認証フィールドの追加
デフォルトでは、認証フィルドとはボットリクエストのメッセージのヘッダーの一部として調整されたものです。ボットのリクエストに追加の認証フィールドが必要、または想定される認証がヘッダーの一部ではない場合(例:ソーシャルセキュリティ番号やPINなど)、認証フィールドの追加をクリックして下図の通りにフィールドを定義します。 
- フィールドタイプフィルドに、以下のうちの一つを選択することができます。 必須のボットリクエストメッセージの位置および認証フィルドのタイプの次第です。
- ヘッダー – ボットは認証フィールドをリクエストのヘッダーの一部として求めます。
- ペイロード – ボットは認証フィールドをリクエスト本体のコンテンツの一部として求めます。
- クエリー文字列 – ボットは認証フィールドをリクエストのボディにあるクエリー として予想します。
- パースパラメータ(PathParam) – 認証フィールドをURLパースリクエストの一部として予想されるボット。
- フィールドキーフィールドに、選択済のフィールドタイプフィールド名を入力してください。
- フィールド値フィールドに、フィールドキーの指定された値を入力してください。
- 追加をクリックします。新規の認証フィールドは認証フィールドのセクションに追加されました。
- 認証フィールドを追加する場合、認証フィールドセクションの追加をクリックしてください。
フォーム フィールドの追加
デフォルトのユーザー名とパスワードのフィールドが承認入力のニーズを満たしていない場合は、承認 IDPフォームフィールドを追加することで、エンドユーザーに表示されるカスタムフィールドを追加できます。これらのフォームフィールドは、認証プロセスでPINコードが必要な場合などに使用することができます。認証フォームにフィールドを追加する場合、IDPフォームフィールドセクションで追加をクリックします。以下の図とはダイアログへのパスワード フィルドに追加する認証その定義の作例です。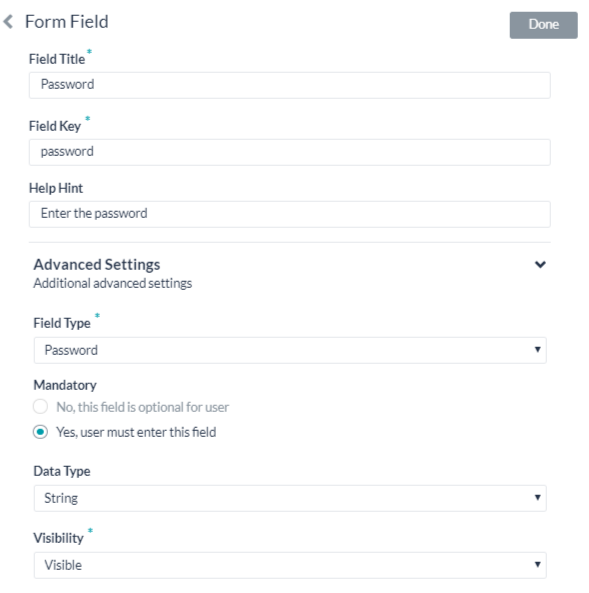 以下のテーブルは認証IDPフォームフィルドの定義に使用するフィルドの説明です。
以下のテーブルは認証IDPフォームフィルドの定義に使用するフィルドの説明です。
| フィールド名 | 説明 |
|---|---|
| フィールド タイトル | 承認ダイアログでエンドユーザー表示するフィールド名を指定します。 |
| フィールドキー | この値は認証サービスにエンドユーザーが入力する値を示します。 |
| ヘルプのヒント | フィールドに表示されるヘルプ文字はフィールドに入力すべくものを説明しています。 |
| フィールドタイプ | 上級オプションと選択した場合、エンドユーザーインターフェイスに表示されるフィールドのタイプを指定して、ユーザー入力の割り当てたフィールドキー値として収集します、以下のうちの一つ:
|
| 必須 | 上級オプションと選択した場合、認証を完了するためにエンドユーザーがこのフィールドを定義する必要があるかどうかを選択します。 |
| データタイプ | 上級オプションと選択した場合、エンドユーザーからの入力と予想するデータタイプを指定してください。例えば、文字列。 |
| 可視性 | 詳細オプション を選択した場合、承認フィールドを表示、非表示、または読み取り専用のいずれにするかを指定します。 |
トークンURLの定義
トークンURLフィールドに、認証メカニズム付いたボットの配置の前に、ボットビルダーからのテスト認証設定に使用できるURLを任意に定義してください。ダイナミックフィールド、パスパラメータフィールド、クエリフィールドなどを使用して、http://{tenant}.someCompany.com/test/{{tokenId}}のようにテストURLを定義することができます。トークンURLメソッドフィールドで、トークンURLのHTTPリクエストメソッドタイプを選択します。PUT、POST、PATCH、DELETE、GETのいずれか。トークンURLコンテンツタイプフィールドで、トークンURLから予想されるコンテンツタイプを選択します。以下のうちの一つ:JSON、RSS、XML、URL符号化済のJSON、CSV、文字、ツイッター 符号化済の JSON、マルチパート/フォームデータ、マルチパート/関連、やOracle ADF。
コネクタを使用したアクセス
コネクタでアクセスのセクションで、はいを選択するとKore.aiコネクタエイジェントでKore.aiボットへのアクセスをできるようにします。もしご使用のドメインは定義済の活動的なKore.aiコネクタではない場合、警告メッセージは表示され、ボットのアドミンコンソールのシステムアドミニストレータに連絡します。詳細については、ボット管理コンソールのドキュメントのKore.aiコネクタの使用をご確認ください。認証を保存をクリックして認証設定を保存して新規認証メカニズムのダイアログを閉めます。



