このセクションでは、会社のボットとユーザーを管理するために使用できるKore.aiボット管理コンソールについて説明します。Kore.aiボット管理コンソールは組織内のKore.aiボットユーザーを登録および管理するための一回きりの手続きです。
ボット管理者の必要条件―ボット管理者アカウントにサインアップするには、次の要件を満たしている必要があります。
- 有効なメールアドレス。
- 検証済みのKore.aiユーザーアカウント。ユーザーアカウントをお持ちでない場合は、Kore.aiがユーザーアカウントを作成します。続行する前に、そのアカウントを検証する必要があります。
- ボット管理者アカウントを制御するための承認。アカウント内の1人のユーザーのみがプライマリボット管理者になることができます。プライマリボット管理者はカスタム定義された権限を持つ管理者として、他の複数のユーザーを追加できます。
管理者コンソールへアクセス
すでにアカウントを登録して設定している場合は、Kore.aiボットストアから直接ボット管理コンソールにログオンできます。Kore.aiアカウントを使用してボットストアにサインオンした後、次のイラストに示すように、ユーザーメニューのボット管理コンソールをクリックします。 管理コンソールに移動オプションを使用して、ボットビルダーからボット管理コンソールにアクセスすることもできます。
管理コンソールに移動オプションを使用して、ボットビルダーからボット管理コンソールにアクセスすることもできます。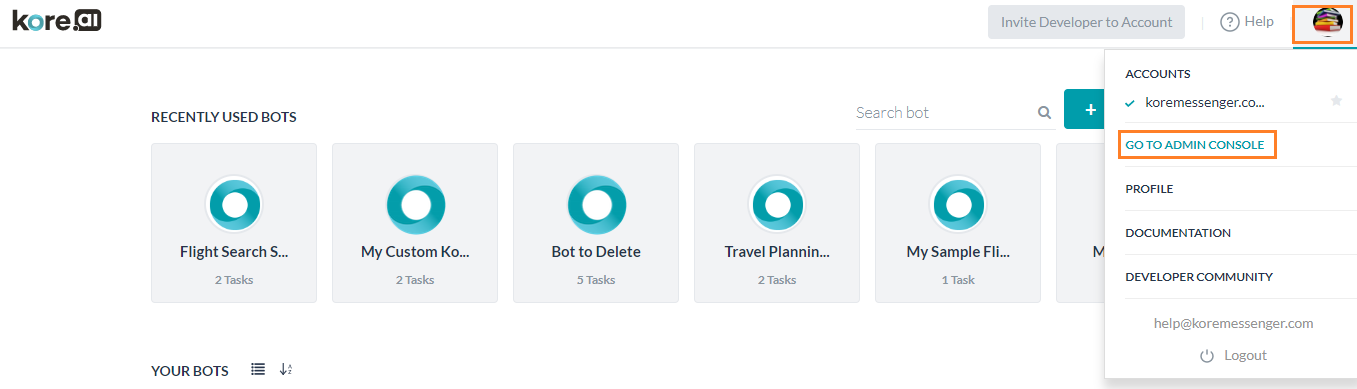 メモ:これらのオプションは、ボットアカウント管理者のみが使用できます。複数のアカウントにアクセスできる場合は、同じものがリストされ選択できます。 そのうちの一つをデフォルトのアカウントとして設定できます。Kore.aiは追加のセキュリティレベルが適用され、ボット管理セッションは15分のアイドル時間の後にタイムアウトになります。このようなシナリオでは、自身のアカウントのボット管理コンソールに移動し、再度サインインするように求められます。ボット管理者はユーザーの登録、管理者とカスタムの役割管理、セキュリティ設定の定義、および社内のボット管理を行うことができます。次のイラストは、ダッシュボードページが表示されたボット管理者コンソールの例を示しています。ダッシュボードの詳細については、こちらを参照してください。
メモ:これらのオプションは、ボットアカウント管理者のみが使用できます。複数のアカウントにアクセスできる場合は、同じものがリストされ選択できます。 そのうちの一つをデフォルトのアカウントとして設定できます。Kore.aiは追加のセキュリティレベルが適用され、ボット管理セッションは15分のアイドル時間の後にタイムアウトになります。このようなシナリオでは、自身のアカウントのボット管理コンソールに移動し、再度サインインするように求められます。ボット管理者はユーザーの登録、管理者とカスタムの役割管理、セキュリティ設定の定義、および社内のボット管理を行うことができます。次のイラストは、ダッシュボードページが表示されたボット管理者コンソールの例を示しています。ダッシュボードの詳細については、こちらを参照してください。 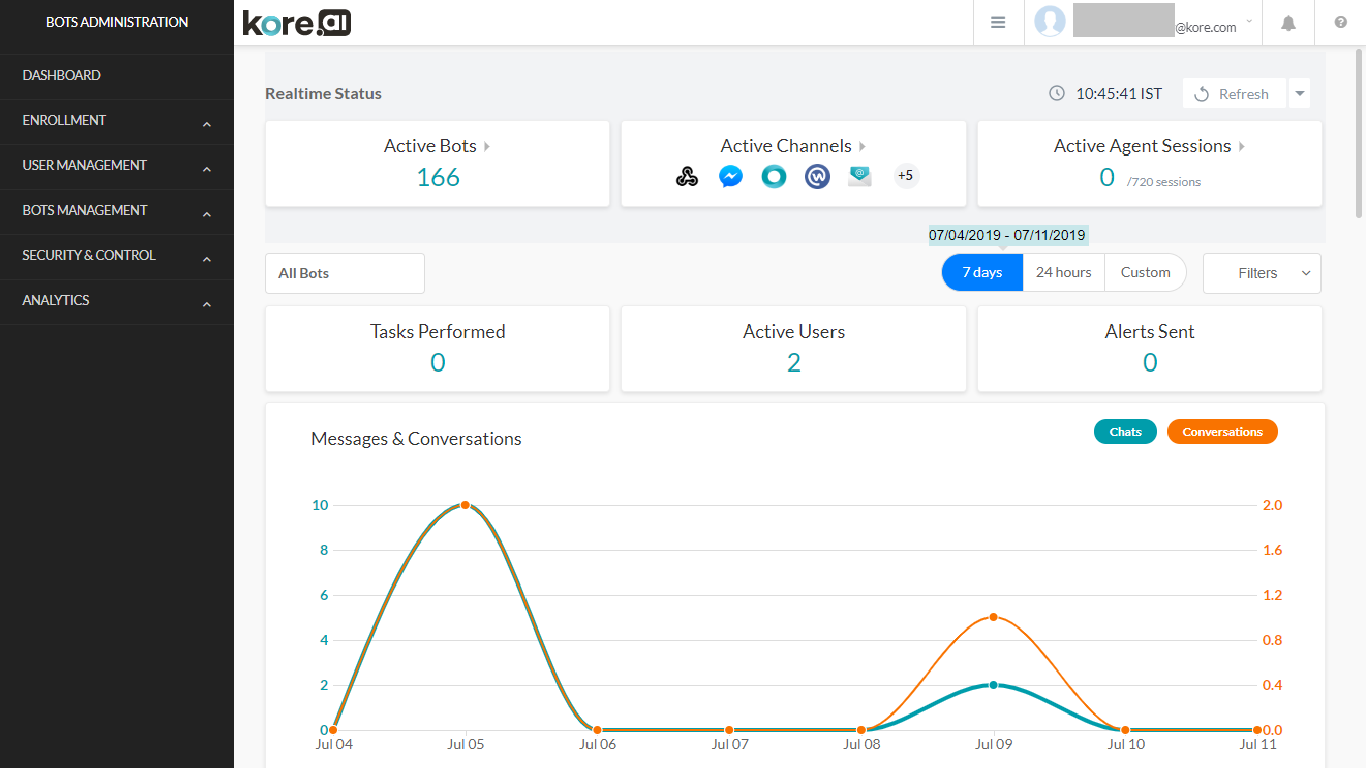
まず何をすべきですか?
ボット管理コンソールを使用してKore.aiボットプラットフォームを初めて使用するときは、会社のKore.aiボットアカウントにユーザーを招待および追加する必要があります。エンタープライズアカウントの個々のボットへのアクセスを制御することもできます。 ボットアクセスの管理については、こちらをご覧ください。エンタープライズにさまざまな部門があり、それぞれに個別の分離されたボット要件がある場合は、ボット開発をグループに分割することをお勧めします。ユーザーのグループを作成し、必要に応じてボットをグループに割り当てることができます。グループの管理についてはこちらをご覧ください。エンタープライズアカウントにユーザーを招待して追加する方法を見てみましょう。このシナリオでは、ボブが管理したい会社の従業員であり、bob@koremessenger.comのメールを持っており、Kore.aiボットプラットフォームにサインアップしたことがないユーザーの例を想定します。ボブを招待してボットの使用を許可するには、このプロセスに従う必要があります:
- ボブにKore.aiへの招待状を送信して、Kore.aiへの参加を促します。
- ボブは招待状で送信したリンクを使用してKore.aiに登録します。このリンクを使用してボブは登録し、自分のアカウントのパスワードとその他のユーザー情報を提供します。
- 登録プロセスが完了したら、彼をいくつかのボットに割り当てることができます。
- ユーザーにさまざまな役割を割り当てることもできます。
どうすればいいですか?
次のセクションでは、ボット管理コンソールから上記のステップを実行する方法について説明します。
ステップ1―新しいユーザーを招待する
ボブをKore.aiに招待しましょう。
- 左側のナビゲーションメニューで、登録モジュールをクリックして展開し、招待をクリックします。ユーザーをKore.aiへ招待ページが表示されます。
- ユーザーのメールアドレス(この場合はbob@koremessenger.com)を入力します。一度に5人まで招待状を送信することができます。
- 招待状を送信をクリックします。
 Kore.aiに登録するためのリンクが記載されたメールがbob@koremessenger.comに送信されます。ボブはリンクをクリックしてKore.aiに登録し、Kore.aiボットプラットフォームアカウントのユーザーになり、ボットを割り当ててもらう準備が整います。ユーザー管理の詳細
Kore.aiに登録するためのリンクが記載されたメールがbob@koremessenger.comに送信されます。ボブはリンクをクリックしてKore.aiに登録し、Kore.aiボットプラットフォームアカウントのユーザーになり、ボットを割り当ててもらう準備が整います。ユーザー管理の詳細
ステップ2―カスタムボットの割り当て
管理者はユーザーをカスタムボットに割り当てることができます。ボットをユーザーに割り当てる前に、ボットがエンタープライズに公開されている必要があります。このシナリオ例では、ボットが会社のアカウントに公開されていることを前提としています。
- このボットはエンタープライズで使用するために展開されたため、次の図に示すように、エンタープライズボットページに表示されます。
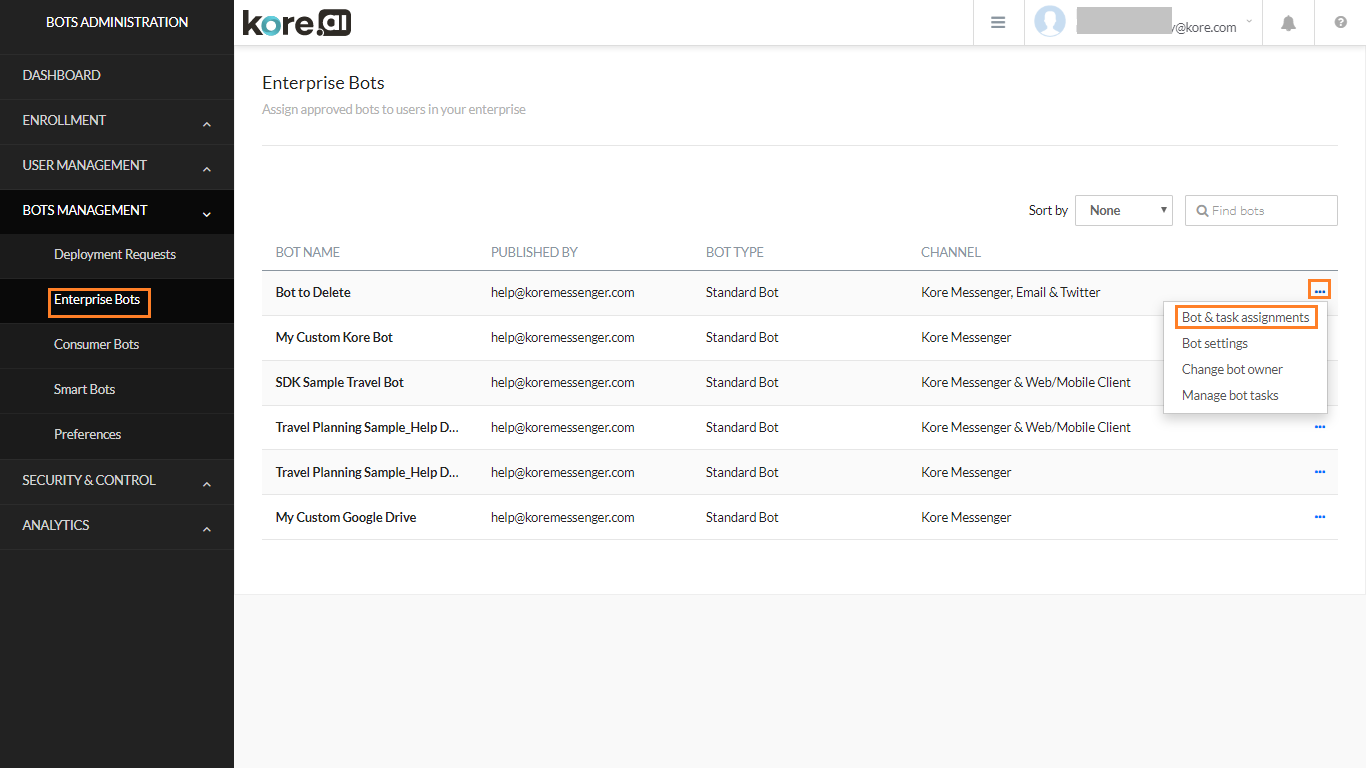
- ボットとタスクの割り当てダイアログで、ボットのタスクの割り当てを選択し、個々のユーザーの割り当てを選択し、ユーザーのリストからボブを選択し(ボブの名前は、招待を受け入れてKore.aiに参加した後にのみ表示されます)、完了をクリックします。
- 変更を保存して適用するには、ボットとタスクの割り当てダイアログで適用をクリックします。
- 「ボット割り当ての成功」ダイアログで、OKをクリックします。
ステップ3―役割の割り当て
ユーザーに役割を割り当てることできます。デフォルトでは、マスター管理者、ボット所有者、ボット開発者、およびボットテスターの役割はプラットフォームによって作成されます。独自のカスタムロールを作成することもできます(詳細については、こちらを参照してください)。 ユーザーに役割を割り当てるには次のステップに従います。
ユーザーに役割を割り当てるには次のステップに従います。
- ユーザー管理から役割管理を選択します。
- ユーザーに割り当てる役割にカーソルを合わせ、編集アイコンをクリックします。
- 役割の管理ダイアログの割り当てタブで、役割の割り当てボタンをクリックします。
- 追加したいユーザー名(この場合はボブ)を入力して選択します。メモ:ボット所有者の役割はボットの作成時に割り当てられ、ボット管理モジュールから、または役割管理からではなくボット所有者によってボットビルダーから変更できます。
