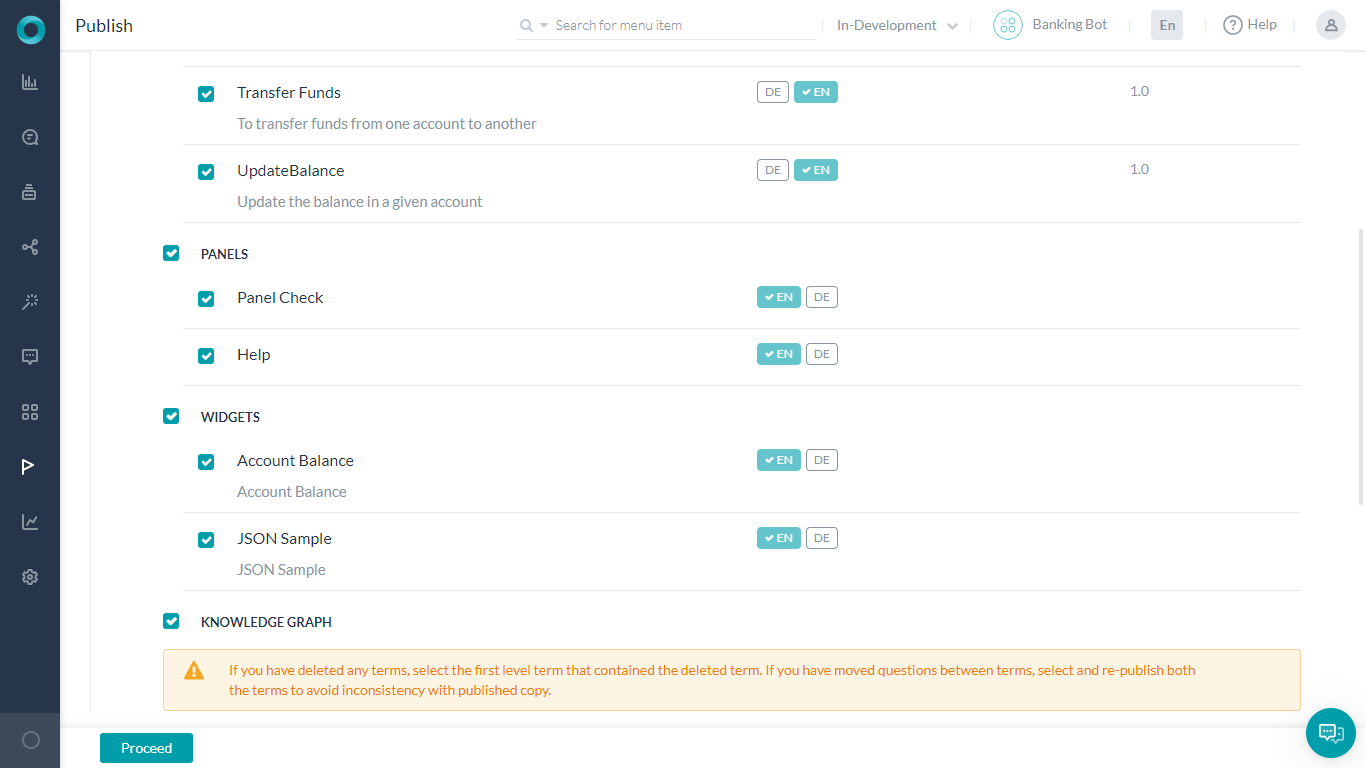通常、バーチャルエージェントとの対話は、チャット/メッセージツール、音声チャネルまたはデジタルアシスタントを使用して行われます。ほとんどの場合、バーチャルエージェントはユーザーが情報を要求した場合にのみ、ユーザーからの問い合わせに応答します。これは、実行にユーザー入力が必要となるオンデマンドのタスクを行う場合に適しており、結果は通常、短い応答、確認、または確認応答になります。しかし、デジタルアシスタントの登場により、魅力的なユーザーインターフェイスを介して、事前のアップデートをユーザーに提供する必要性が必須要件となってきました。これは、最小限のユーザー入力でエンドユーザーに関連情報を提示することのできる魅力的なインターフェイスを提供することで実現可能です。これらのインターフェイスは、チャットBot内からモバイル/ウェブアプリを起動することもできます。
Kore.ai Botプラットフォームのデジタルビューを使用すると、インタラクティブなコンポーネント、パネル、ウィジェットを設計して、顧客関連の情報を事前に提示することができます。パネルは、ウィジェットを1つ以上保持するプレースホルダーです。
ウィジェットは、エンドユーザーに情報を表示する個々のコンポーネントです。 顧客は、会話モードでBotと対話する、またはウィジェットから必要な情報を直接得ることができます。
注:この機能はプラットフォームのバージョン7.2で導入されました。
この文書では、パネルおよびウィジェットの操作と実装の概要について説明しています。ステップごとの使用方法については、こちらのハウツーを参照してください。
ユースケース
- 組織はデジタルビューを使用して、従業員に仕事に関わる様々な活動に役立つ単一のインターフェイスを提供します。
- デジタルビューは複数のパネルで構成されています。
- それぞれのパネルから、営業、人事、ITSMなど様々な機能にアクセスすることができます。
- 従業員は、これらのパネルにアクセスして、上記の各機能に関連する情報を入手し、フォローアップを行います。
- 例えば、HRパネルには以下に関する複数のウィジェットが表示されています。
- 全社へのお知らせ
- 休暇の残存日数
- Botの会話から得られる利益および追加の利益のための登録
設定
Botタスクメニューからデジタルビューにアクセスして、パネルとウィジェットを設定することができます。
以下は、パネルとウィジェットの設定方法です。
- ウィジェットの設定:BotタスクやJavaScript生成JSONファイルなどのソースに接続してウィジェットを定義します。Botタスクをソースとして使用している場合は、メッセージがウィジェットSDKチャネル用に適切に書式設定されていることをご確認ください。
- ウィジェットのプレビュー:Botビルダーからウィジェットをプレビューします。
- パネルの設定:お客様は複数のパネルを作成することができ、それぞれのパネルは関連情報を表示するウィジェットをホストすることができます。事前定義済みのウィジェットを使用することも、新しいウィジェットを作成することもできます。
- パネルのテストでは、チャットウィンドウでパネルやウィジェットがどのように表示されるかを確認することができます。
- Botの公開:Botを公開して、パネルやウィジェットをエンドユーザーが利用できるようにします。
- パネルのホスティング:ウィジェットを独立してホストするか、ウェブSDKと一緒にホストするかを選択することができます。Kore.ai GitHubページからSDKをダウンロードすることができます。ウィジェットSDKをチャネルとして有効化します。
ウィジェットの設定
ウィジェットは、エンドユーザーに情報を提示するためのBotと通信可能な個別のコンポーネントです。ウィジェットの情報ソースは、ダイアログタスクまたは事前定義済みのウィジェットテンプレートのいずれかを使用したJSONから取得することができます。
ウィジェットの設定方法:
- ウィジェットの作成ボタンを使用してウィジェットを作成します。
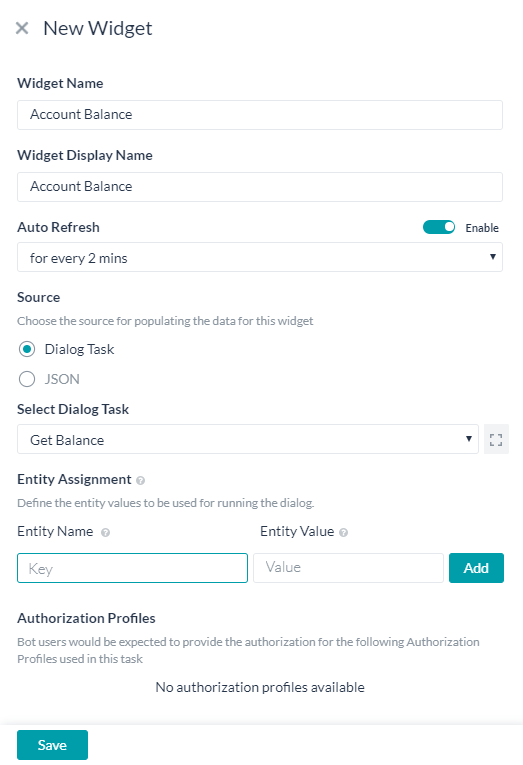
- 新しいウィジェットのポップアップ画面で、以下の情報を入力します。
- ウィジェットの名前
- ウィジットの表示名
- 自動更新で、このウィジェットが新規のデータ用にポーリングを行う頻度を設定します。更新はウィジェットを含むパネルが有効な場合にのみ適用されます。
- ウィジェットのソースは、ダイアログタスクの実行から、またはJSONを定義するJavaScriptからのいずれかになります。
- JSONは、表示されたJavaScriptエディタで指定することができます。
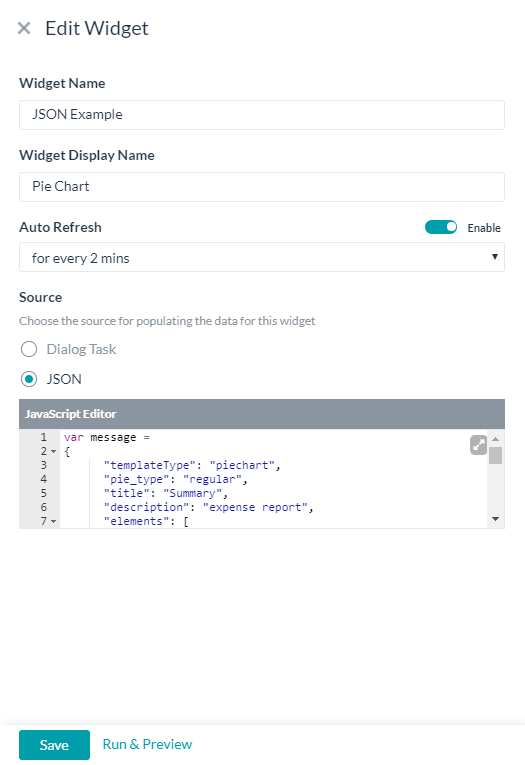
- ダイアログタスクオプションでは、タスクをトリガーしてウィジェットに出力を表示することができます。
- ダイアログタスクの選択 ドロップダウンは、現在のBotで利用可能なすべてのタスクがリストアップされています。リストから1つ選択してください。
注:サポートされているウィジェットテンプレートのいずれかを使用して必要な情報をウィジェットに表示するために、必ずメッセージノードを使用してください。
ダイアログタスクの横にあるアイコンからダイアログタスクを開き、エンティティ名などのタスクの詳細を確認することができます。
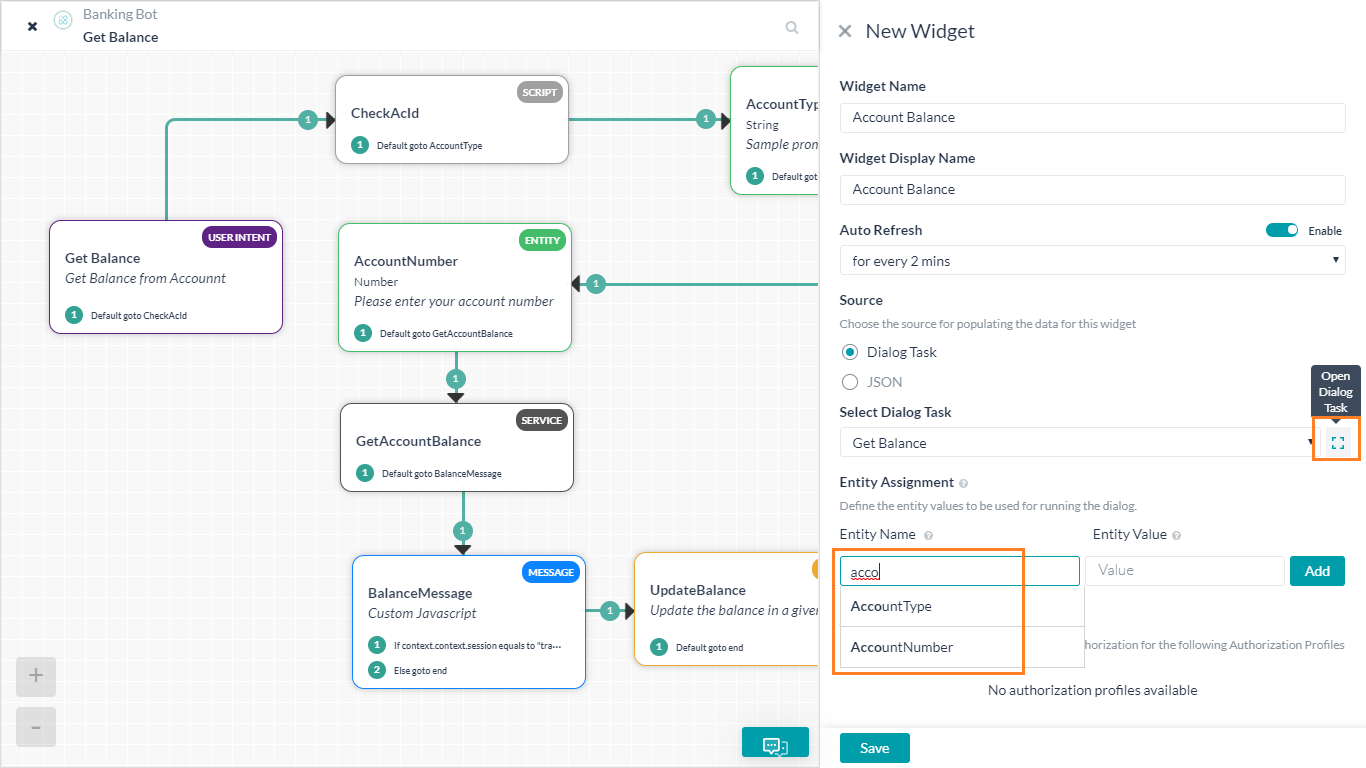
- 選択されたダイアログタスクで使用されるエンティティは、エンティティ名とエンティティ値をマッピングすることで、あらかじめ値を入力しておく必要があります。
- 選択されたダイアログタスクに認証プロファイルが定義されている場合は、ここに表示されます。
- ダイアログタスクの選択 ドロップダウンは、現在のBotで利用可能なすべてのタスクがリストアップされています。リストから1つ選択してください。
- JSONは、表示されたJavaScriptエディタで指定することができます。
- ウィジェットを保存します。
- 保存されると、ウィジットは開発中の状態になります。ウィジットを編集または削除することができます。

- 編集ウィジェットでは、上記のフィールドを変更できるほか、ウィジェットの実行およびプレビューを許可します。
プレビューをウィジェットのサムネイル表示として保存することができます。
パネルの設定
パネルとは、1つ以上のウィジェットを保持するコンテナのことを指します。既存のウィジェットをパネルに追加したり、新しいウィジェットを作成したりすることができます。
- パネルの作成ボタンを使用してパネルを作成します。

- 新しいパネルのポップアップ画面で、以下の情報を入力します。
- パネルの名前
- パネルの表示名
- 自動更新で、このウィジェットが新規のデータ用にポーリングを行う頻度を設定します。更新はウィジェットを含むパネルが有効な場合にのみ適用されます。
- パネルアイコンをチャットウィンドウ(場所のURL)に表示します。
- パネルを保存します。
- 保存されると、パネルは開発中の状態になります。
- ウィジェットの追加ボタンを使用してパネルにウィジェットを追加します。ドロップダウンリストからウィジェットを選択します。

- 指定されたパネルには、以下のオプションがあります。
- パネルの詳細を編集します。
- パネルの管理で既存のウィジェットを追加したり、新しいウィジェットを作成したり、すでに追加されたウィジェットをパネルから削除したりすることができます。
- 個々のパネルをテストする – 有効かつデータが表示されている現在のパネル一覧とともに、Botと話すウィンドウが開きます。
- パネルを削除します。
- テストパネルは、チャットウィンドウが有効になっているすべてのパネルの一覧が表示されるBotと話すウィンドウを開きます。パネルと対話したり、パネルをテストしたりすることができます。
ホスティング
ウィジェットSDKは、パネルやウィジェットをホスティングして管理するためのプラットフォームによって提供されています。ウィジェットを個別にホストするか、ウェブSDKと共同でホストするかを選択できます。SDKは、Kore.aiGitHubページからダウンロードできます。ウィジェットSDKをチャネルとして有効にしてください。方法については、このチュートリアルを参照してください。