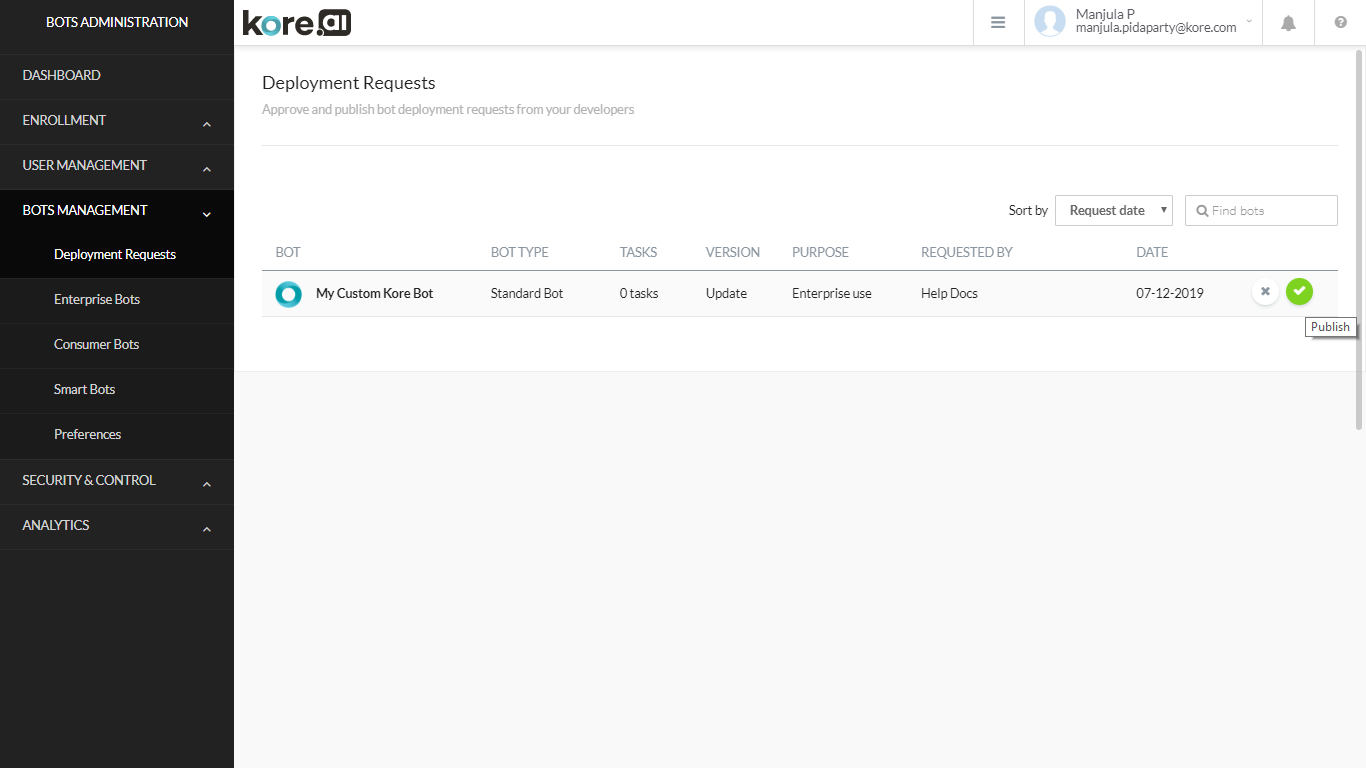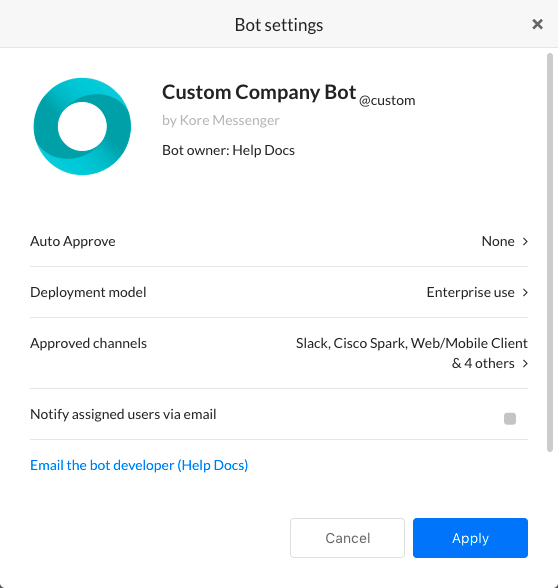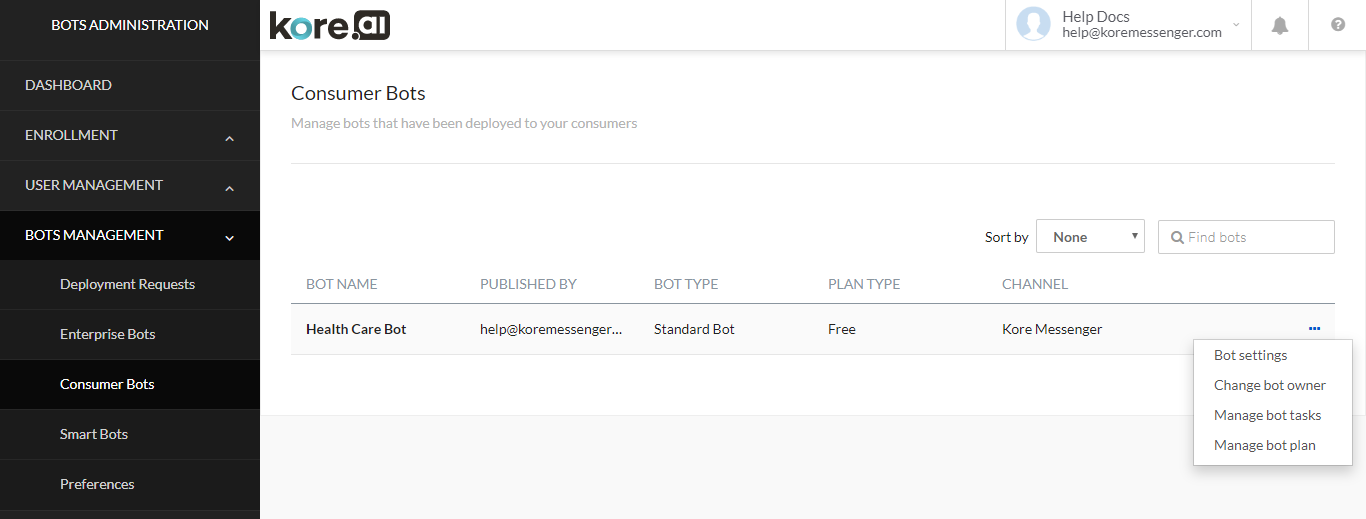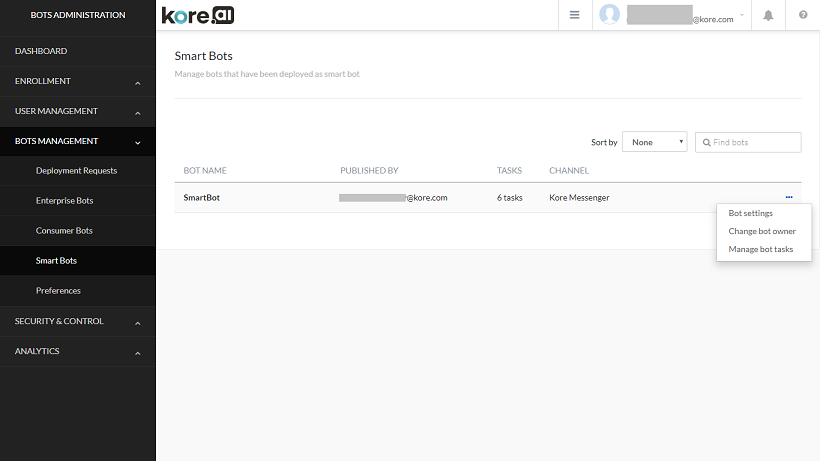In the Bots Management module of the Bots Admin Console, you can deploy the bots developed by your company developers from the Kore.ai Bot Builder tool. When the developer develops a bot, it can be published for approval and deployment by the Bots Admin from the Bots Management section. From this section, you can
- approve or reject custom bots sent for deployment approval,
- deploy some or all of the tasks defined for a bot,
- assign the deployed bot to users, or groups of users in your company for employees when the bot is defined for Enterprise Use, or for customers of your company when the bot is defined for Consumer Use.
Deploying Bots
As the Bots Admin, you can manage the bots permission and consumption. After a developer publishes a custom bot from the Kore.ai Bot Builder tool to the Enterprise page at the Kore.ai Bot Store, the bot is displayed on the Deployment Requests page. Bots are not available to any users in your company until you approve the bot, and then assign that bot to one or more users, or customers for your company, depending on the bot deployment type defined as either for Enterprise use or Consumer use.
You can select the following options to approve the bots in the Bot Management module:
- If Bots are set to be auto-approved by the Bots Admin in the Bots Management module Preferences page, when published by the developer, these Bots are immediately approved and deployed and are not displayed on the Deployment Requests page.
- If the bots are set to Hold all deployment requests for manual admin approval. Bot cannot be used outside the developer environment until approved. In this case, the Bots Admin has to approve the bots manually and assign users for bots. For more information, see Bot Management Preferences.
Deployment Page Controls
For each Bot displayed on the Deployment Requests page, the following information and controls are displayed:
- Bot Icon – The icon displayed to the end-user in the client to identify the bot in the Bot Store.
- Bot Name – The name of the bot.
- Bot Type – The type of the bot – standard, universal etc..
- Tasks – number of tasks within the Bot
- Version – The type of bot for deployment. One of:
- New – A new bot that has never been deployed.
- Upgrade – A previously deployed bot that was upgraded and ready to be deployed.
- Purpose – The intended audience for the bot. One of:
- Consumer Use – For enterprise customers and consumers.
- Enterprise Use – For specified managed users of your enterprise.
- Requested by – The name of the developer submitting the bot for approval.
- Requested on – The date the developer submitted the bot for approval.
- Reject/Publish icons which will be visible on the hover over the row.
To approve a bot
- On the Deployment Requests page in the Bots Management module, hover over the Bot you want to approve and click the
 icon.
icon.

- Optionally, click Bot to review tasks pending for approval for this bot, if any.
- On selecting the Bot the Bot Publish page is displayed with the following additional information
- Review and click the NEXT button. For Bots awaiting approval for Update, you will see the Publish button instead of Next.
- On successful payment, the Bot Approval: Success dialog is displayed.

- Click Continue. The Enterprise Bots or the Consumer Bots page is displayed, depending on the Deployment model type specified for the approved Bot.
After a task is approved and deployed, the Bot is available to customers for Bots with deployment model set to Consumer use. However, the task is still not available to enterprise users until the Bots Admin assigns the task to users or groups on the Enterprise Bots page in the Bot Management module in the Bots Admin Console. For more information, see Managing Deployed Enterprise Bots or Managing Deployed Consumer Bots.
To reject a bot
You may decide not to approve a Bot for use by employees or customers of the company. To return the Bot to the developer for an update, you can reject the Bot mentioning a reason. When you reject a bot, it is removed from the Deployments Request page, and in the Bot Builder tool, the status of the task is changed from Published to Configured. The developer can then make changes and re-publish the Bot for your approval.
- On the Deployment Requests page in the Bots Management module, hover over the Bot you want to reject to view the reject and publish icons.
- Optionally, click Bot Details to view the Bot details and click the Reject button.
- The Reject bot dialog is displayed.
- Select or clear the tasks that you want to reject, and then in the Provide a reason text field, enter the reason that you are rejecting the tasks.
- Click Reject.
The Bot rejected successfully message is displayed at the top of the page, and the Bot is removed from the Deployment Requests page.
Managing Enterprise Bots
On the Enterprise Bots page in the Bots Management module of the Bots Admin Console, you can manage deployed Bots and Bot tasks that are approved by the Bots Admin on the Deployment Requests page. Only approved Bots with the deployment model set to Enterprise are displayed on the Enterprise Bots page. The following illustration is an example of the Enterprise Bots page in the Bots Management module.
Enterprise Bots Columns
The following list describes the columns displayed for each enterprise bot.
| COLUMN | DESCRIPTION |
|---|---|
| Bot Name | Displays the name of the bot, created by the user. |
| Published By | Displays the name of the developer that published this Bot. |
| Bot Type | Displays the type of bot. One of Standard, Universal etc.. |
| Channels | Displays the channels from which the Bot will be accessible. |
About the Action Bar
This section describes the commands available on the Action bar.
Using Sort By
A company can have a large number of bots to automate the numerous tasks. You can easily sort the bot list by Bot Name. By default, the last created bot is viewed at the top. To sort the bots, in the Sort by drop-down list, select Bot Name to view the list of Bots in alphabetical order by name. To remove the sorting, in the Sort by drop-down list, select None.
Using the Search Field
The list of entries in an admin console table can be very large depending on the size of your company, for example, a list of users or spaces. To find one or more specific users, groups, or spaces, in the Search field, enter at least three characters to begin find-as-you-type, or press return to start the search. For example, enter ra and any entries containing the letters ra are displayed as shown in the following illustration.
Note: The number of search terms in a search query is unlimited, however, no more than the first 20 characters of each search term is used to return search results.
To view all entries, clear the search field, and then press the Enter key.
Assigning Users
To enable users to access deployed Bots, the Bots Admin must assign users to the Bot. Complete the steps in the following procedure to assign users to a deployed Bot with the deployment model set to Enterprise by the developer that created and defined the bot.
- On the Enterprise Bots page in the Bots Management module, click the Ellipses icon for the Bot that you want to assign users to, and then click Bot & Task Assignments. The Bot & task assignments dialog is displayed as shown in the following illustration.
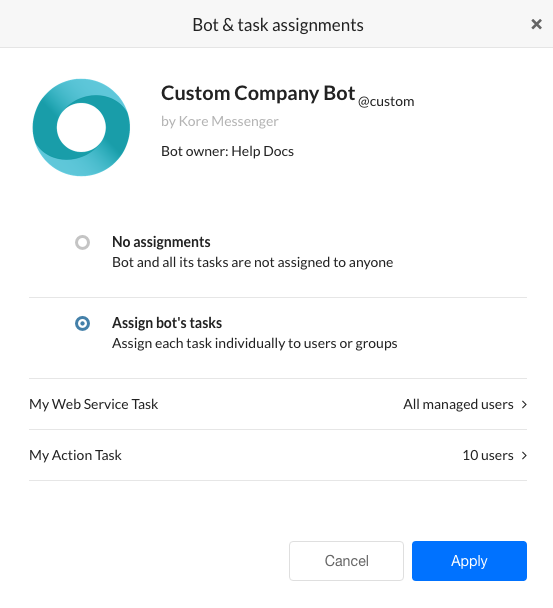
- To disable the Bot for all users, click No assignments, otherwise, click Assign Bot’s Tasks. Approved tasks for the Bot are displayed. By default, tasks are not assigned to any users.
- To assing tasks, click the Expand
 icon for the task that you want to assign users to. The < Task Name > dialog is displayed. Select one of:
icon for the task that you want to assign users to. The < Task Name > dialog is displayed. Select one of:
- All users in your enterprise – All current users, and future users added will have access to this task for this Bot.
- Assign user groups – Click to open the Assign to groups dialog. Select the groups you want to add in the Group Name column, and then click Done. For more information, see.
- Assign individual users – Click to open the Assign to users dialog. Select the users you want to add in the Name column, and then click Done.
- Click Done.
- In the < Task Name > dialog, click Done.
- In the Bot assignment successful confirmation dialog, click Apply.
Bot Settings
As the Bots Admin, you need to manage your deployed bots to your customers. From Bot Settings, you can view the deployment model type, add or remove channels that your customers can use to access your Bot, send email notifications for bot deployments, and if needed, send an email to the developer that published the Bot for approval, for example, to request a change to the Bot. On the Enterprise Bots page in the Bots Management module, click the Ellipses icon for the Bot that you want to modify Bot Settings for, and then click Bot settings. The Bot settings dialog is displayed as shown in the following illustration.
To manage Bot Settings
- Auto Approve Settings – The Auto Approve dialog is displayed. There are three settings to choose from:
- Do not approve any publish requests for this Bot – all future publish from this Bot need approvals by the Admin
- Auto approve all publish requests for this bot – any future publish from this Bot will be approved automatically
- Auto approve if publish requests include only following components for all other requests Admin needs to approve it:
- New Channels – Automatically approve the Bot for channels are added.
- New Tasks – Automatically approve the Bot when new tasks are published.
- Channel Upgrades – Automatically approve the Bot when existing approved channels are upgraded.
- Task Upgrades – Automatically approve the Bot when existing tasks are upgraded.
- Deployment model – read-only deployment type, Enterprise use or for more information, click Enterprise use.
- Approved channels – The Approved Channels dialog is displayed. Select or clear one or more channels defined for this bot to be available to the users, and then click Done. At least one channel must be enabled.
- Select Notify assigned users via email if you want an email sent to each Bot user with a notification of any changes to the Bot.
- Click Email the bot developer ( < Developer Name > ) to open your default mail application to email a message to the Bot developer.
- Click Apply to save the changes.
Change Bot Owner
You can change the ownership of the Bot. For that you need to
- assign a new role to the current owner and
- select the new Owner from the list of developers.
Managing Bot Tasks
After you approve and deploy your Bots published in your account by a developer, you may decide to suspend a task.
About Suspended Tasks
When you suspend a task in the Bots Admin console, end-user cannot access that task from he Bot. The bot will not send alerts nor respond to action requests, and an alert is sent to all users configured for the task that the task is temporarily suspended. When the task is set back to Active, then an alert is sent to all users as well. While a task is suspended, a developer can still access the task in Bot Builder and create and publish an upgrade, but the Bot task remains suspended until the Bots Admin explicitly changes the status back to Active. Complete the steps in the following procedure to deploy or suspend tasks for an approved Bot.
- On the Enterprise Bots page in the Bots Management module, click the Ellipses icon for the Bot that you want to modify deployed tasks for, and then click Manage Bot tasks. The Manage Bot tasks dialog is displayed as shown in the following illustration.
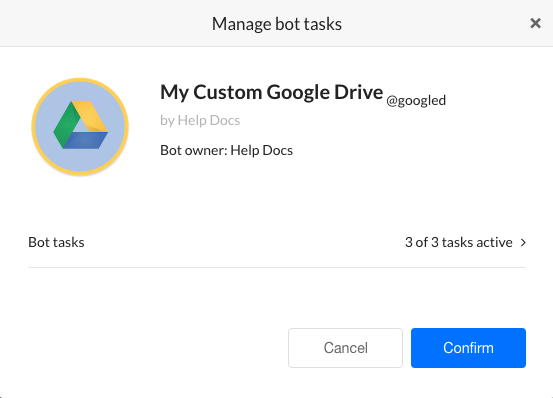
- In the Bot tasks field, click the Expand
 icon to display the available and deployed tasks. The Bot tasks dialog is displayed as shown in the following example.
icon to display the available and deployed tasks. The Bot tasks dialog is displayed as shown in the following example.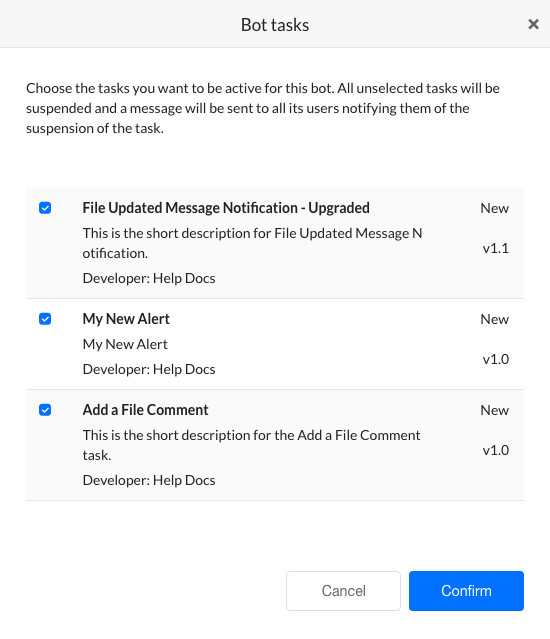
- Select or clear the checkbox for the task to deploy or suspend the task, and then click Confirm.
- In the Manage bots tasks dialog, click Confirm.
The Bot status changed successfully message is displayed at the top of the page.
Managing Consumer Bots
On the Consumer Bots page in the Bots Management module of the Bots Admin Console, you can manage deployed Bots and Bot tasks that are approved by the Bots Admin on the Deployment Requests page. Only approved Bots with the deployment model set to Consumer are displayed on the Consumer Bots page. To manage approved Bots with the deployment model set Enterprise, see Managing Enterprise Bots. The following illustration is an example of the Consumer Bots page in the Bots Management module.
On the Consumer Bots page, you can review and modify Bot settings such as channels and email settings, and manage approved tasks for the Bot.
Consumer Bots Columns
The following list describes the columns displayed for each consumer bot.
| COLUMN | DESCRIPTION |
|---|---|
| Bot Name | Displays the name of the bot, created by the user. |
| Published By | Displays the name of the developer that created or owns this Bot. |
| Bot Type | Displays the type of bot. One of Standard, Universal, etc. |
| Channels | Displays the channels where bot will be accessible for the Users. |
| Plan Type | The plan under which the Bot was published. |
About the Action Bar
This section describes the commands available on the Action bar.
Using Sort By
A company can have a large number of consumer bots to automate the numerous tasks. You can easily sort the bot list by Bot Name. By default, the bots are sorted by descending order of creation date. To sort the bots, in the Sort by drop-down list, select an option for Bot Name and the list is viewed in alphabetical order. To remove the sorting, in the Sort by drop-down list, select None.
Using the Search Field
The list of entries in an admin console table can be very large depending on the size of your company, for example, a list of users or spaces. To find one or more specific users, groups, or spaces, in the Search field, enter at least three characters to begin find-as-you-type, or press return to start the search.
Note: The number of search terms in a search query is unlimited, however, no more than the first 20 characters of each search term is used to return search results.
To view all entries, clear the search field, and then press the Enter key.
Bot Settings
As the Bots Admin, you need to manage your deployed bots to your customers. In Bot Settings, you can view the deployment model type, add or remove channels that your customers can use to access your Bot, and if needed, send an email to the developer that published the Bot for approval, for example, to request a change to the Bot.
- On the Consumer Bots page in the Bots Management module, click the Ellipses icon for the Bot that you want to modify Bot Settings for, and then click Bot settings.
- The Bot settings dialog is displayed as shown in the following illustration.
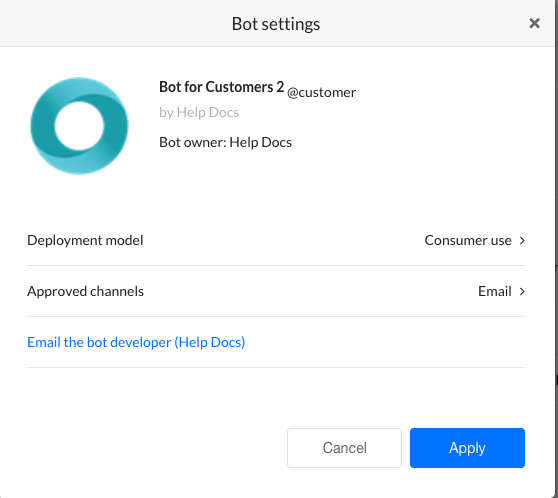
- Auto Approve Settings – The Auto Approve dialog is displayed. There are three settings to choose from:
- Do not approve any publish requests for this Bot – all future publish from this Bot need approvals by the Admin
- Auto approve all publish requests for this bot – any future publish from this Bot will be approved automatically
- Auto approve if publish requests include only following components for all other requests Admin needs to approve it:
- New Channels – Automatically approve the Bot for channels are added.
- New Tasks – Automatically approve the Bot when new tasks are published.
- Channel Upgrades – Automatically approve the Bot when existing approved channels are upgraded.
- Task Upgrades – Automatically approve the Bot when existing tasks are upgraded.
- In the Deployment model field, you can view the read-only deployment type, Consumer use or for more information, click Consumer use.
- In the Approved channels field, you can view and modify the channels available or deployed. Click the Expand
 icon to display the Approved channels dialog. Select or clear one or more channels defined for this bot to be available to the users, and then click Done. At least one channel must be enabled.
icon to display the Approved channels dialog. Select or clear one or more channels defined for this bot to be available to the users, and then click Done. At least one channel must be enabled. - Click Email the bot developer ( < Developer Name > ) to open your default mail application to email a message to the Bot developer.
- Click Apply to save the changes.
Change Bot Owner
You can change the ownership of the Bot. For that you need to
- assign a new role to the current owner and
- select the new Owner from the list of developers.
Manage Bot Tasks
After you approve and deploy your Bots published in your account by a developer, you may decide to suspend a task or redeploy a suspended task, or activate an inactive task published by the developer.
About Suspended Tasks
When you suspend a task in the Bots Admin console, end-user cannot access that task of the bot. The bot will not send alerts nor respond to action requests, and an alert is sent to all users configured for the task that the task is temporarily suspended. When the task is set back to Active, then an alert is sent to all users as well. While a task is suspended, a developer can still access the task in Bot Builder and create and publish an upgrade, but the Bot task remains suspended until the Bots Admin explicitly changes the status back to Active. Complete the steps in the following procedure to deploy or suspend tasks for an approved Bot.
- On the Consumer Bots page in the Bots Management module, click the Ellipses icon for the Bot that you want to modify deployed tasks for, and then click Manage Bot tasks. The Manage Bot tasks dialog is displayed as shown in the following illustration.

- In the Bot tasks field, click the Expand
 icon to display the available and deployed tasks. The Bot tasks dialog is displayed as shown in the following example.
icon to display the available and deployed tasks. The Bot tasks dialog is displayed as shown in the following example.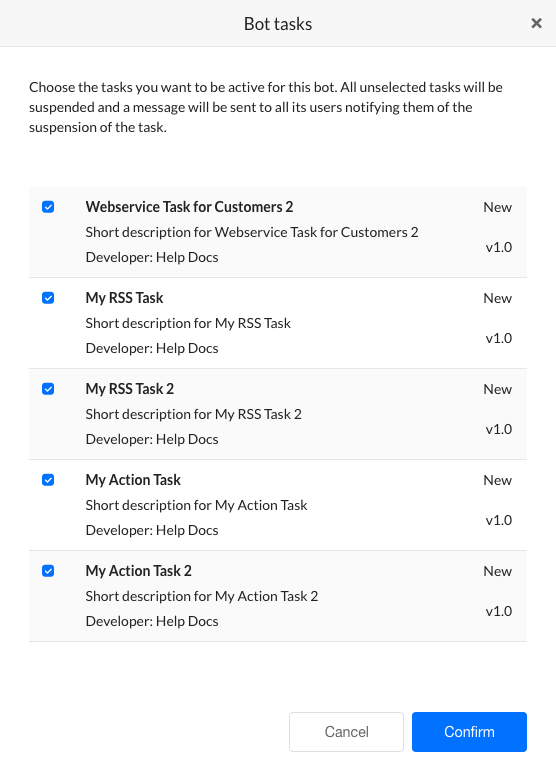
- Select or clear the checkbox for the task to suspend a task or deploy a task, and then click Confirm.
- In the Manage bots tasks dialog, click Confirm.
The Bot status changed successfully message is displayed at the top of the page.
Bot Plan
You can view and if needed change the subscribed plan. See here for details.
Managing Smart Bots
On the Smart Bots page in the Bots Management module of the Bots Admin Console, you can manage deployed Bots and Bot tasks that are approved by the Bots Admin on the Deployment Requests page. Only approved Smart Bots are displayed on the Smart Bots page. The following illustration is an example of the Smart Bots page in the Bots Management module.
On the Smart Bots page, you can review and modify Bot settings such as channels and email settings, and manage approved tasks for the Bot.
Smart Bots Columns
The following list describes the columns displayed for each Smart bot.
| COLUMN | DESCRIPTION |
|---|---|
| Bot Name | Displays the name of the bot, created by the user. |
| Published by | Displays the name of the developer who created this Bot. |
| Tasks | Number of tasks in the Bot. |
| Channels | Displays the channels where bot will be accessible. |
About the Action Bar
This section describes the commands available on the Action bar.
Using Sort By
A company can have a large number of Smart bots to automate the numerous tasks. You can easily sort the bot list by Bot Name. By default, the Bots are sorted by the descending order of creation date. To sort the bots, in the Sort by drop-down list, select an option for Bot Name and the list is viewed in alphabetical order. To remove the sorting, in the Sort by drop-down list, select None.
Using the Search Field
The list of entries in an admin console table can be very large depending on the size of your company, for example, a list of users or spaces. To find one or more specific users, groups, or spaces, in the Search field, enter at least three characters to begin find-as-you-type, or press return to start the search.
Note: The number of search terms in a search query is unlimited, however, no more than the first 20 characters of each search term is used to return search results.
To view all entries, clear the search field, and then press the Enter key.
Bot Settings
As the Bots Admin, you need to manage your deployed bots to your customers. In Bot Settings, you can add or remove channels that your customers can use to access your Bot, and if needed, send an email to the developer, for example, to request a change to the Bot.
- On the Smart Bots page in the Bots Management module, click the Ellipses icon for the Bot that you want to modify Bot Settings for, and then click Bot settings. The Bot settings dialog is displayed.
- In the Auto Approve field, you can set the auto approve settings. There are three settings to choose from:
- Do not approve any publish requests for this Bot – all future publish from this Bot need approvals by the Admin
- Auto approve all publish requests for this bot – any future publish from this Bot will be approved automatically
- Auto approve if publish requests include only following components for all other requests Admin needs to approve it:
- New Channels – Automatically approve the Bot for channels are added.
- New Tasks – Automatically approve the Bot when new tasks are published.
- Channel Upgrades – Automatically approve the Bot when existing approved channels are upgraded.
- Task Upgrades – Automatically approve the Bot when existing tasks are upgraded.
- In the Approved channels field, you can view and modify the channels available or deployed. Click the Expand
 icon to display the Approved channels dialog. Select or clear one or more channels defined for this bot to be available to the users, and then click Done. At least one channel must be enabled to approve the bot.
icon to display the Approved channels dialog. Select or clear one or more channels defined for this bot to be available to the users, and then click Done. At least one channel must be enabled to approve the bot. - Click Email the bot developer ( < Developer Name > ) to open your default mail application to email a message to the Bot developer.
- Click Apply to save the changes.
Change Bot Owner
You can change the ownership of the Bot. For that you need to
- assign a new role to the current owner and
- select the new Owner from the list of developers.
Manage Bot Tasks
After you approve and deploy your Bots published in your account by a developer, you may decide to suspend a task or redeploy a suspended task or activate an inactive task published by the developer.
About Suspended Tasks
When you suspend a task in the Bots Admin console, end-user cannot access that task from the bot. The bot will not send alerts nor respond to action requests, and an alert is sent to all users configured for the task that the task is temporarily suspended. When the task is set back to Active, then an alert is sent to all users as well. While a task is suspended, a developer can still access the task in Bot Builder and create and publish an upgrade, but the Bot task remains suspended until the Bots Admin explicitly changes the status back to Active. Complete the steps in the following procedure to deploy or suspend tasks for an approved Bot.
- On the Smart Bots page in the Bots Management module, click the Ellipses icon for the Bot that you want to modify deployed tasks for, and then click Manage Bot tasks.
- The Manage Bot tasks dialog is displayed.
- In the Bot tasks field, click the Expand
 icon to display the available and deployed tasks. The Bot tasks dialog is displayed as shown in the following example.
icon to display the available and deployed tasks. The Bot tasks dialog is displayed as shown in the following example. - Select or clear the checkbox for the task to suspend a task or deploy a task, and then click Confirm.
- In the Bots tasks dialog, click Confirm.
The Bot status changed successfully message is displayed at the top of the page.
Bot Plan
You can view and if needed change the subscribed plan. See here for details.
Preferences
On the Preferences page in the Bots Management module of the Bots Admin Console, you can manage the admin approval process to deploy Bots and assign Bot tasks to managed users in your enterprise. After an enterprise developer publishes a Bot or Bot task, you must approve the Bot, and then assign that Bot to a managed user. On this page, you can automate the approval and Bot task assignment process for all Bots at the enterprise level. You can also define auto-approve settings at the Bot level. The following illustration is an example of the Preferences page in the Bots Management module.
By default, the Bots admin must approve and assign Bots published by enterprise developers.
Automate Deployment Requests
Steps to automate deployment requests:
- In the Deployment Requests section, click Automatically approve all new deployment requests. When deployment requests are automatically approved, the Enterprise Bot Assignments section is available.

- Click Save.
Automate Bot Assignments
Note: Bot assignments cannot be configured unless deployment requests are set to automate.
Steps to automate bot assignments:
- In the Enterprise Bots Assignments section, click Automatically assign all approved bots, their tasks, and channels.

- Click Save.
When deployment requests and Bot assignments are automatic, managed users are assigned new Bots and Bot Task immediately after the enterprise developer publishes the Bot or Bot task.
Approve Bot Manually
Steps to approve bots manually:
- In the Enterprise Bots Assignments section, click Hold all deployment requests for manual admin approval. Bot cannot be used outside the developer environment until approved.
- Click Save.

When deployment requests and Bot assignments are manual, the admin has to approve the bot for users whenever the enterprise developer publishes the Bot or Bot task.