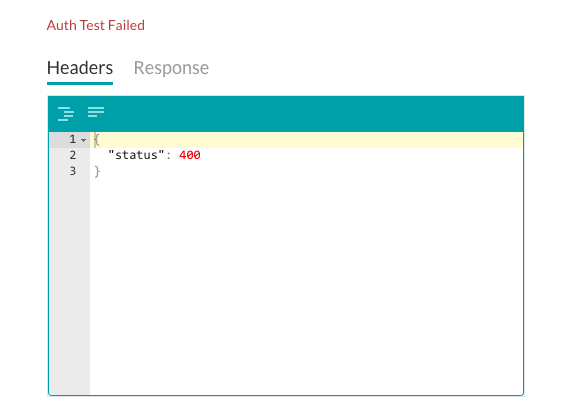こちらで、Kore.aiのバーチャルアシスタントプラットフォームでの通知タスクの設定方法について確認しました。このセクションでは、APIキーを使用した認証の設定方法について見ていきます。
設定
APIキーは、識別のためのユニークな識別子とシークレットトークンの両方の役割を果たすことができ、関連するAPIへのアクセス権利のセットを提供するための認証も可能です。エンドユーザーにアクセスのためのユーザー名とパスワードの両方をプロンプトする代わりに、タスクを調整する際にはAPIキーのみを要求されます。APIキー認証タイプを使用するには、まずは必ずウェブアプリケーションにアカウントを登録し、次にKore.ai認証メカニズムの設定を調整するためのそのアプリケーションのAPIキーを生成してください。下図は、APIキー認証タイプで定義するフィールドです。
 APIキー認証を定義するには、
APIキー認証を定義するには、
- 認証タイプフィールドでAPIキーを選択します。次にボットビルダーユーザーインターフェイスに表示される認証の名前を指定します。
フォームフィールド
デフォルトのユーザー名とパスワードのフィールドがご需要を満たしていない場合、認証フォームのフィールドを追加することで、エンドユーザーに表示される新しいフィールドを追加することができます。認証フォームにフィールドを追加するには、
- +フォームフィールドを追加をクリックします。
以下の図とはダイアログへのパスワード フィールドに追加する認証その定義の作例です。 以下のテーブルは認証IDPフォームフィールドの定義に使用するフィールドの説明です。
以下のテーブルは認証IDPフォームフィールドの定義に使用するフィールドの説明です。
| フィールド名 | 説明 |
|---|---|
| フィールド タイトル | 認証ダイアログでエンドユーザー表示するフィールド名を指定します。 |
| フィールドキー | この値は認証サービスにエンドユーザーが入力する値を示します。 |
| ヘルプのヒント | フィールドに表示されるヘルプ文字はフィールドに入力すべくものを説明しています。 |
| フィールドタイプ | 上級オプションと選択した場合、エンドユーザーインターフェイスに表示されるフィールドのタイプを指定して、ユーザー入力の割り当てたフィールドキー値として収集します、以下のうちの一つ:
|
| 必須 | 上級オプションと選択した場合、エンドユーザーは必ずこのフィールドを定義して認証を完成してください。 |
| データタイプ | 上級オプションと選択した場合、エンドユーザーからの入力と予想するデータタイプを指定してください。例えば、文字列。 |
| 可視性 | [詳細オプション] を選択した場合、認証フィールドを表示、非表示、または読み取り専用のいずれにするかを指定します。 |
承認フィールド
デフォルトでは、認証フィールドとはタスクリクエストのメッセージのヘッダーの一部として調整されたものです。もしタスクリクエストには追加の認証フィールドが必須、または予想の認証はのヘッダーの一部ではないの場合、例えば、ソーシャルセキュリティの数字やPIN、
- +認証フィールドの追加をクリックして、下記の図の通りにフィールドを定義します。

- フィールドタイプフィールドに、以下のうちの一つを選択することができます: 必須のタスクリクエストメッセージの位置および認証フィールドのタイプの次第です。ヘッダー―Botは、リクエストのヘッダの一部として認証フィールドを予想します。ペイロード―Botは、リクエストの本文のコンテンツの一部として認証フィールドを予想します。クエリ文字列―Botは認証フィールドをリクエストの本文にあるクエリとして予想します。パスパラメータ―Botは、認証フィールドをURLパスリクエストの一部として予想します。
- フィールドキーフィールドに、選択済のフィールドタイプフィールド名を入力してください。
- フィールド値フィールドに、フィールドキーの指定された値を入力してください。
- 追加をクリックします。新規の認証フィールドは認証フィールドのセクションに追加されました。
- 認証フィールドを追加する場合、認証フィールドセクションの追加をクリックしてください。
テスト
認証を保存した後、もし新規の認証タイプに認証チェックURLが定義済の場合、認証タブで認証の定義をテストできます、テスト認証をクリックしてからとタスクの残るステップの開発を続いてください。 テスト認証をクリックすると、下記の図の通りに、テスト認証ダイアログは表示され、そして認証チェックURLセクションにご指定のURLが発生します。
テスト認証をクリックすると、下記の図の通りに、テスト認証ダイアログは表示され、そして認証チェックURLセクションにご指定のURLが発生します。 テスト認証の調整―APIキー
テスト認証の調整―APIキー
- 認証チェックURLフィールドに、実証やURLをテスト認証調整に入力してください。
- Botはサブドメインを使用する場合、テンナンシーフィールドは表示されて、必ずテナントを指定してください。
- [API キー] フィールドでアプリケーションの API キーを入力します。
- URL として求めるコンテンツ タイプは、 [コンテンツ タイプ] フィールドで選択します。
- URLのテストの場合、方法フィールドはリードオンリーそしてGETと設定されました。
- テストをクリックすると認証テストを開始します。
認証の検証が完成の場合、テスト認証のダイアログが閉じて、その検証の結果、成功や失敗は即刻、テスト認証のボタンに表示します。認証失敗の場合、下記の図の通りに、認証テスト失敗のメッセージはヘッダーおよび応答のタブとともに表示します。