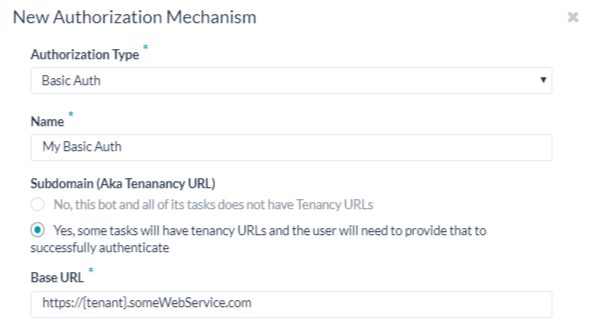フォーム フィールドの追加
デフォルトのユーザー名とパスワードのフィールドが承認入力のニーズを満たしていない場合は、承認IDPフォームフィールドを追加することで、エンドユーザーに表示されるカスタムフィールドを追加できます。これらのフォームフィールドを使用することができます。たとえば、ユーザー名やパスワードのフォームフィールドに加えて、認証プロセスでPINコードが必要な場合などです。
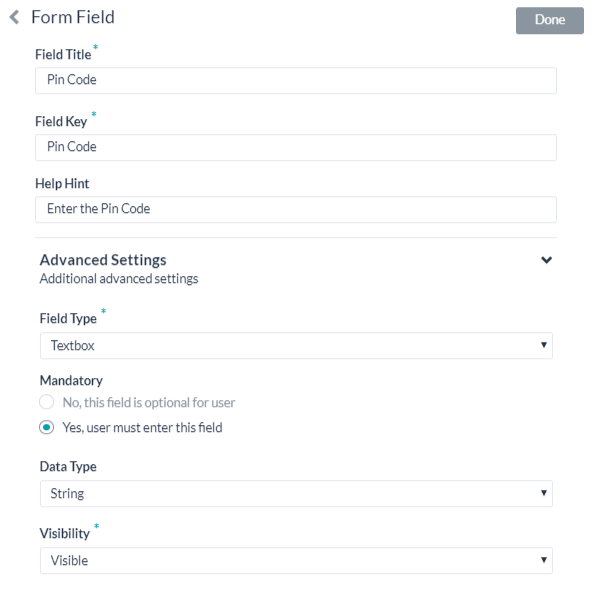
以下のテーブルは認証IDPフォームフィールドの定義に使用するフィールドの説明です。
| フィールド名 | 説明 |
|---|---|
| フィールド タイトル | 承認ダイアログでエンドユーザー表示するフィールド名を指定します。 |
| フィールドキー | 認証サービスにエンドユーザーが入力する値を示す値。 |
| ヘルプのヒント | フィールドに表示されるヘルプ文字はフィールドに入力すべくものを説明しています。 |
| フィールドタイプ |
上級オプションと選択した場合、エンドユーザーインターフェイスに表示されるフィールドのタイプを指定して、ユーザー入力の割り当てたフィールドキー値として収集します、以下のうちの一つ:
|
| 必須 | 上級オプションと選択した場合、認証を完了するためにエンドユーザーがこのフィールドを定義する必要があるかどうかを選択します。 |
| データタイプ | 上級オプションと選択した場合、エンドユーザーからの入力と予想するデータタイプを指定してください。例えば、文字列。 |
| 可視性 | 詳細オプション を選択した場合、承認フィールドを表示、非表示、または読み取り専用のいずれにするかを指定します。 |
認証フィールドの追加
デフォルトでは、認証フィールドとはボットリクエストのメッセージのヘッダーの一部として調整されたものです。ボットのリクエストに追加の認証フィールドが必要、または想定される認証がヘッダーの一部ではない場合(例:ソーシャルセキュリティ番号やPINなど)、認証フィールドの追加をクリックして必要なフィールドを定義します。 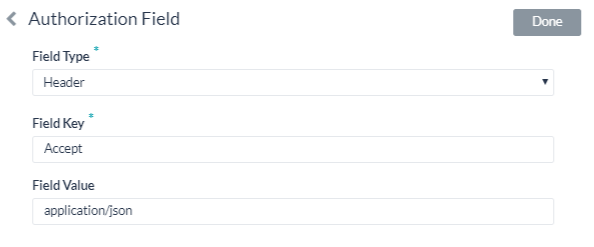
- フィールドタイプフィールドに、以下のうちの一つを選択することができます。 必須のボットリクエストメッセージの位置および認証フィールドのタイプの次第です。
- ヘッダー―ボットは、リクエストヘッダーで認証フィールドを探します。
- ペイロード―ボットは、リクエスト本文のコンテンツで認証フィールドを探します。
- クエリ文字列―ボットは、リクエスト本文のクエリとして認証フィールドを探します。
- パスパラメータ―ボットは、リクエストURLパスで認証フィールドを探します。
- フィールドキーフィールドに、選択済のフィールドタイプフィールド名を入力してください。
- フィールド値フィールドに、フィールドキーの指定された値を入力してください。
- 追加をクリックします。新規の認証フィールドは認証フィールドのセクションに追加されました。
認証フィールドを追加する場合、認証フィールドセクションの追加をクリックしてください。
認証チェックURL
認証チェックURLフィールドで、認証メカニズムでボットを展開する前にボットビルダー から認証設定をテストするために使用できるURLを定義します。ダイナミックフィールド、パスパラメータフィールド、クエリフィールドなどを使用して、テストURLを定義することができます。(例:https://kore.someCompany.com/sap/opu/odata/sap/{{authfield1}}/?$format=jsonまたはhttps://{tenant}.service-now.com/api/now/v1/table/incident)詳細については、タスクのセッション変数とコンテキスト変数を使用を参照してください。
コネクタを使用してアクセス
コネクタでアクセスのセクションで、はいを選択するとKore.aiコネクタエージェントでKore.aiボットへのアクセスをできるようにします。Kore.aiコネクタエージェントを使用して、クラウドベースのKore.aiボットとオンプレミスのボットアプリケーション間の安全なデータ接続を確立および維持できます。オンプレミスのボットアプリケーションでは、イントラネット内のユーザーやシステムを制限したり、特定のデータ交換のために特定のチャネルを設定したりすることで、通信のセキュリティを確保しています。
もしご使用のドメインは定義済の活動的なKore.aiコネクタではない場合、警告メッセージは表示され、ボットのアドミンコンソールのシステムアドミニストレータに連絡します。詳細については、ボット管理コンソールのドキュメントのKore.aiコネクタの使用をご確認ください。
保存をクリックして保存認証を保存して新規認証メカニズムのダイアログを閉めます。
認証のテスト
認証設定を保存した後、認証プロファイルページからテストをクリックすると、認証の定義をテストすることができます。テストをクリックすると、テスト認証ダイアログ。

テスト認証の設定 – 基本認証
- 認証チェックURLフィールドに、実証やURLをテスト認証調整に入力してください。
- ボットはサブドメインを使用する場合、テンナンシーフィールドは表示されて、必ずテナントを指定してください。
- ウェブサービスのユーザー名とパスワードを入力します。
- URLとして求めるコンテンツ タイプは、コンテンツ タイプフィールドで選択します。
- URLのテストの場合、方法フィールドはリードオンリーそしてGETと設定されました。
- テストをクリックすると認証テストを開始します。
認証の検証が完了すると、テスト認証ダイアログが閉じ、画面右上に検証結果(成功または失敗)が表示されます。認証失敗の場合、認証テスト失敗のメッセージがヘッダーおよびレスポンスのタブとともに表示されます。
仕組みについて
ボットに基本認証を使用する場合、下記の図の通り、Kore.aiアプリケーションは自動的にユーザーをプロンプトしてクレデンシャルのロクインでウェブアプリケーションやウェブサービスへのアクセスへ進めます。

エンドユーザーが承認された後、以下のシンタックスを使用して設定が保存されます。
{{ First Name }} {{ Last Name }} {{ Bot Name }} {{ Account # }} {{ Sequence # }}
たとえば、ジョン・スミスのツイッター アカウント#1。Kore.aiアプリケーションは、このアカウントを使用して、将来のすべてのボットリクエストに対して、WebアプリケーションまたはWebサービスにアクセスすることができます。その他、エンドユーザーはアカウントを他のタスクに同じボットで再使用することができます。