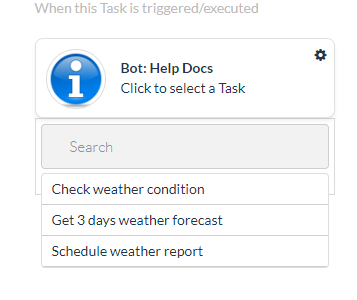ボットビルダープラットフォームでは、ボットタスクを、同じボットや別のボット内の他のボットタスクにマッピングできるユニークな機能があります。例として、コメントの追加またはチケットの割り当てといったタスクを、新しいサービスチケットを作成したときに生じるアラートに対応させることができます。アラートタスク内の詳細なイベントデータは、同じシステムまたは異なるシステムのアクションタスクの入力フィールドを自動入力するのに使用できます。ボットは、アラート内のコンテンツに基づいてユーザーにアクションを提案し、またイベントデータに基づいてアクションの自動実行をサポートしたりすることもできます。フロータスクは、あるタスクからのメッセージ応答を、同じボット、または異なるボットの別の関連タスクにリンクします。アクションタスクからアクションタスク、アラートタスクからアクションタスク、アラートタスクからダイアログタスクまで、異なるボット間でフローを作成することができます。ダイアログタスクを他のダイアログタスクに、またはダイアログタスク内のサブインテントにマッピングするには、条件付き遷移を使用しなければなりません。詳細は、 「ダイアログタスクフローの作成をご参照ください。
フローの仕組み
ボットがユーザーにメッセージを送信する際に、メッセージの右側にある[タスク]アイコンをクリックすると、次の画像のように、タスクにマッピングされたタスクがフローとして表示されます。ユーザーは Tweetタスクを使用してメッセージをツイートしたり、 Share Postタスクを使用してLinked Inアカウントに投稿したりすることができます。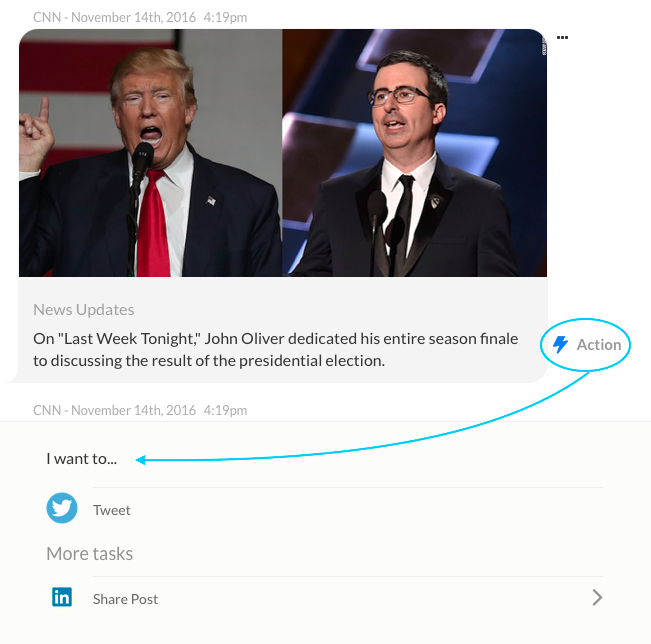 マッピングしたタスクを表示するには、ユーザーはタスクアイコンをクリックし、タスクを選択してから、タスクのパラメータを定義します。最初のタスクのペイロードからパラメータを使用して、次のタスクのフィールドに事前入力することができます。例として、Twitter タスクのペイロードレスポンスでは、新しいフォロワー名がSalesforceのお問い合わせ作成タスクに事前に入力されます。
マッピングしたタスクを表示するには、ユーザーはタスクアイコンをクリックし、タスクを選択してから、タスクのパラメータを定義します。最初のタスクのペイロードからパラメータを使用して、次のタスクのフィールドに事前入力することができます。例として、Twitter タスクのペイロードレスポンスでは、新しいフォロワー名がSalesforceのお問い合わせ作成タスクに事前に入力されます。
フローの作成
新しいフローを作成するには、1つの既存ボットと、少なくとも1つの公開済みタスクが必要となります。詳細は、ボットタスクの定義」をご覧ください。以下のステップでフローを作成します:
- フローを作成したいボットを開きます。
- 左側のナビゲーションパネルをポイントして、ボットタスクをクリックします。
- ボットタスクのページで、フロータブをポイントし、プラスのアイコンをクリックします。
- フローの作成ページが開きます。
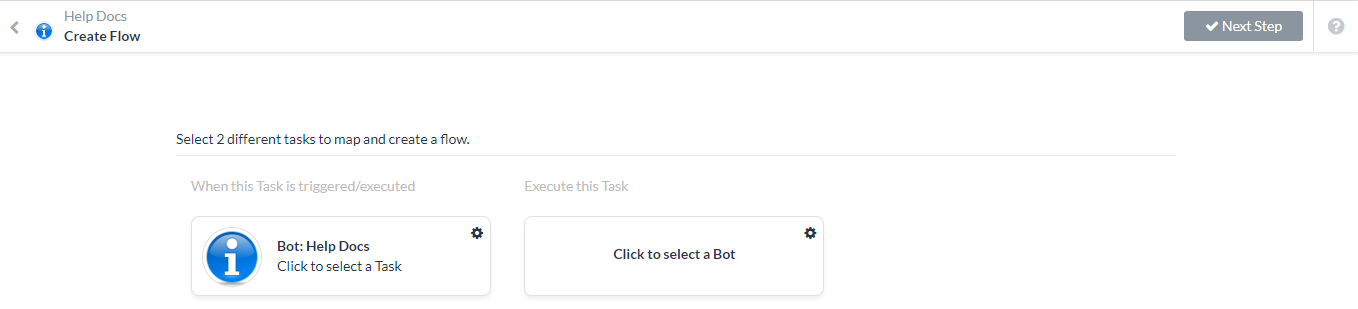
- 左側のこのタスクがトリガー/実行されるときの列でクリックしてタスクを選択をクリックすると、使用できるタスクが表示されます。
メモ:ボット管理者によって公開および承認されたタスクのみが、フローを作成するためのオプションとして表示されています。
- フローを追加したいタスクを選択します。例: 天気予報のスケジュール。[マッピング]フィールドのリストが表示されます。
- 右側のこのタスクの実行 列でクリックしてボットを選択 をクリックし、たとえばフライト管理などへマッピングするタスク用のボットを選択します。
- 2つ目のボットについては、クリックしてタスクを選択を選択し、ボットのタスクをマッピングしてフィールドマッピングダイアログを表示します。
- 左側のこのタスクがトリガー/実行されるときの列のフィールドを、右側のフィールドセクションにドラッグアンドドロップすると、以下のフィールドが表示されます。
- ラベルのマッピング – エンドユーザーに表示されるフィールドラベルです。
- 値のマッピング – エンドユーザーのためにフィールドに表示される値です。
- テキストエリア拡大アイコンをクリックすると、[マッピング]フィールドがフルサイズのエディターで表示されます。
- あるタスクから次のタスクにパラメータをマッピングした後、表示されている各 フィールドのために、前の図に示されている以下のオプションのいずれかを選択します。
- 編集可能 – マッピングされた値が表示され、エンドユーザーによって編集可能です。
- 非表示 – フィールド はエンドユーザーには表示されません。例として、ユーザーID をボットに渡す必要がある場合がありますが、エンドユーザーにはユーザー名ドロップダウンのみを表示します。
- 読み取り専用 – フィールドおよびマッピングされた値が表示されますが、エンドユーザーは編集できません。例として、Asanaのタスクの割り当てタスクには、タスクIDおよびワークスペースが必要です。これらは、Asanaのタスクの更新アラートタスクからマッピングできますが、エンドユーザーにとっては、タスクを割り当てるためにユーザーを選択するだけなので、読み取り専用となります。
- 次のステップをクリックして、名前のマッピングセクションが表示されます。
- フローに対してこのマッピングを識別するために、ボットビルダーで使用されるマッピングの名前を名前のマッピングフィールドに入力します。オプションで、このタスクを推奨タスクとしてマークするを選択すると、 推奨タスクタブにタスクが表示されます。
- タスクのすべての必須フィールドが定義されている場合は、 フロー自動化の許可オプションが表示されます。選択すると、エンドユーザーはこのタスクを自動的に実行できるようになります。例として、Crashlyticsのアラートメッセージがサーバーダウンを示しているときは、事前定義された[マッピング]フィールドを使用して、すべての必要なフィールドがマッピングされていれば、エンドユーザーの追加入力なしでJIRA チケットを自動的に作成することができます。
- 保存して終了をクリックすると、フローが保存され、フローの作成ページが閉じます。
フローの公開
フローを設定した後に、エンドユーザーがあるタスクから別のタスクへマッピングできるようにするためには、フローを公開する必要があります。フローを公開するには
- フローが入っているボットを開きます。
メモ:ステータスが設定済みに設定されているフローのみが、公開できます。
- 左側のナビゲーションパネルをポイントして、公開をクリックします。
- 公開したいフローの設定
 アイコンをクリックして、公開をクリックします。
アイコンをクリックして、公開をクリックします。
「フローが正常に公開されました」というメッセージが表示されると、フローの保存後にタスクをアカウントに追加したすべてのユーザーは、すぐにそのフローを使用できます。フローはいつでも編集することができ、また、ボット管理者が承認してデプロイした公開タスクのためにフローが保存されると、エンドユーザーに対して変更がすぐに適用されます。