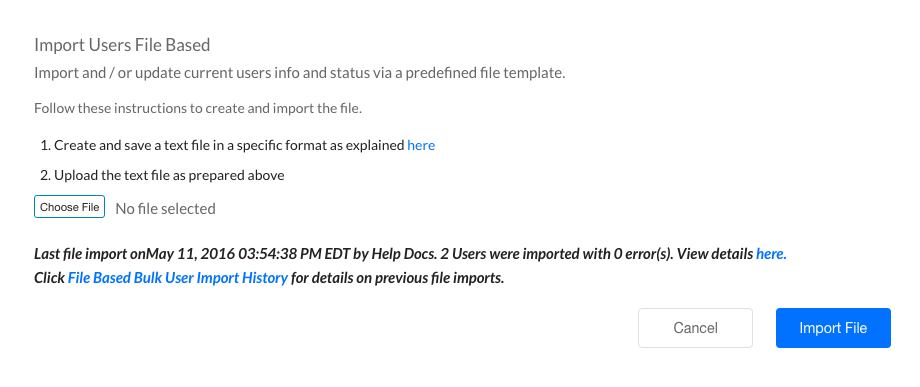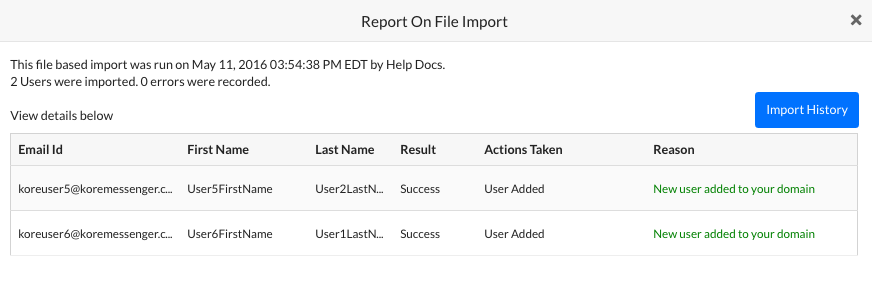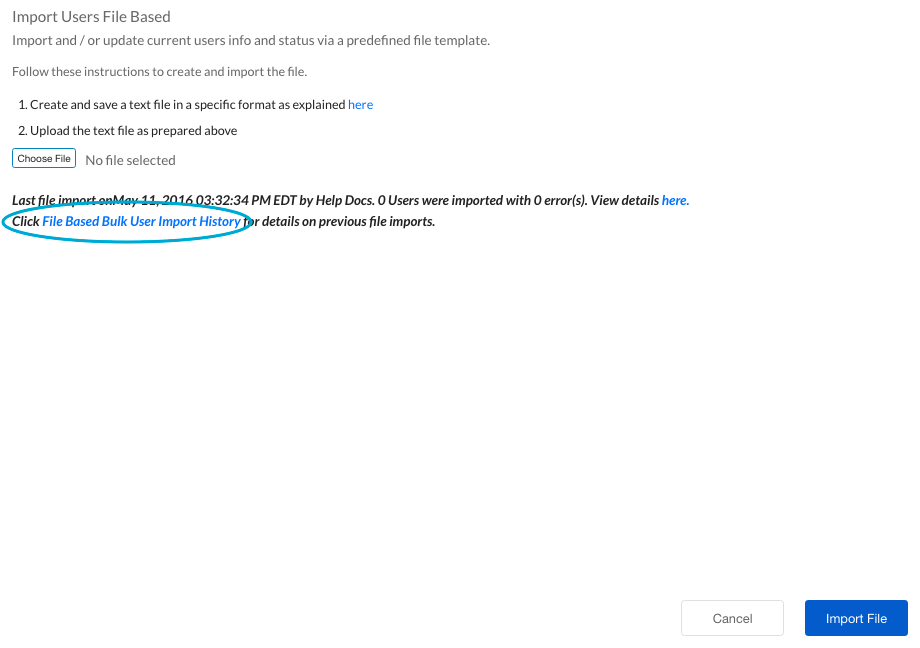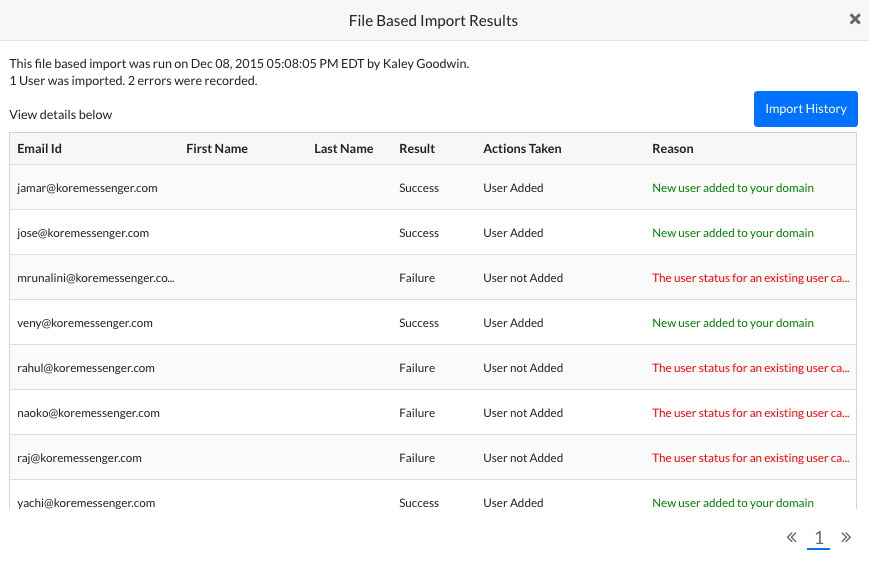多くのKore.aiユーザーを招待する必要があり、メールアドレスに加えて、名、姓、部門、電話番号、役職などのユーザーに関する情報がある場合は、インポートページを使用できます。追加のユーザー情報を含むリストに基づいて、新しいユーザーを追加し、既存のユーザーを更新します。
次のイラストは、登録モジュールのインポートページの例です。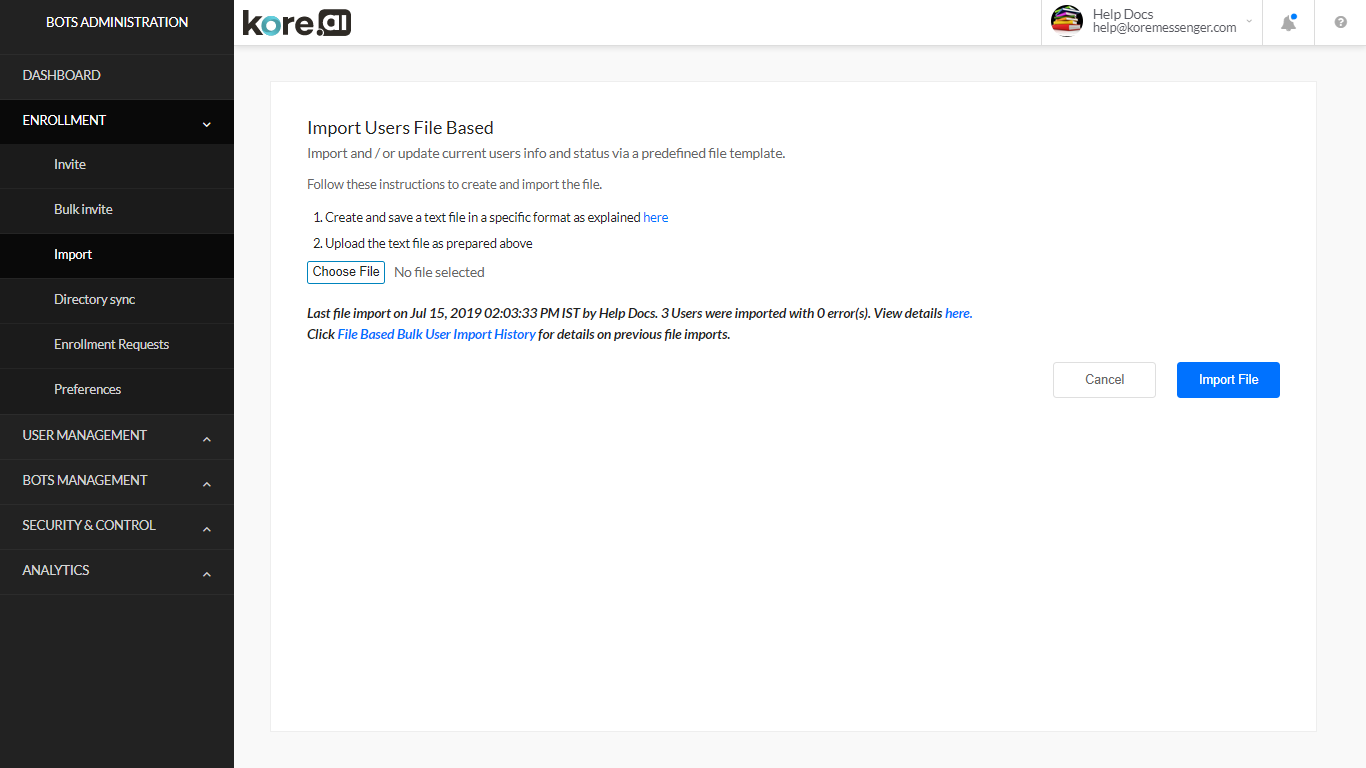 インポートファイルは基本的なテキストファイルであり、.txtまたは.csvファイル形式で保存できます。インポートファイルを作成したら、ファイルをアップロードして、Kore.aiのアカウントにユーザーを追加または更新できます。
インポートファイルは基本的なテキストファイルであり、.txtまたは.csvファイル形式で保存できます。インポートファイルを作成したら、ファイルをアップロードして、Kore.aiのアカウントにユーザーを追加または更新できます。
ファイル要件
インポートファイルを作成するときは、次のガイドラインに従う必要があります。
- 最初の行は、Kore.ai内でデータが保存されているフィールドの名前を特定するものであり、ヘッダー行のようなものです。
- 次のKore.aiアカウントフィールドが必要です:
- メールID―必須
- 名―必須
- 姓―必須
- 代替ID、勤務先電話番号、役職、部門―オプション
- ユーザーステータス―必須―の1つ
- 新規
- 更新
- 削除
- アクティブ
- Kore.aiユーザーごとに1つの行を作成します
- 有効なフィールド区切り文字は、コンマ、パイプ、セミコロン、およびタブです。
インポートファイルを使用する場合、次の検証ルールが適用されます。
- 無効なメール形式のエントリは無視されます。
- メールアドレスのインポートが成功するたびに、Kore.aiユーザーになるための招待メールが生成されます。
- Kore.aiアカウントの既存のユーザーには、招待メールは送信されません。
- ステータスがアクティブ化に設定されているインポートされたユーザーには、Kore.aiアカウントがアクティブ化されたという通知が送信されます。
サンプルファイル
.txtファイルの場合:
Email ID, First Name, Last Name, Alternate ID, Work Phone, Title, Department, User Status Kore.aiUser1@kore.com,User1FirstName,User1LastName,,800-555-1212,President,Executive,New Kore.aiUser2@kore.com,User2FirstName,User2LastName,,800-555-5555,VicePresident,Executive,New Kore.aiUser3@kore.com,User3FirstName,User1LastName,,,,,New
インポートファイルを作成してアップロード
ボット管理者として、Kore.aiで管理できるユーザーにするために、組織内のユーザーを招待するファイルを作成できますこのトピックでは、自身のアカウントでKore.aiユーザーになるように招待したいユーザーの、電子メールアドレスとユーザー情報(姓名、電話番号、部門など)を含むファイルを作成する方法について説明します。ユーザーのメールアドレス情報しかない場合は、代わりに一括招待ファイルをインポートを作成する必要があります。インポートファイルを作成
- テキストエディタまたはスプレッドシートで、最初の行にフィールドIDを入力してから、次の各行、または次の例に示すようにカンマ区切りのリストに完全なメールアドレスとデータを入力します。
.txtファイルの場合:
Email ID, First Name, Last Name, Alternate ID, Work Phone, Title, Department, User Status Kore.aiUser1@kore.com,User1FirstName,User1LastName,User1AlternateID,800-555-1212,President,Executive,New Kore.aiUser2@kore.com,User2FirstName,User2LastName,User2AlternateID,800-555-5555,VicePresident,Executive,New Kore.aiUser3@kore.com,User3FirstName,User1LastName,,,,New
- インポートファイルを.txtまたは.csvファイル、たとえばKore.aiImport.txtまたはKore.aiImport.csvとして保存します。インポートファイルを作成したら、ファイルをアップロードして、自身のアカウントユーザーを招待できます。
インポートファイルを作成したら、インポートファイルをアップロードする必要があります。このトピックでは、自身のアカウントのユーザーのインポートファイルをアップロードする方法について説明します。ユーザーインポートファイルをアップロード
履歴を表示
自身のアカウントにユーザーのリストを作成してインポートした後、インポートの結果を確認することをお勧めします。このトピックでは、ファイルベースのユーザーインポートの履歴リストを表示する方法について説明します。過去のインポートレポートを表示