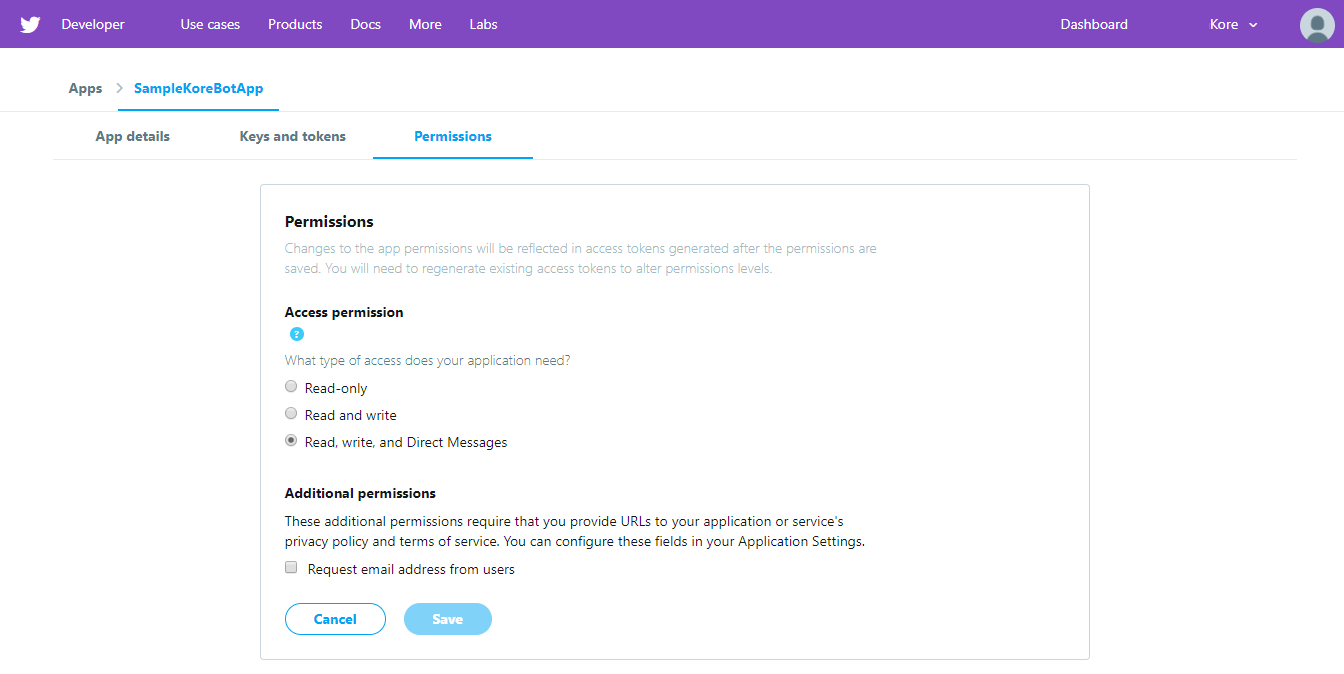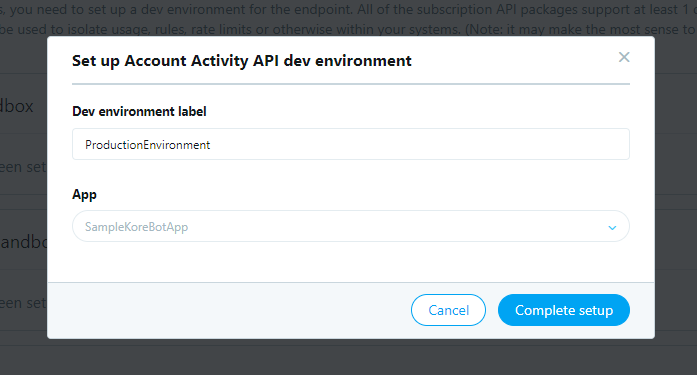Twitterをチャネルとして設定するには、BotをTwitterアカウントに関連付け、Twitterアプリを定義し、連携を有効にする必要があります。Twitterをチャネルとして追加するには、以下を行う必要があります。
- Twitterアプリを作成する – Twitterにログインし、Twitterアプリ管理コンソールで、Twitterとお客様のKore.ai Bot間の通信を許可するアプリを作成します。
- キーとトークンを設定する – TwitterアプリがKore.ai Botプラットフォームと通信するための認証キーとトークンを生成し、それらのキーとトークンをKore.ai Botビルダーにコピーします。
- 権限を更新する – Kore.ai BotのチャネルとしてTwitterを使用するには、Kore.ai Botプラットフォームと対話するために使用するTwitterアプリの権限を定義する必要があります。
- チャネルを有効にする – Twitterアプリを設定し、Bot Builderで設定データを入力したら、チャネルを有効にする必要があります。
Twitterチャネルを追加する:
この手順を完了するには、まだアカウントを持っていない場合、Twitterアカウントを作成する必要があります。
注:チャネル要件の変更に合わせて、プラットフォームのバージョン7.1で手順が変更されています。
アプリの作成
- Twitterアプリを作成するには、コールバックURLが必要です。
- BotビルダーのBotセクションで、Twitterチャネルを追加するBotをクリックします。
- チャネルタブでTwitterアイコンをクリックします。Twitterチャネルページが表示されます。
- Twitterのチャネルページにある設定タブからコールバックURLを使用します。
- Twitterアプリポータルにログインし、新しいアプリを作成を選択します。
- 必要な情報をすべて入力し、Twitterアプリを作成をクリックして、新しいアプリを作成します。
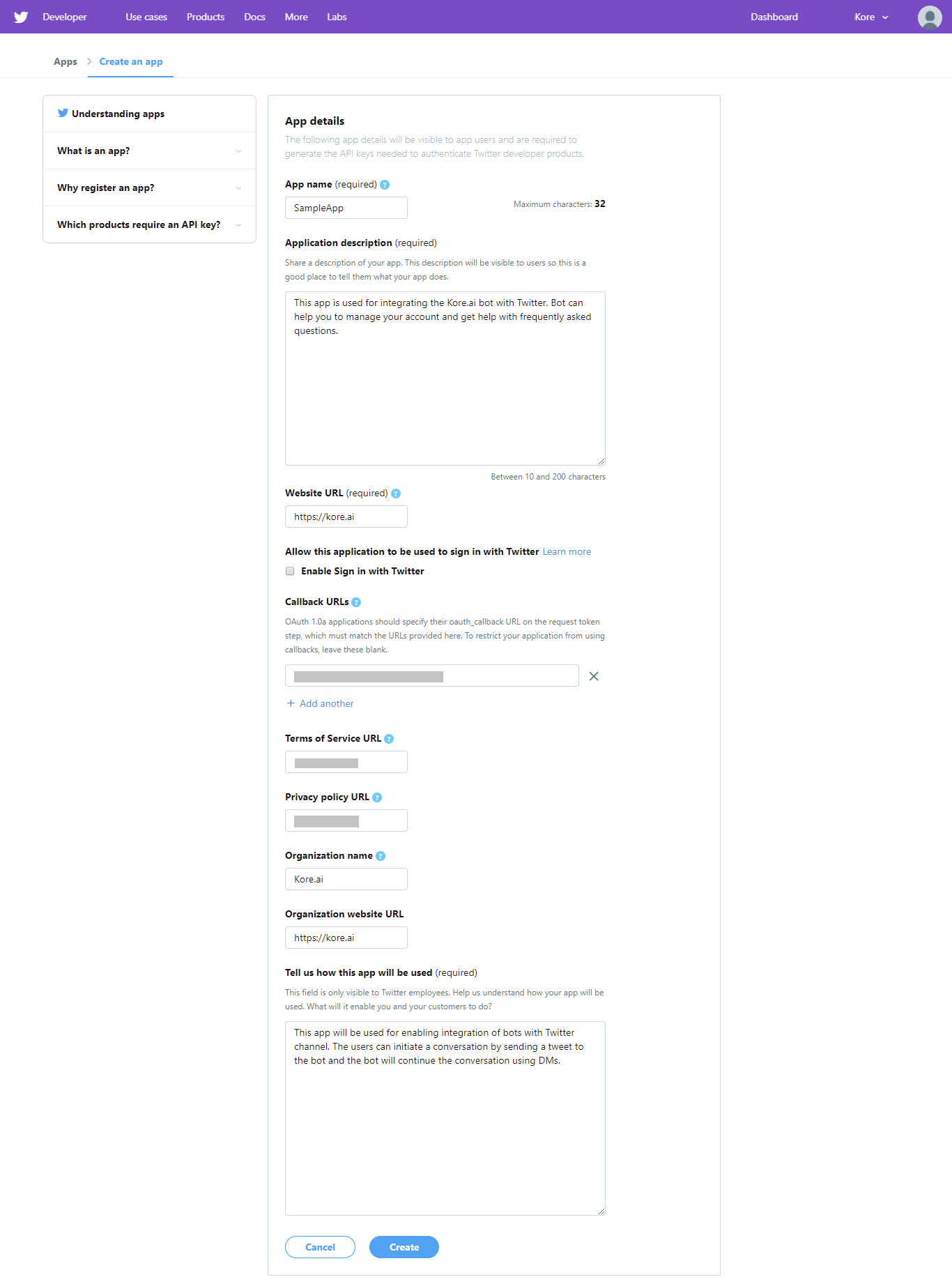
キーとトークン
アプリケーションの作成後、以下を行います。
- キーとトークンタブに進みます。
- アクセストークンとアクセストークンシークレットセクションで、作成ボタンをクリックします。この動作により、アクセストークンとアクセストークンシークレットが生成されます。

- APIキー、APIシークレットキー、アクセストークン、アクセストークンシークレットフィールドの値をコピーします。それぞれのBotのBotビルダーからTwitterチャネルを設定する際に、これらの値を入力する必要があります。
権限
チャネルの有効化
- BotビルダーのBotセクションで、Twitterチャネルを追加するBotをクリックします。
- チャネルタブでTwitterアイコンをクリックします。Twitterチャネルページが表示されます。
- 設定タブに移動します。
- Twitterアプリのキーとトークンタブから取得したAPIキー、APIシークレットキー、アクセストークン、アクセストークンシークレットを入力します。
- Twitterアプリの権限で設定した環境ラベルを入力します。
- 許可ボタンをクリックすると、WebhookをTwitterアプリに登録したり、リアルタイムのアクティビティを承認したりすることができます。
- チャネルを有効化し、保存します。
- お客様のTwitterチャネルが設定され、Botを公開する準備が整いました。
Twitterチャネルの編集
Twitterチャネルを編集するには、チャネルにカーソルを合わせ、変更をクリックします。チャネルの設定に必要な更新を行い、保存することができます。また、設定アイコンをクリックして、チャネル情報を無効にしたり削除したりすることもできます。
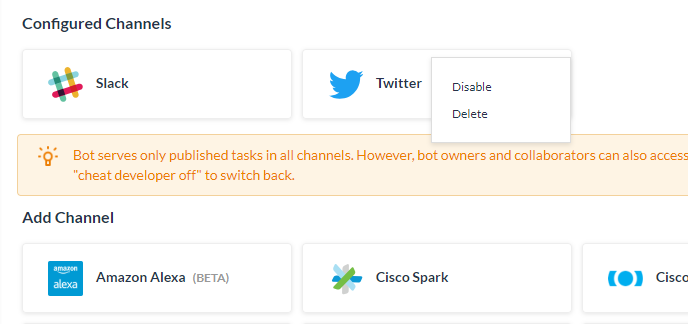
チャネルを変更するには、以下のいずれかのコマンドを選択します。
- 無効化/有効化 – 無効化をクリックして、一時的にBotのTwitterチャネルの使用を無効にします。Twitterの使用を有効にする場合は、有効化をクリックします。
- 削除 – 削除をクリックして削除の確認ダイアログでOKをクリックし、Botチャネルの設定を永久に削除します。