Kore.ai provides integration for a built-in OpsGenie Bot that you can use to display message notifications and execute tasks directly from the Kore.ai application. To use the OpsGenie Bot, you just need to add the Bot to your Kore.ai account, and then configure the settings for the Bot, such as authentication to access OpsGenie, and the notification messages that you want. This topic describes the OpsGenie built-in Bot for Kore.ai. For more information about other Kore.ai Bots, see Adding Bots.
About the Kore.ai Bot for OpsGenie
 OpsGenie integrates with your monitoring tools and services, and can initiate alerts using email, SMS, telephone, as well as iOS and Android push notifications.
OpsGenie integrates with your monitoring tools and services, and can initiate alerts using email, SMS, telephone, as well as iOS and Android push notifications.
| Integration Type | Webhook – Connect to this Bot using a webhook integration where the web application pushes message notifications in near real time. |
| Category | Project Management – This Bot is available in the Kore.ai application in the Project Management category. |
Configuring OpsGenie Webhooks
To configure a OpsGenie webhook for Kore.ai, you must have a OpsGenie account with administrator access as well as API access to configure a webhook. If you don’t, you’ll need to contact the OpsGenie system administrator for your company. For more information, see the Users and Roles in the OpsGenie documentation.
To get started configuring the webhook in OpsGenie, you’ll need two things:
- The Kore.ai webhook URL provided when you set up an alert in your Kore.ai account for each alert that you want to enable in OpsGenie.
- A valid Username and Password for an account with OpsGenie API access.
The webhook URL is account-specific and cannot be transferred to any other account. This means that if you configure a OpsGenie webhook using a test account, you will have to recreate the alert and get a new webhook URL to configure in OpsGenie. The following URL is an example webhook URL.
https://company.kore.com/hooks/c6089802f36250c179dcb1aa29afd24c
Configuring a OpsGenie Webhook
This procedure describes the steps in OpsGenie to configure a webhook using a Kore.ai webhook URL endpoint.
- Log on to OpsGenie, and then on the left navigation bar, click Integrations. The Add Service Integrations page is displayed.
- Click the Webhook
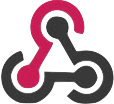 icon. The Webhook page is displayed.
icon. The Webhook page is displayed. - Ensure the Enable field is selected.
- In the Webhook URL field, enter the Kore.ai webhook URL for the alert.
- In the Alert Filter field, set Match All.
- Optionally, click the change this name link to specify a new name for the webhook used in the OpsGenie application.
- Click Save Integration to save and then close the Webhook page.
For more information, see Webhook Integration in the OpsGenie documentation.
You can setup message notifications to your Kore.ai account using a OpsGenie webhook. Click ![]() , click Get notified when…, click IT Alerts, and then in the Setup Task dialog:
, click Get notified when…, click IT Alerts, and then in the Setup Task dialog:
- click the Activate button to generate a Webhook URL.
- copy and save the URL, or click Email Instructions to send the URL to an email account. For more information, see Configuring OpsGenie Webhooks.
- optionally customize the Task Name
- optionally customize the Short Description
- enable or disable Mute task notifications.
Next Steps
After the webhook is configured in OpsGenie, when any of the events occur in OpsGenie, a message is displayed on the Bots tab in the Messages section for the Kore.ai account.
