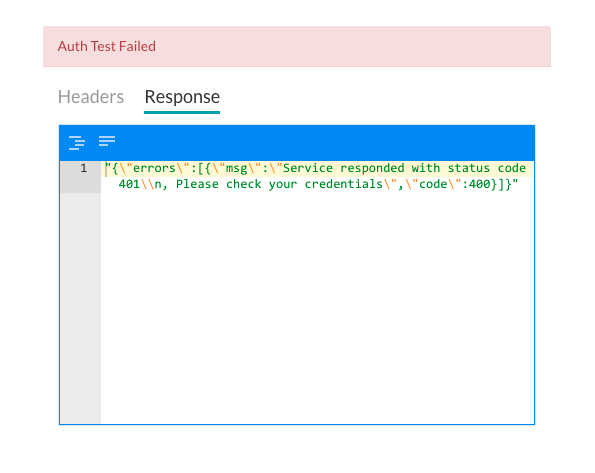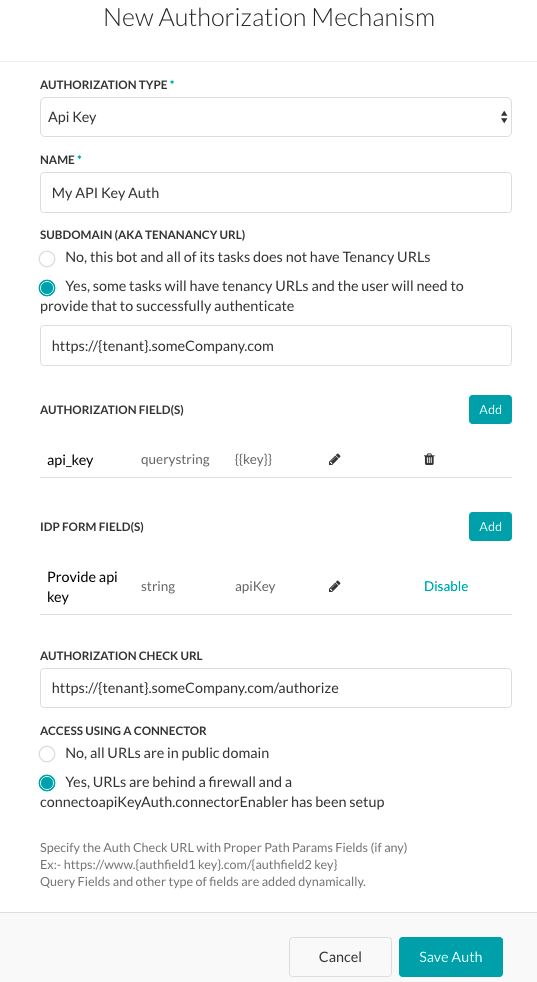APIキーは、識別のためのユニークな識別子とシークレットトークンの両方の役割を果たすことができ、関連するAPIへのアクセス権利のセットを提供するための承認も可能です。エンドユーザーにアクセスのためのユーザー名とパスワードの両方をプロンプトする代わりに、ボットを調整する際にはAPIキーのみを要求されます。APIキー認証タイプを使用するには、まずは必ずウェブアプリケーションにアカウントを登録し、次にKore.ai認証メカニズムの設定を調整するためのそのアプリケーションのAPIキーを生成してください。ボットに認証を定義するには、以下の手順に従います。
テナントを定義する
必要に応じて、サブドメインセクションで、ウェブアプリケーションにベースURLやユーザーインターフェイスがURLにテナント名を使用する場合、はいを選択してください。例えば、koreは、www.kore.someCompany.comとしてテナントを使用したウェブサービスのテナント組織です。
認証フィールドの追加
デフォルトでは、認証フィルドとはボットリクエストのメッセージのヘッダーの一部として調整されたものです。ボットのリクエストに追加の認証フィールドが必要、または想定される認証がヘッダーの一部ではない場合(例:ソーシャルセキュリティ番号やPINなど)、認証フィールドの追加をクリックして下図の通りにフィールドを定義します。 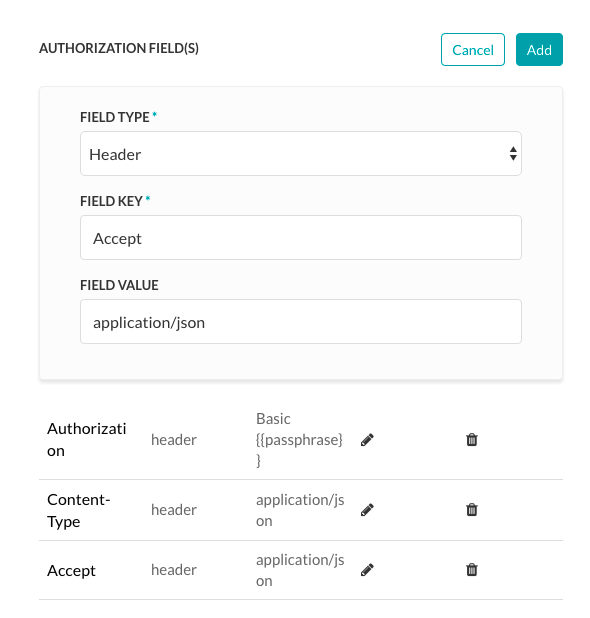
- フィールドタイプフィルドに、以下のうちの一つを選択することができます: 必須のボットリクエストメッセージの位置および認証フィルドのタイプの次第です。
- ヘッダー – ボットは認証フィールドをリクエストのヘッダーの一部として求めます。
- ペイロード – ボットは認証フィールドをリクエスト本体のコンテンツの一部として求めます。
- クエリー文字列―ボットは認証フィールドをリクエストのボディにあるクエリー として予想します。
- パースパラメータ(PathParam)―認証フィールドをURLパースリクエストの一部として予想されるボット。
- フィールドキーフィールドに、選択済のフィールドタイプフィールド名を入力してください。
- フィールド値フィールドに、フィールドキーの指定された値を入力してください。
- 追加をクリックします。新規の認証フィールドは認証フィールドのセクションに追加されました。
認証フィールドを追加する場合、認証フィールドセクションの追加をクリックしてください。
IDPフォームフィールドの追加
デフォルトのユーザー名とパスワードのフィールドがご需要を満たしていない場合、認証フォームのフィールドを追加することで、エンドユーザーに表示される新しいフィールドを追加することができます。認証フォームにフィールドを追加する場合、IDPフォームフィールドセクションで追加をクリックします。以下のテーブルは認証IDPフォームフィルドの定義に使用するフィルドの説明です。
| フィールド名 | 説明 |
|---|---|
| フィールド タイトル | 認証ダイアログでエンドユーザー表示するフィールド名を指定します。 |
| フィールドキー | この値は認証サービスにエンドユーザーが入力する値を示します。 |
| ヘルプのヒント | フィールドに表示されるヘルプ文字はフィールドに入力すべくものを説明しています。 |
| フィールドタイプ |
上級オプションと選択した場合、エンドユーザーインターフェイスに表示されるフィールドのタイプを指定して、ユーザー入力の割り当てたフィールドキー値として収集します、以下のうちの一つ:
|
| 必須 | 上級オプションと選択した場合、エンドユーザーは必ずこのフィールドを定義して認証を完成してください。 |
| データタイプ | 上級オプションと選択した場合、エンドユーザーからの入力と予想するデータタイプを指定してください。例えば、文字列。 |
| 可視性 | [詳細オプション] を選択した場合、認証フィールドを表示、非表示、または読み取り専用のいずれにするかを指定します。 |
コネクタを使用してアクセス
コネクタでアクセスのセクションで、はいを選択するとKore.aiコネクタエイジェントでKore.aiボットへのアクセスをできるようにします。もしご使用のドメインは定義済の活動的なKore.ai コネクタではないの場合、警告メッセージは表示され、ボットのアドミンコンソールのシステムアドミニストレータに連絡します。詳細については、ボット管理コンソールのドキュメントのKore.aiコネクタの使用をご確認ください。保存をクリックして保存認証を保存して新規認証メカニズムのダイアログを閉めます。
認証のテスト
認証を保存した後、認証プロファイルページからテストをクリックすると、認証の定義をテストすることができます。テストをクリックすると、テスト認証ダイアログが表示されます。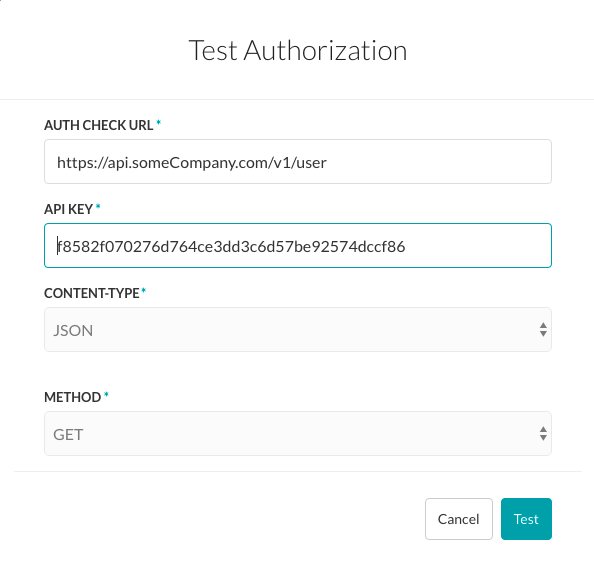 テスト認証の調整―APIキー
テスト認証の調整―APIキー
- 認証チェックURLフィールドに、実証やURLをテスト認証調整に入力してください。
- ボットはサブドメインを使用する場合、テンナンシーフィールドは表示されて、必ずテナントを指定してください。
- [API キー] フィールドでアプリケーションの API キーを入力します。
- URL として求めるコンテンツ タイプは、 [コンテンツ タイプ] フィールドで選択します。
- URLのテストの場合、方法フィールドはリードオンリーそしてGETと設定されました。
- テストをクリックすると認証テストを開始します。
認証の検証が完了すると、次の図のようにテスト認証のダイアログが閉じられ、成功または失敗の検証結果がテスト認証ボタンの右横に表示されます。認証失敗の場合、下記の図の通りに、認証テスト失敗のメッセージはヘッダーおよび応答のタブとともに表示します。