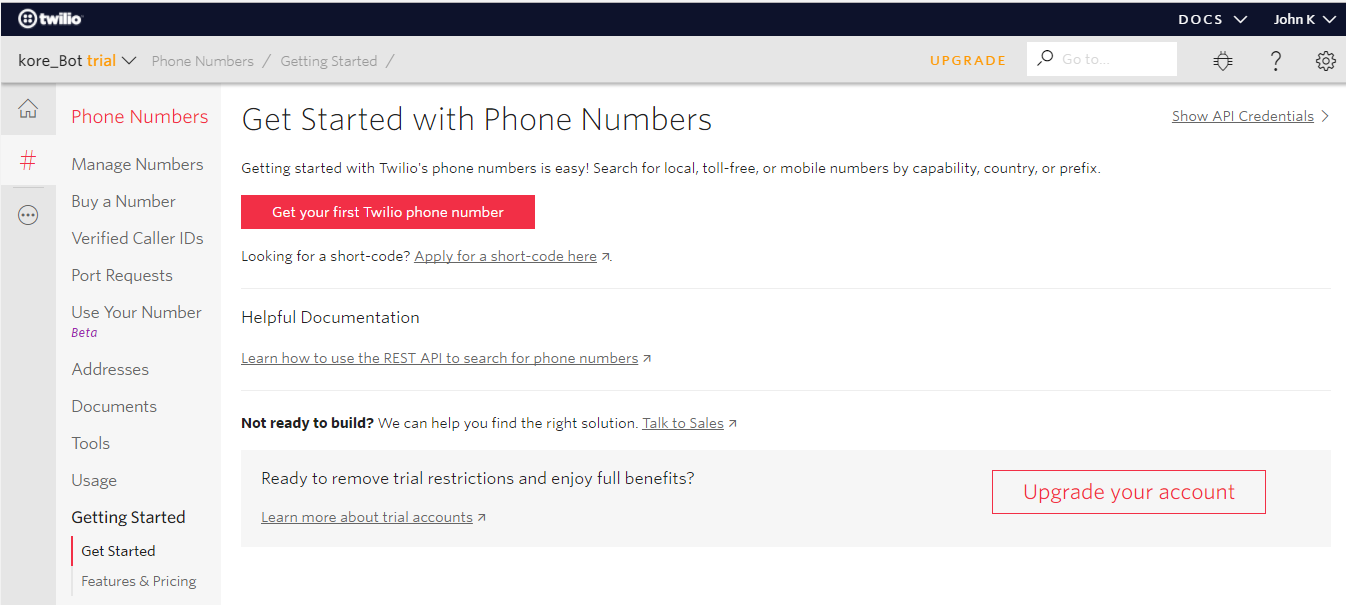Kore.ai 봇에 Twilio Voice 채널을 추가하려면, Twilio 전화번호를 얻고 Webhook 통합을 설정하여 봇과 통신해야 합니다. Kore.ai 봇에 Twilio Voice 채널을 추가하여 최종 사용자가 그들의 Twilio Voice 계정을 사용하여 봇과 상호작용할 수 있습니다. 봇에 Twilio Voice 채널을 추가하려면, 다음을 수행해야 합니다.
- Get a Twilio Number – Twilio Voice 채널을 활성화하려면, Twilio 전화번호를 생성하여 이 봇과 연결합니다.
- Set Up Integration – 통합을 설정하려면, TwiML 앱을 생성하고 Twilio Voice 채널 페이지의 Configurations 탭에서 Webhook URL 세부 정보를 얻어 Voice의 Request URL에 입력하여 채널을 활성화합니다.
- Associate TwiML App with Twilio Phone Number – TwiML 앱과 Wilio 전화번호를 연결하려면, TwiML 앱에 선호하는 활성 Twilio 번호를 설정합니다.
- Optional Configuration to Set Up Agent – 에이전트 전송 기능을 사용하려면, Kore.ai 에이전트 전송 SDK를 설정합니다.
- Enable Channel – 일단 통합을 설정하고 설정을 완료해 채널을 활성화합니다.
참고 사항: Twilio Voice는 음성 기반 채널에서 작동하도록 특별히 제작된 봇에서 활성화되어야 합니다. Twilio Voice를 봇의 채널로 사용하기 전에 다음 제약 조건을 검토하세요:
- 봇과 통신하는 데 사용자 권한이 필요한 엔터프라이즈 봇은 Twilio Voice에서 지원되지 않습니다.
- 외부 시스템과 통신하는 데 사용자 권한이 필요한 작업은 포함되지 않아야 합니다.
- Webhook 노드는 비동기식으로 작동하지만 Twilio Voice에서는 현재 지원되지 않습니다.
- Twilio Voice 채널에서 최상의 사용자 경험을 위해 대화 상자 작업만 사용하세요.
- Twilio Voice에 설정할 봇 응답이 간단한 일반 텍스트 메시지인지 확인하세요.
- 사용자 측에서 잠시 정적이 있고 난 뒤 봇이 Twilio Voice에서 사용자 음성 응답을 수신하며 이는 최종 사용자에게 지연으로 나타날 수 있습니다.
전제 조건
- Log in to your Twilio Voice account하여 봇과 연결하기 위한 신규 Twilio 번호를 생성합니다.
- Twilio 번호를 얻으려면:
- 통합(integration) 설정:
- TwiML 앱을 Twilio 전화번호와 연결하려면:
- 선택적으로, Agent Transfer 기능으로 사용자 통화 대화를 다른 Twilio 번호로 전송하도록 또한 설정할 수 있습니다. 이를 위해서는, Kore.ai Agent Transfer를 설정해야 합니다.
- Kore.ai GitHub 저장소에서 Agent Transfer를 다운로드하고 data.message, transferCallToAgent 및 agentPhonenumber 매개 변수를 정의하세요
- data.message: call is transferred to agent가 시작될 때 최종 사용자가 읽을 메시지를 정의합니다.
- transferCallToAgent: 에이전트 전송을 활성화하려면 이 플래그를 True로 설정하고 그렇지 않으면 False로 설정합니다.
- agentPhonenumber: 사용자 통화 대화를 전달할 Twilio 전화번호를 입력합니다.
- Kore.ai GitHub 저장소에서 Agent Transfer를 다운로드하고 data.message, transferCallToAgent 및 agentPhonenumber 매개 변수를 정의하세요
Twilio Voice 채널 사용함
Twilio Voice 채널을 활성화하려면 다음 단계를 따르세요.
- 봇 빌더의 Bots 섹션에서, Twilio Voice 채널을 추가하려는 봇을 클릭하세요.
- Channels 탭에서, Twilio Voice 아이콘을 클릭하세요. Twilio Voice Channel 페이지가 표시됩니다.
- 채널 설정을 마치려면, Configurations 탭으로 이동합니다.
- Kore.ai 봇과 연결할 Twilio 번호를 입력합니다.
- 최종 사용자가 봇으로 통신할 Language를 선택합니다.
- Enable Channel 섹션에서, Yes를 선택한 후 Save을 클릭하여 사용자 생성 절차와 채널 활성화를 완료합니다.
- Voice Call Properties 탭에서, 세부 정보를 입력하여 채널 레벨 음성 속성을 설정합니다. click here for more details.
- Twilio 채널을 활성화하면, 음성 호출 설정을 위해 Telephony Welcome Event를 설정하는 것이 좋습니다. 이것은 Twilio 채널을 통해 사용자가 봇에 연결할 경우 환영 메시지를 재생합니다. 이를 위해:
- Natural Language > Default Conversation > Event Handlers 에서 Telephony Welcome Event 설정.
- Use Voice Call Properties을 클릭하여 음성 통화 설정 섹션을 엽니다.
- Initial Prompts 텍스트 상자에서, 봇에 사용자가 연결할 경우 재생되어야 하는 메시지를 입력합니다.
- 기타 설정 필드에 관한 자세한 내용은 Configuring Voice Call Settings for a Node 섹션을 참조하세요.
Twilio Voice 채널 편집
Twilio Voice 채널을 편집하려면 다음 단계를 따르세요.
- 수정하려면 채널로 마우스를 이동한 후 Settings 아이콘을 클릭하여 다음 이미지에 보이는 것과 같이 명령 메뉴를 표시합니다.
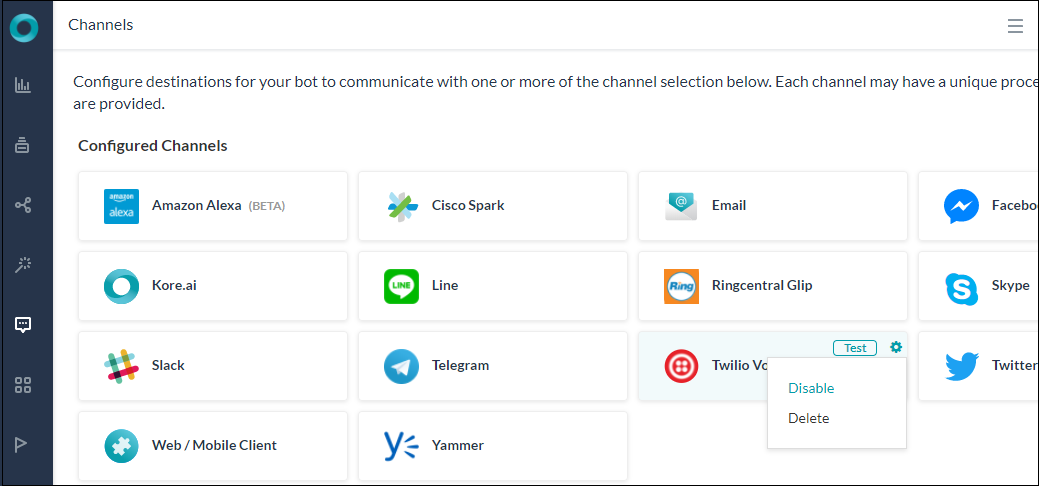 채널을 수정하려면 다음과 같은 명령 중 하나를 선택하세요.
채널을 수정하려면 다음과 같은 명령 중 하나를 선택하세요.
- Disable/Enable – Disable을 클릭하여 봇의 Twilio Voice 사용을 일시적으로 비활성화하세요. Twilio Voice 채널 사용을 활성화하려면, Enable을 클릭하세요.
- Delete– Delete를 클릭하세요. 삭제 확인 대화 상자에서, OK를 클릭하여 봇 채널 설정을 영구적으로 삭제합니다.
경고: 이 작업은 영구적이므로 취소할 수 없습니다.