지금까지 살펴본 바와 같이 최종 사용자가 경고 작업의 결과를 필요한 결과로 제한할 수 있는 필터를 정의할 수 있습니다. 예: 이름, 계정 또는 비즈니스에 대한 필터를 정의할 수 있습니다. 최종 사용자가 알림을 설정하고, 필터가 적용되면, 필터 사양을 충족하는 경고 메시지만 최종 사용자에게 표시됩니다.
필터 정의하기
작업에 대한 필터 정의를 시작하려면, 설정 탭의 필터 섹션에 확장 아이콘을 클릭한 후 다음 그림과 같이 추가를 클릭합니다.
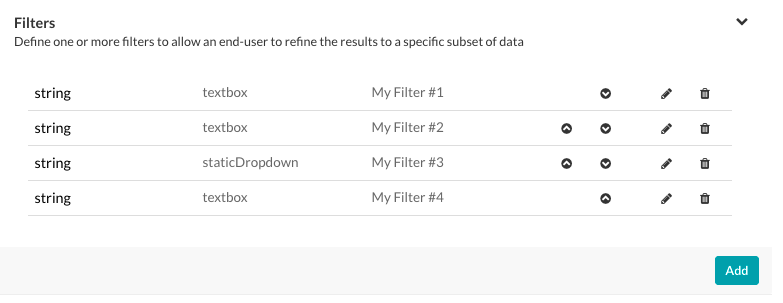
추가를 클릭했을 때, 경고 작업 필터 대화 상자가 다음 그림과 같이 표시됩니다.
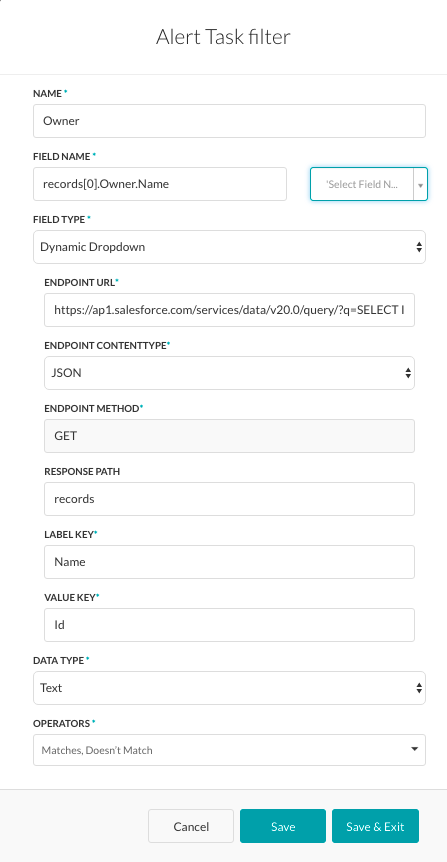
이전 그림에 설명된 필터는 필터 라벨이 있는 소유자로 사용자에게 표시되며, 필드 유형은 동적 드롭다운으로 설정하여 최종 사용자는 응답 페이로드에서 정의된 동적으로 채워진 소유자 목록에서 이름을 선택할 수 있습니다. 다음 표에 설명된 필드를 정의하여 작업에 대한 새 필터를 생성합니다.
| 매개 변수 이름 |
설명 |
| 이름 |
작업을 설정할 때 필터 섹션에서 최종 사용자에게 표시되는 필터의 이름을 지정합니다. 예: 아래 사용자가 트윗할 때만 통보합니다. |
| 필드 이름 |
작업을 필터링할 필드 이름을 입력하거나 필드 선택을 클릭하여 API 요청 탭에 정의된 응답 샘플에서 구문 분석된 필드 이름의 드롭다운 목록을 표시합니다. |
| 필드 유형 |
사용자 입력을 수집할 입력 필드의 유형을 선택합니다.
- 확인 상자 – 사용자가 하나 이상을 선택할 수 있는 선택 목록을 표시합니다. 옵션 추가를 클릭하여 다음 매개변수를 사용하여 표시하려는 항목 목록 추가를 시작합니다.
- 옵션 이름 – 최종 사용자에게 표시되는 옵션의 이름입니다.
- 옵션값 – 옵션 이름에 해당하는 값입니다.
- 타입 어헤드 – 작업에 정의된 URL 응답에 따라 사용자가 검색 결과와 일치하는 3개 이상의 문자를 입력할 때 실행 시 동적으로 채워진 드롭다운 선택 목록을 사용자에게 표시합니다. 예: JIRA 작업 알림 메시지의 프로젝트 목록. 동적으로 채워진 드롭다운에 대해 다음 속성을 정의합니다.
- 엔드포인트 URL – 봇 엔드포인트 URL입니다. 예: https://app.asana.com/api/1.0/workspaces.
- 엔드포인트 콘텐츠 유형 – 지정된 엔드포인트 URL에서 예상되는 콘텐츠 유형입니다. 다음 중 하나입니다. JSON, RSS, XML, URL Encoded JSON, CCV, Text, Twitter Encoded JSON, Multipart/Form-data 또는 Multipart/Related.
- 엔드포인트 메소드 – 다음 중 하나를 선택합니다.
- GET – 작업 필드의 HTTP 요청 GET 메소드를 지정합니다.
- POST – 작업 필드의 HTTP 요청 POST 메소드를 지정합니다.
- 응답 경로 – 원하는 드롭다운 목록 값이 포함된 응답의 경로입니다. 예: data.
- 라벨 키 – 드롭다운 옵션의 라벨 키입니다. 예: name.
- 옵션값 키 – 드롭다운 옵션 값의 키입니다. 예: id.
- 페이로드 필드 추가 – 타입 어헤드 필드에 대한 옵션으로 응답 페이로드에서 하나 이상의 필드를 추가하려면 클릭합니다. 각 타입 어헤드 필드 옵션에서, 페이로드 필드 키 및 페이로드 필드 값을 입력한 다음 저장을 클릭합니다. 조치 열에서 페이로드 필드를 편집하거나 삭제합니다.
- 편집 가능 – 타입 어헤드 검색 결과가 일치하지 않을 때 사용자가 필드에서 텍스트를 자유롭게 입력할 수 있습니다.
- 동적 확인 상자 – 봇의 URL 응답에 따라 실행 시 동적으로 채워진 선택 목록을 표시하여 사용자는 하나 이상을 선택할 수 있습니다. 예: JIRA 작업 알림용 프로젝트 목록. 확인 상자로 동적으로 채워진 선택 목록에 대해 다음 속성을 정의합니다.
- 엔드포인트 URL – 봇 엔드포인트 URL입니다. 예: https://app.asana.com/api/1.0/workspaces.
- 엔드포인트 콘텐츠 유형 – 지정된 엔드포인트 URL에서 예상되는 콘텐츠 유형입니다. 다음 중 하나입니다. JSON, RSS, XML, Encoded JSON, CSV 또는 Text.
- 엔드포인트 메소드 – 다음 중 하나를 선택합니다.
- GET – 작업 필드의 HTTP 요청 GET 메소드를 지정합니다.
- POST – 작업 필드의 HTTP 요청 POST 메소드를 지정합니다.
- 응답 경로 – 원하는 드롭다운 목록 값이 포함된 응답의 경로입니다. 예: data.
- 라벨 키 – 드롭다운 옵션의 라벨 키입니다. 예: name.
- 상자값 키 – 드롭다운 옵션 값의 키입니다. 예: id.
|
| 데이터 유형 |
엔드포인트 URL에서 수신한 콘텐츠의 데이터 유형입니다. 다음 중 하나입니다.
- 텍스트 – 이 필터에 대한 사용자 입력은 텍스트로 예상됩니다.
- 숫자 – 이 필터에 대한 사용자 입력은 정수로 예상됩니다.
- 날짜 – 이 필터에 대한 사용자 입력은 날짜입니다.
- 목록 – 이 필터에 대한 사용자 입력은 쉼표로 구분된 목록입니다.
|
| 연산자 |
필터에 적용하기 위해 최종 사용자가 선택할 수 있는 하나 이상의 필터 작업을 선택합니다. 선택한 데이터 유형에 따라 최종 사용자에게 표시되는 선택 가능한 다음 옵션 중 하나 이상을 사용합니다.
- 포함 – 응답 개체 필터링 된 텍스트에는 지정된 값이 모두 포함됩니다.
- 포함 안 함 – 응답 개체 필터링 된 텍스트에는 지정된 값이 모두 포함되지 않습니다.
- 정확히 일치 – 응답 개체 필터링 된 텍스트에는 지정된 값만 포함됩니다.
- 정확히 일치하지 않음 – 응답 필터링 된 텍스트 개체에는 지정된 값이 포함되어 있지 않습니다.
- 포함됨 – 응답 개체 필터링 된 텍스트에는 어떤 지정된 값이 포함됩니다.
- 포함 안 됨 – 응답 개체 필터링 된 텍스트에는 어떠한 지정된 값도 포함되지 않습니다.
- 시작됨 – 응답 개체 필터링 된 텍스트는 지정된 값으로 시작합니다.
- 시작하지 않음 – 응답 개체 필터링 된 텍스트에는 지정된 값으로 시작하지 않습니다.
- 다음으로 끝남 – 응답 개체 필터링 된 텍스트는 지정된 값으로 끝납니다.
- 다음으로 끝나지 않음 – 응답 개체 필터링 된 텍스트는 지정된 값으로 끝나지 않습니다.
- 같음 – 응답 개체 필터링 된 숫자 또는 날짜는 지정된 값과 같습니다.
- 다음보다 큼 – 응답 개체 필터링 된 숫자 또는 날짜는 지정된 값보다 큽니다.
- 다음보다 작음 – 응답 개체 필터링 된 숫자 또는 날짜는 지정된 값보다 작습니다.
- 존재함 – 응답 개체 필터링 된 텍스트에는 지정된 값이 존재합니다.
- 존재 안 함 – 응답 개체 필터링 된 텍스트에는 지정된 값이 존재하지 않습니다.
|
다중 필터의 경우, 다음 그림의 숫자 순서대로 최종 사용자가 예상하는 순서대로 필터 순서를 정할 수 있습니다.
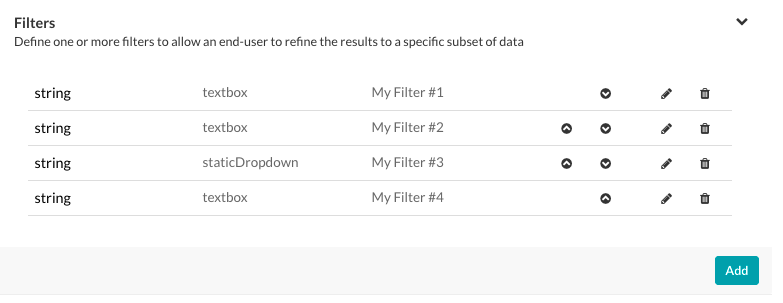
필터 섹션의 조치 컬럼에 위로 이동  아이콘 및 아래로 이동
아이콘 및 아래로 이동  아이콘을 사용하여 필요시 필터 순서를 변경합니다.
아이콘을 사용하여 필요시 필터 순서를 변경합니다.
편집  아이콘을 클릭하여 기존 필터의 설정을 수정합니다.
아이콘을 클릭하여 기존 필터의 설정을 수정합니다.
삭제  아이콘을 클릭하여 기존 필터를 삭제합니다.
아이콘을 클릭하여 기존 필터를 삭제합니다.
경고: 이 작업은 영구적이므로 취소할 수 없습니다.
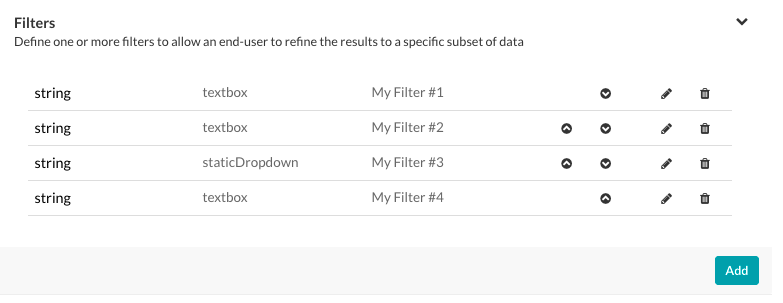
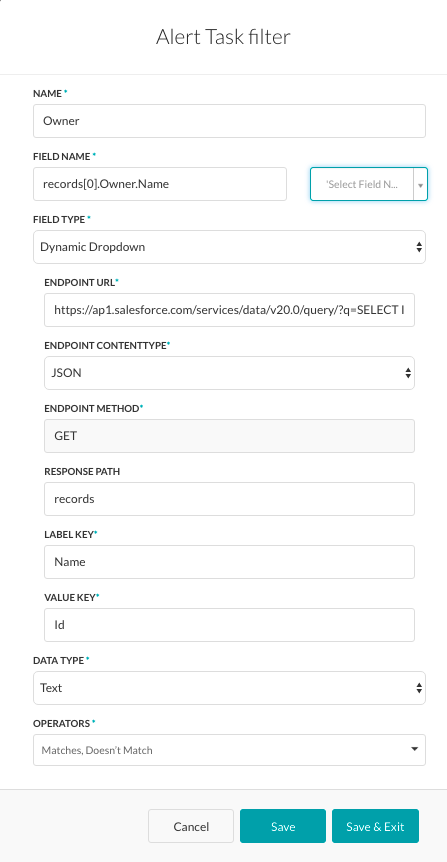
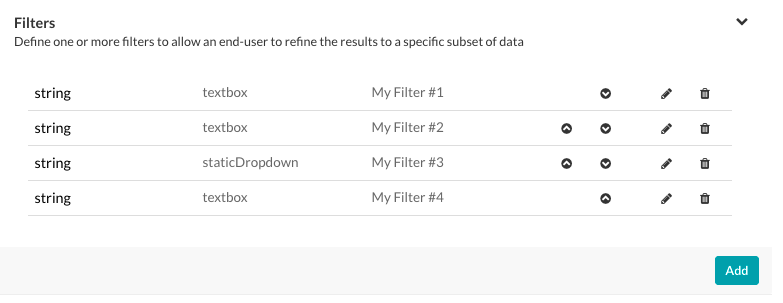
![]() 아이콘 및 아래로 이동
아이콘 및 아래로 이동 ![]() 아이콘을 사용하여 필요시 필터 순서를 변경합니다.
아이콘을 사용하여 필요시 필터 순서를 변경합니다.![]() 아이콘을 클릭하여 기존 필터의 설정을 수정합니다.
아이콘을 클릭하여 기존 필터의 설정을 수정합니다.![]() 아이콘을 클릭하여 기존 필터를 삭제합니다.
아이콘을 클릭하여 기존 필터를 삭제합니다.