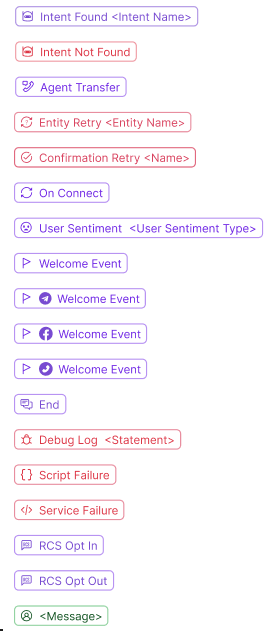The Conversations History module helps you review the conversations of the virtual assistant by providing the summary view of conversations, key conversation events and the complete transcript. The feature allows you to label conversations that need follow up and collaboration to resolve.
Note: The Conversations History Dashboard is available only post 9.3 release, i.e. post-July 24, 2022.
To access the Conversation History dashboard, follow these steps:
- Sign in to the Kore.ai Platform and click the relevant tile under Virtual Assistants.
- Click the Analyze tab on the top menu.
- Click Conversation History on the left navigation menu as shown below.
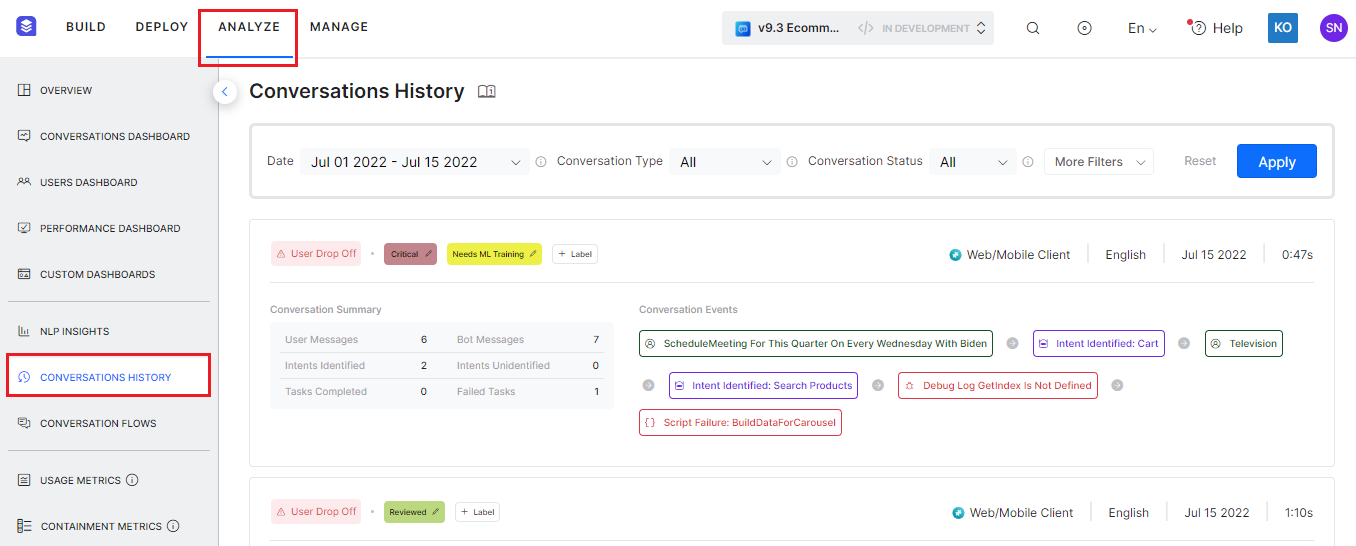
Conversation History Analytics Panel
The Conversations History module displays the following information for every conversation when you set the filter criteria.
Containment Type
The following containment types affect the conversation flow and are displayed on top of individual Conversations History details panel:
- Self-service: Indicates conversations that ended with a successful response from the virtual assistant.
- Agent Transfer: Indicates conversations that are transferred to live agents using the Agent Transfer node from the Dialog Tasks.
- User Drop-off: Indicates conversations where the user has dropped-off from the conversation in the middle of a task execution or any other error in the flow.
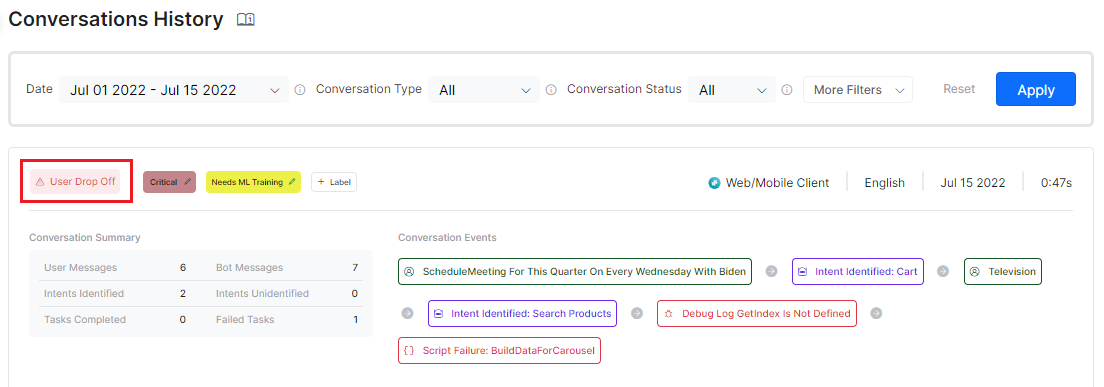
- Click the label tab.
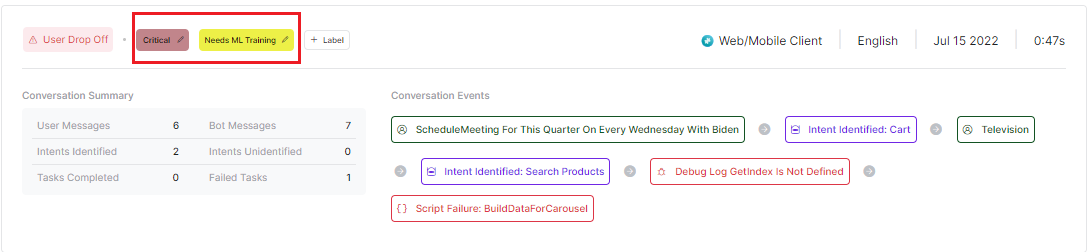
- In the Labels window, click the relevant icon of the label to edit or delete it.
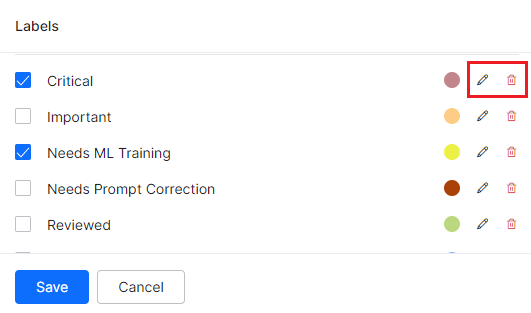
- Click Save.
- The first option is to click the + Label button on the Conversations History page for the conversation history.
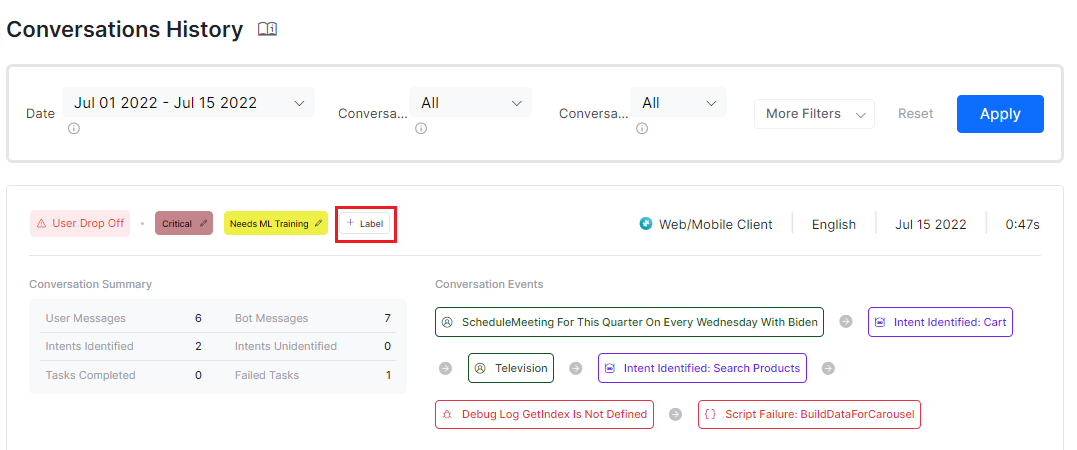
- The second option is to click + Add In the Labels window.
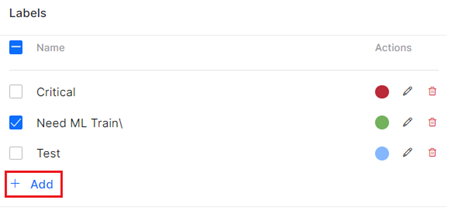
- Enter the label name, select the color of the indicator, and hit enter.
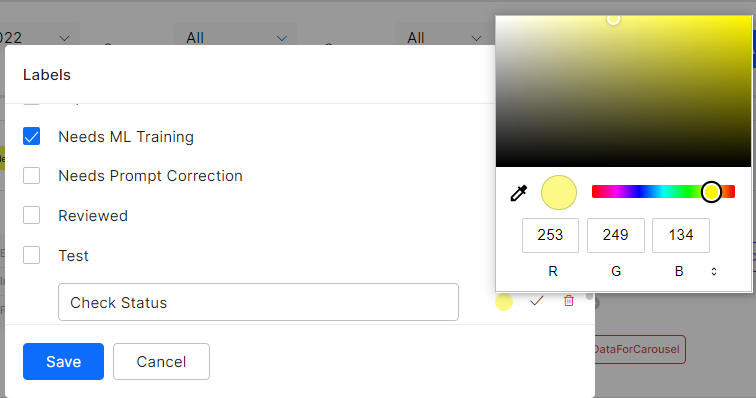
- Select the label and click Save to display the same.
- User Messages: The number of messages sent by the user to the virtual assistant.
- Bot Messages: The number of messages sent by the bot/virtual assistant to the user.
- Intents Identified: The number of user intents identified by the virtual assistant during the conversation.
- Intent Unidentified: The number of utterances that did not result in any intent identification during the conversation.
- Tasks Completed: The number of tasks successfully completed by the virtual assistant.
- Failed Tasks: The number of tasks that failed during the conversation.
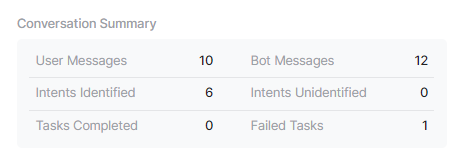
Label
A label helps the analysts reviewing the conversations to identify the ones that need follow up or other actions.
Manage Labels
To view, delete, or edit the labels, follow these steps:
Add Label
You can add your own label in addition to the labels with these steps:
Other Conversation Parameters
The Channel, Language, Date, and conversation duration are displayed at the top of the Conversation History analytics panel.
Conversation Summary
Conversation Events
Conversation events indicate the sequence of occurrences during a conversation triggered by customer inputs and responses while interacting with a bot. Each event can be categorized into regular and error-based occurrences. When analyzing a conversation flow, the user can identify the event type based on the following icons that are displayed for the relevant event.
The list of events triggered during a conversation are displayed below.
| Event | Description | Intent Found | Triggered when the virtual assistant understands the user’s intent. The intent name identified is displayed. |
|---|---|
| Intent Not Found | Triggered when the virtual assistant is unable to understand the user’s intent. |
| Agent Transfer | Triggered when a live agent transfer is initiated during the conversation. |
| Entity Retry | Triggered when the input provided by the user is not identified by the virtual assistant and a input retry request to the customer. |
| Confirmation Retry | Triggered when a confirmation request for a query or selection is generated from the virtual assistant to the customer. |
| On Connect | Triggered every time a customer invokes Web/Mobile SDK (a conversation is initiated on the channel). |
| Sentiment Event | Triggered when a customer’s sentiment is identified during the conversation. The user sentiment type identified is displayed. |
| Welcome | Triggered on receiving a message from user when channel specific event is not configured. |
| Welcome Event Telegram | Triggered on receiving a welcome event from Telegram. |
| Welcome Event Facebook | Triggered on receiving a welcome event from Facebook Messenger. |
| Welcome Event Telephone | Triggered on receiving a Telephone Call from any voice channel. |
| End | Triggered on the closing of a conversation. |
| Debug Log | Triggered when a debug log script runs for a script failure or service failure event. |
| Script Failure | Triggered when a Script node failure occurs. |
| Service Failure | Triggered when a service node failure occurs. |
| RCS Opt In | Triggered on receiving Opt-In from the user for Rich Communication Services. |
| RCS Opt Out | Triggered on receiving Opt-out from the user for Rich Communication Services. |
| User Message | Triggered when a customer sends a message to the virtual assistant on the channel. |
User Details
This section displays the following details of the agent that participated in the specific conversation:
- User ID: The unique ID assigned to the agent.
- Channel Data: The conversational channel where the interaction occurred.
- Total Conversation Sessions: The total number of conversations the agent has handled for the selected period.
- Sessions in the Last 30 Days: The number of conversations the agent handled in the date period that the used has selected within the last 30 days.
- Last Interaction Date: The date of the agent’s most recent customer interaction.
To view the User Details, follow these steps:
- Click an entry under Conversation Summary or an event under Conversation Events on the Conversation History dashboard.
- The User Details window displays the above-mentioned details.
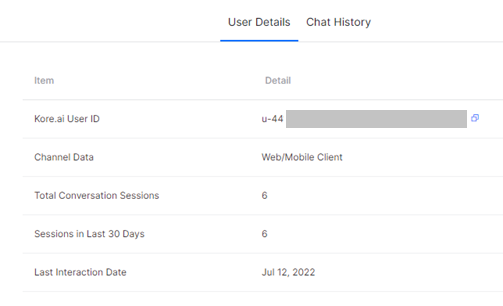
Chat History
The chat conversation flow between the virtual assistant and the customer including the events, actions, input requests, queries, intent-based responses, and failed tasks/exceptions is displayed in this panel.
To view Chat History, follow these steps:
- Click an entry under Conversation Summary or an event under Conversation Events on the Conversation History dashboard.
- The Chat History window displays the conversation flow. In addition, the following information is displayed on the side pane:
- Date Filter dropdown to select the period of Chat History.
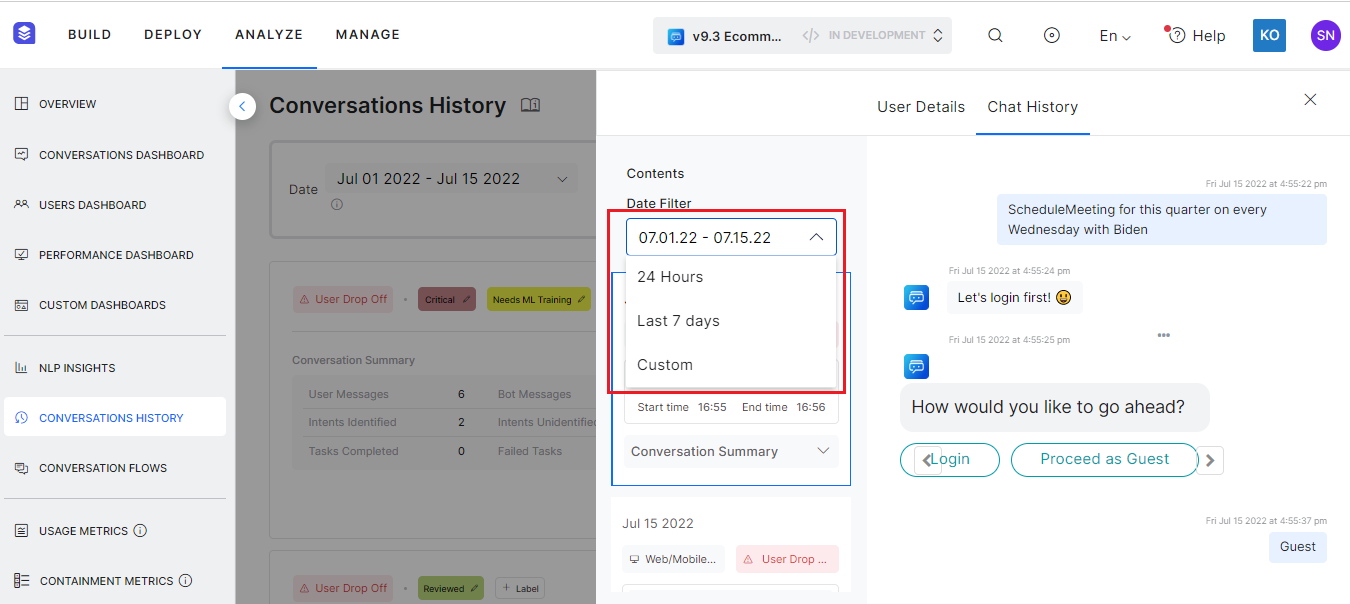
- The date-wise information summary on the following:
- Conversation channel.
- Chat initiation event.
- Chat Duration
- Chat Start time and End time.
- Conversation summary of the following metrics:
- User messages
- Bot messages
- Intents identified
- Intents Unidentified
- Tasks completed
- Failed Tasks
- Language (of interaction)
- Identification labels tagged to the conversation history.
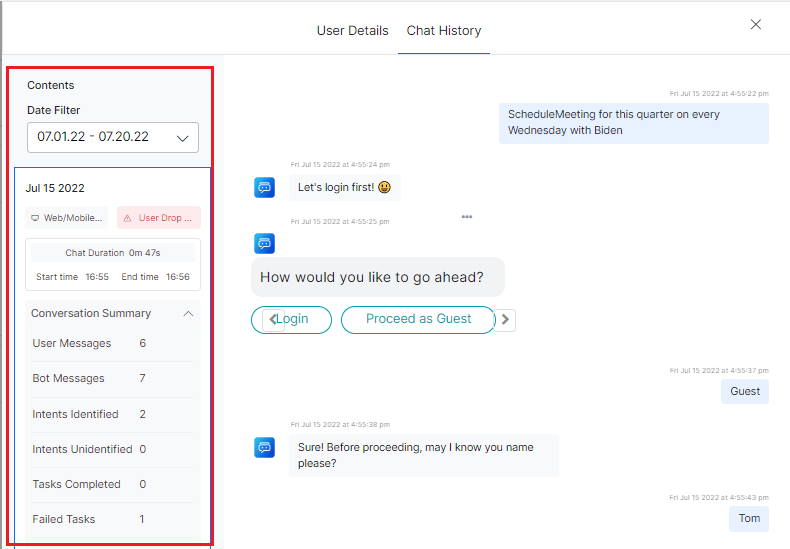
- Date Filter dropdown to select the period of Chat History.
Filter Criteria
The Conversations History data can be viewed based on specific filter criteria that can be selected. Learn more.