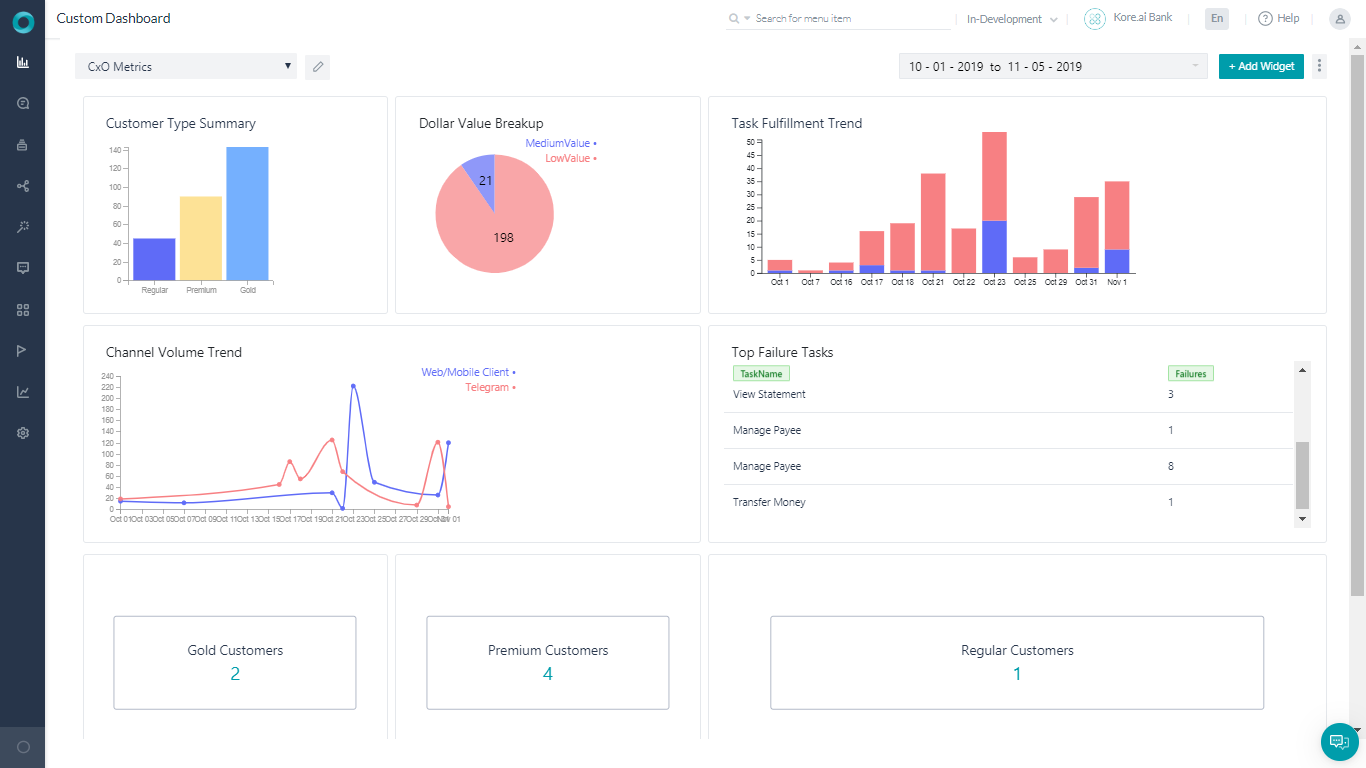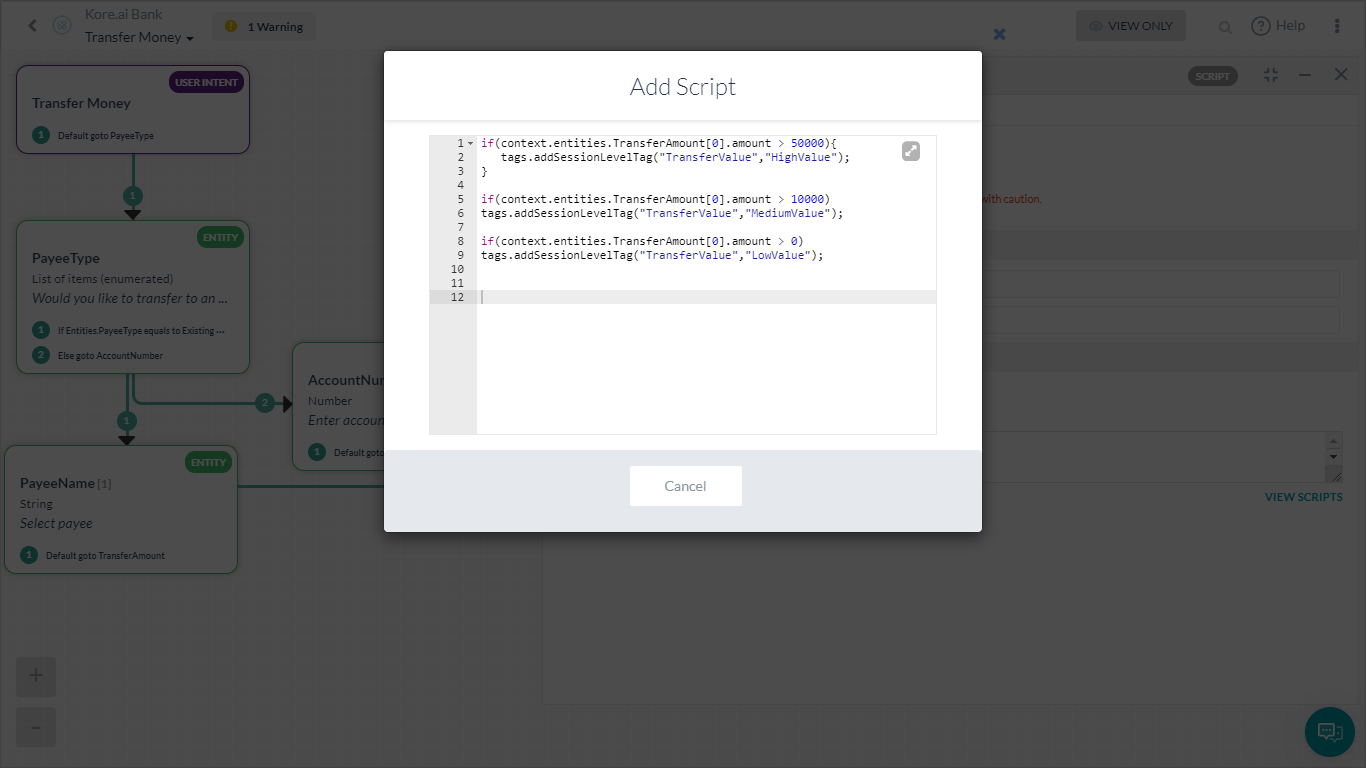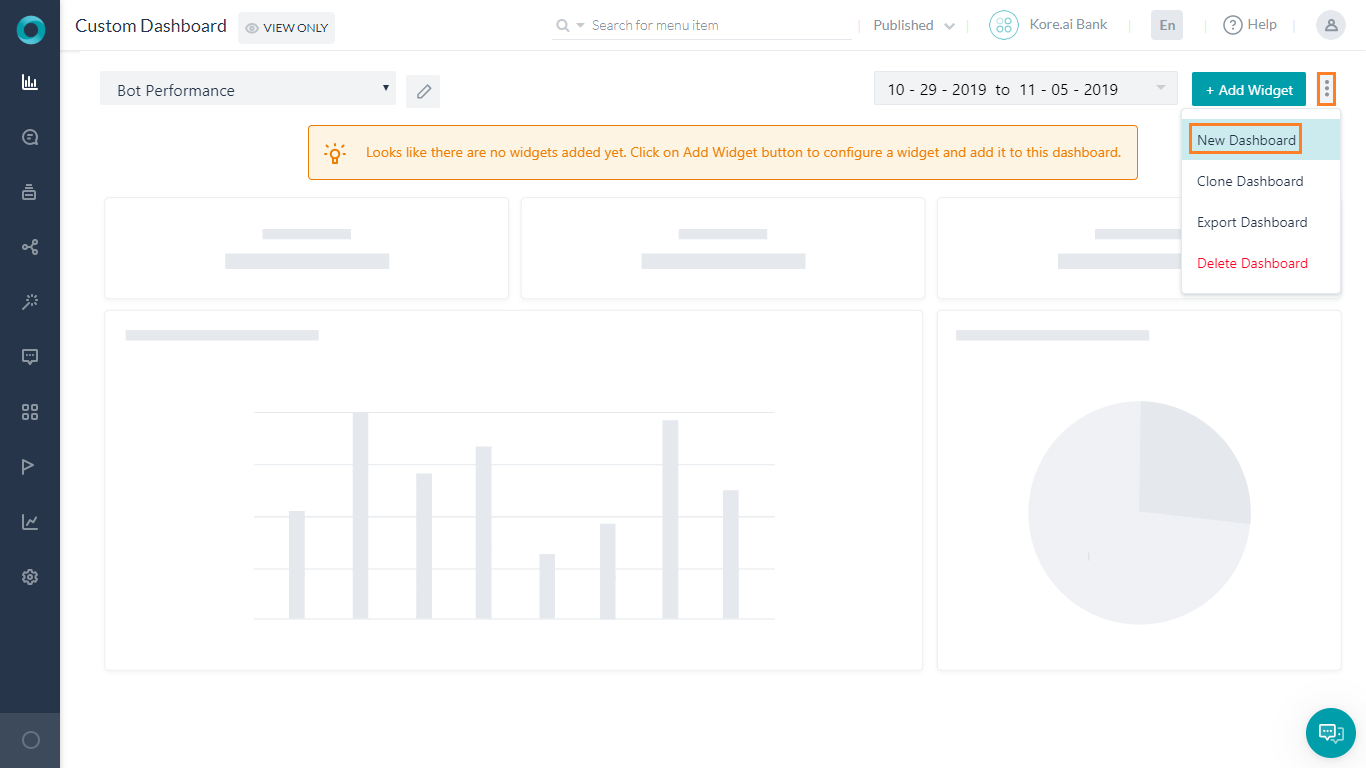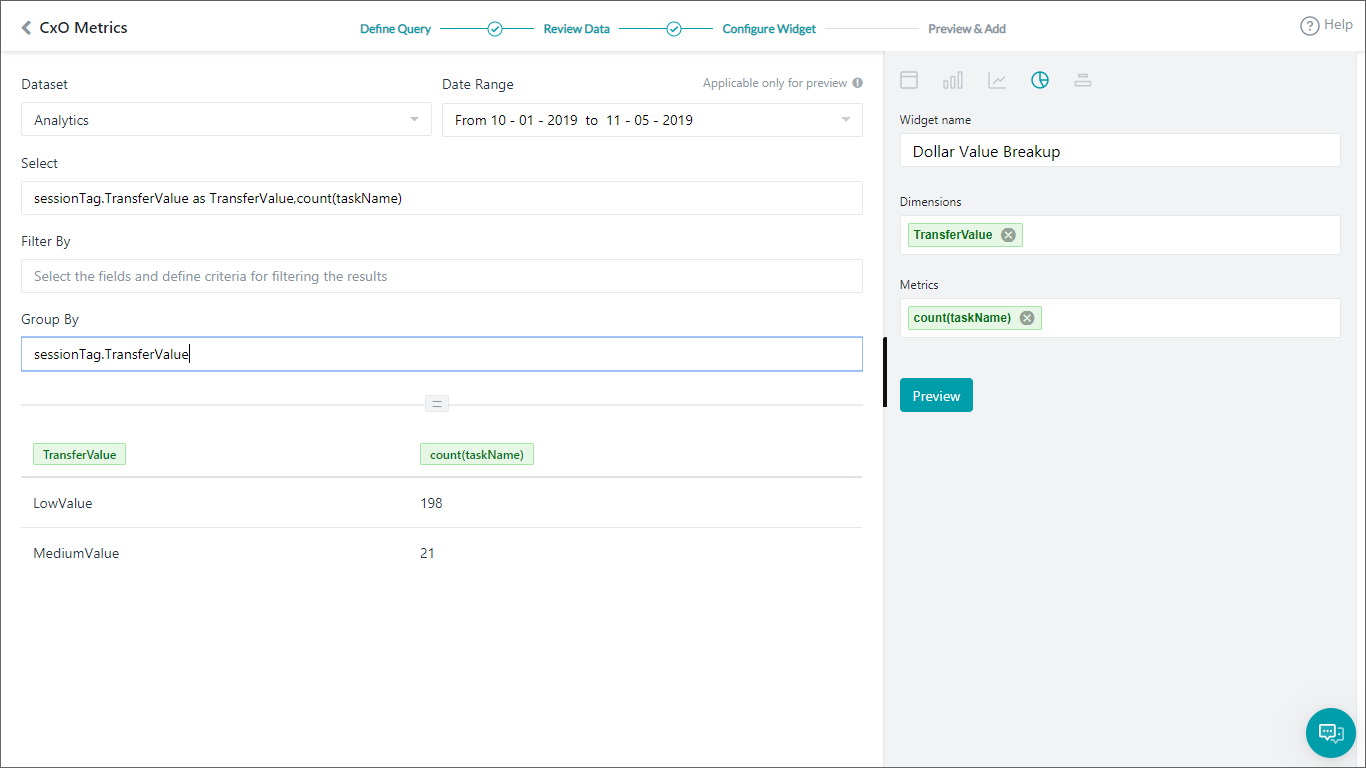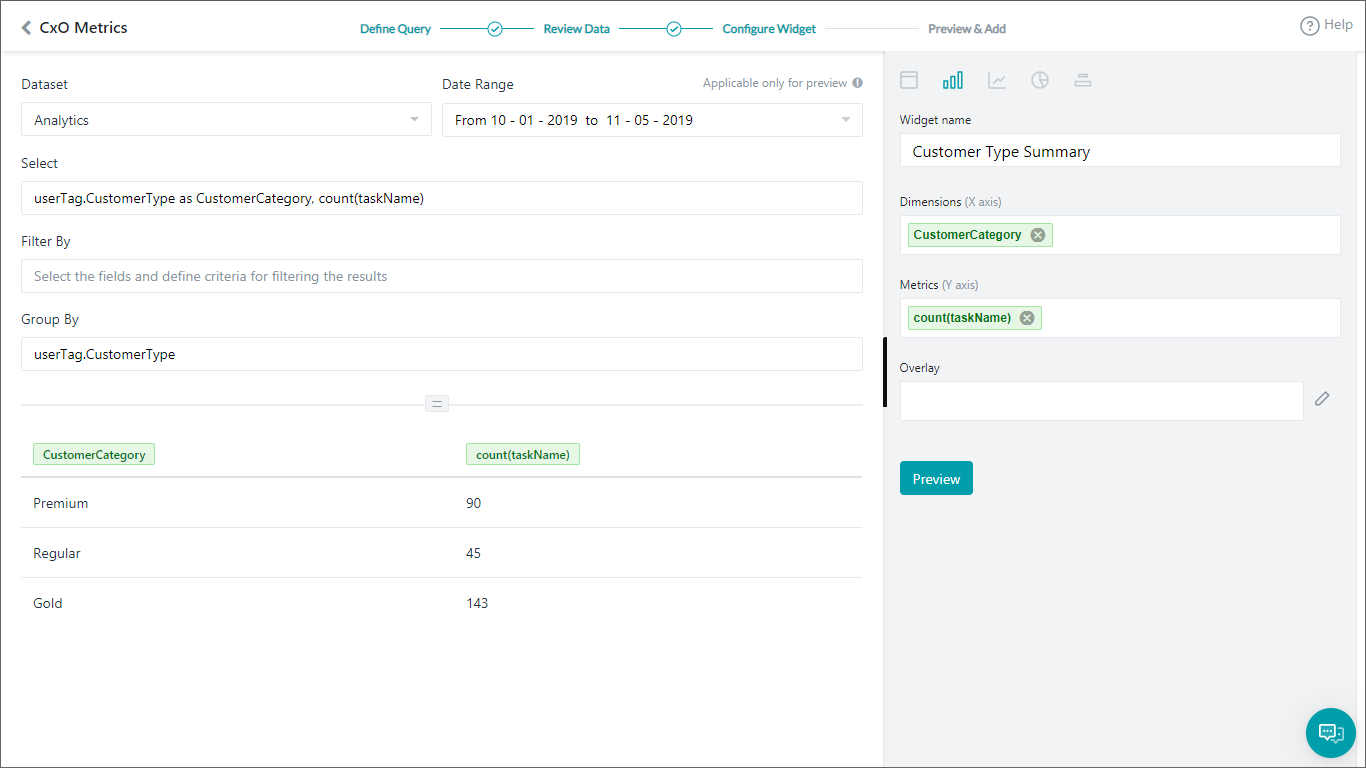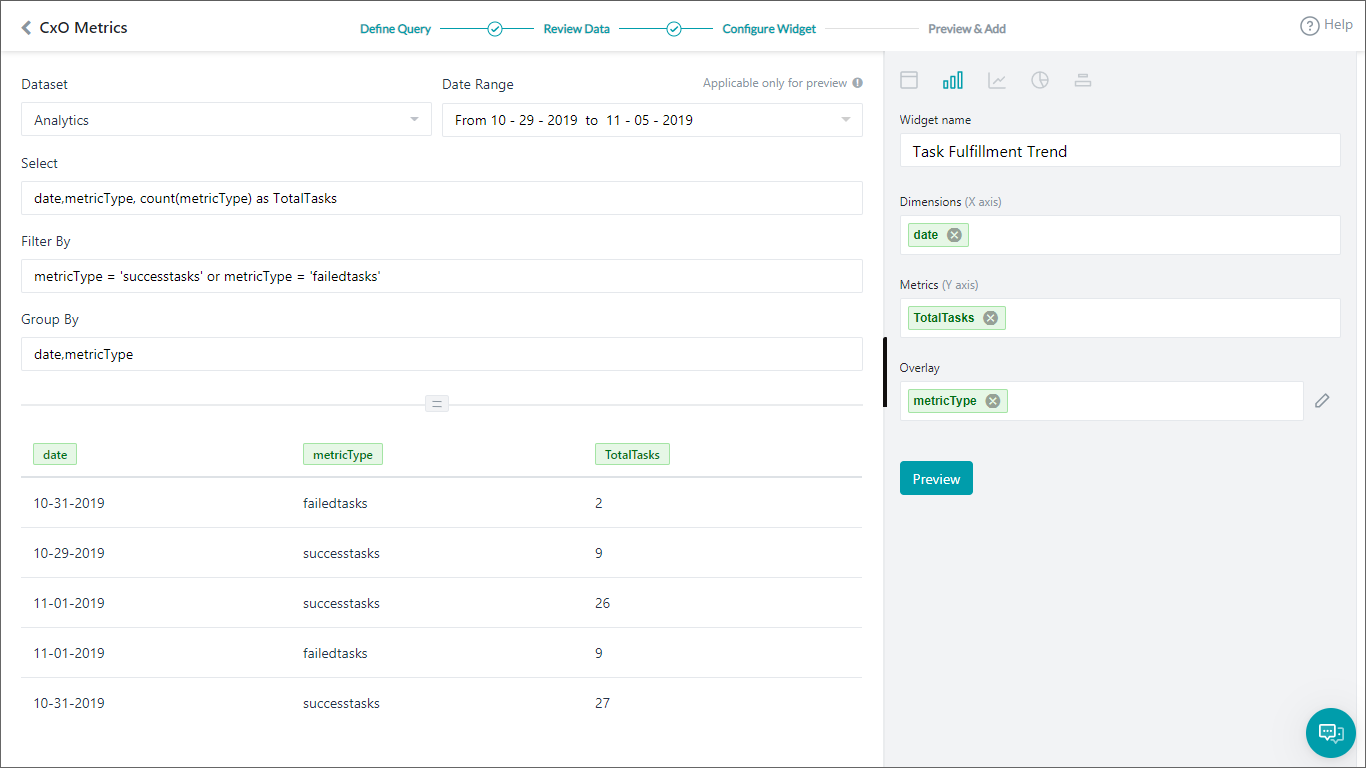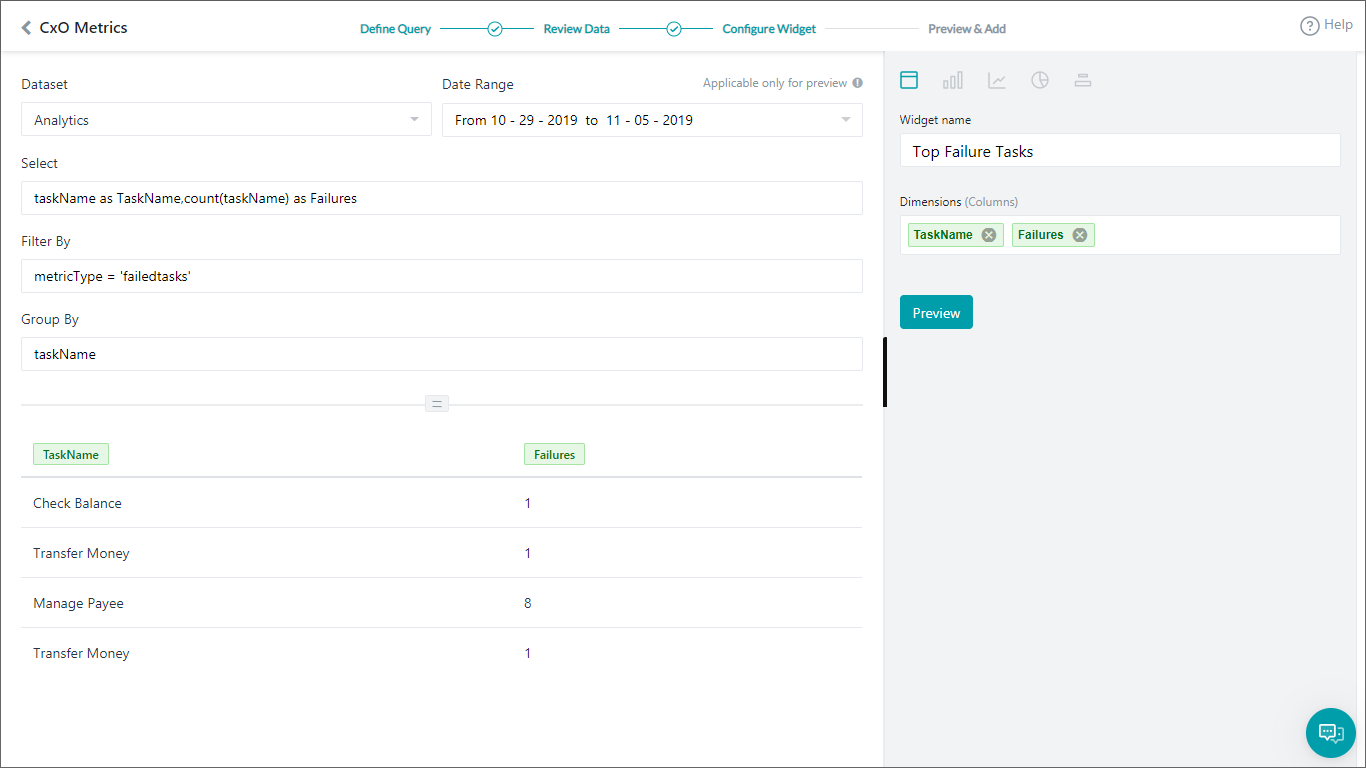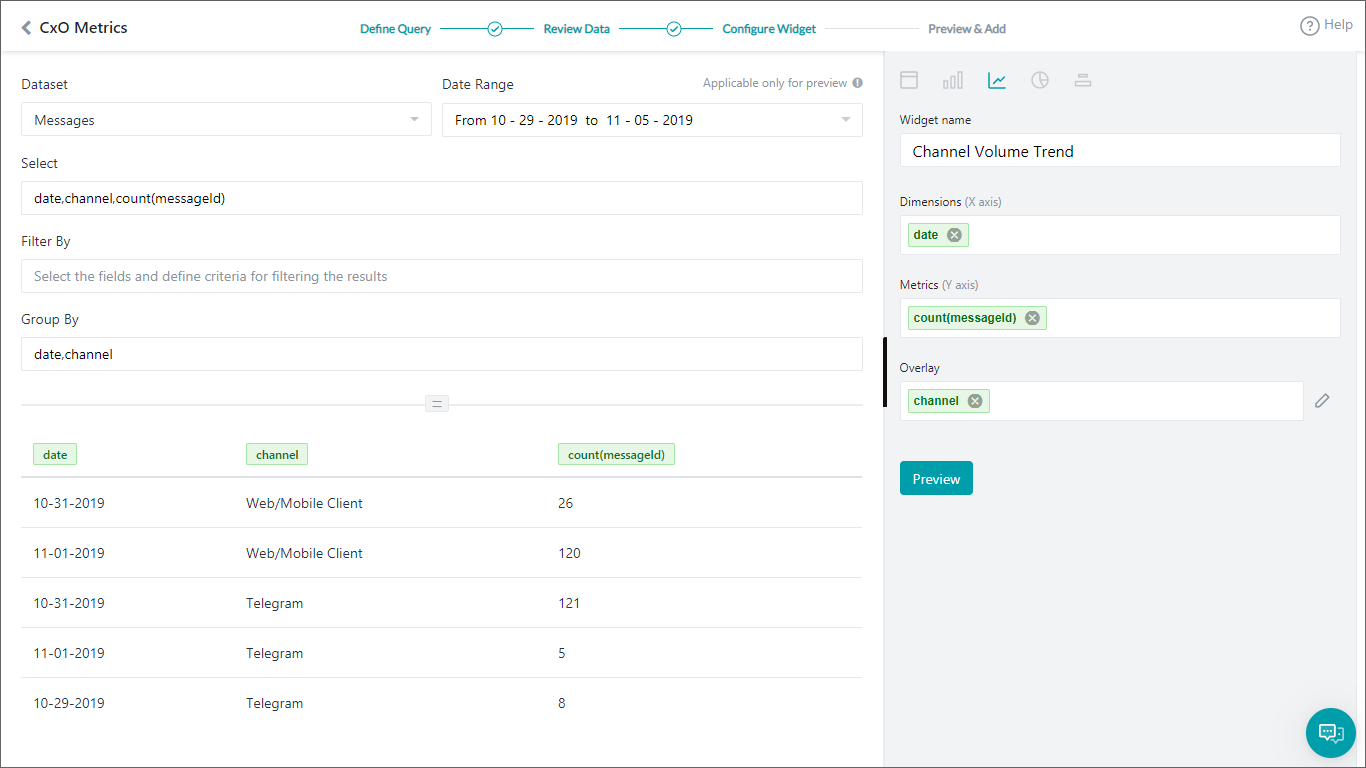이 사용 방법에서는 봇 성능 분석을 위해 다양한 메트릭이 사용될 봇 성능을 분석하고 비즈니스 니즈에 대한 트렌드를 추적하는 뱅킹 봇 시나리오를 살펴보겠습니다. 사용자 정의 대시보드의 정의와 Kore.ai 봇 플랫폼에서 사용자 정의 대시보드가 어떻게 구현되는지에 대한 자세한 내용은 여기를 참조하세요.
전제 조건
- 봇 구축 지식
- 맞춤형 메타 태그 사용. 자세한 내용은 여기를 참조하세요.
- 아래 언급된 것과 같은 대화 상자가 있는 뱅킹 봇:
- 자금 이체 – 송금하는 단계를 사용자에게 설명하는 대화 작업.
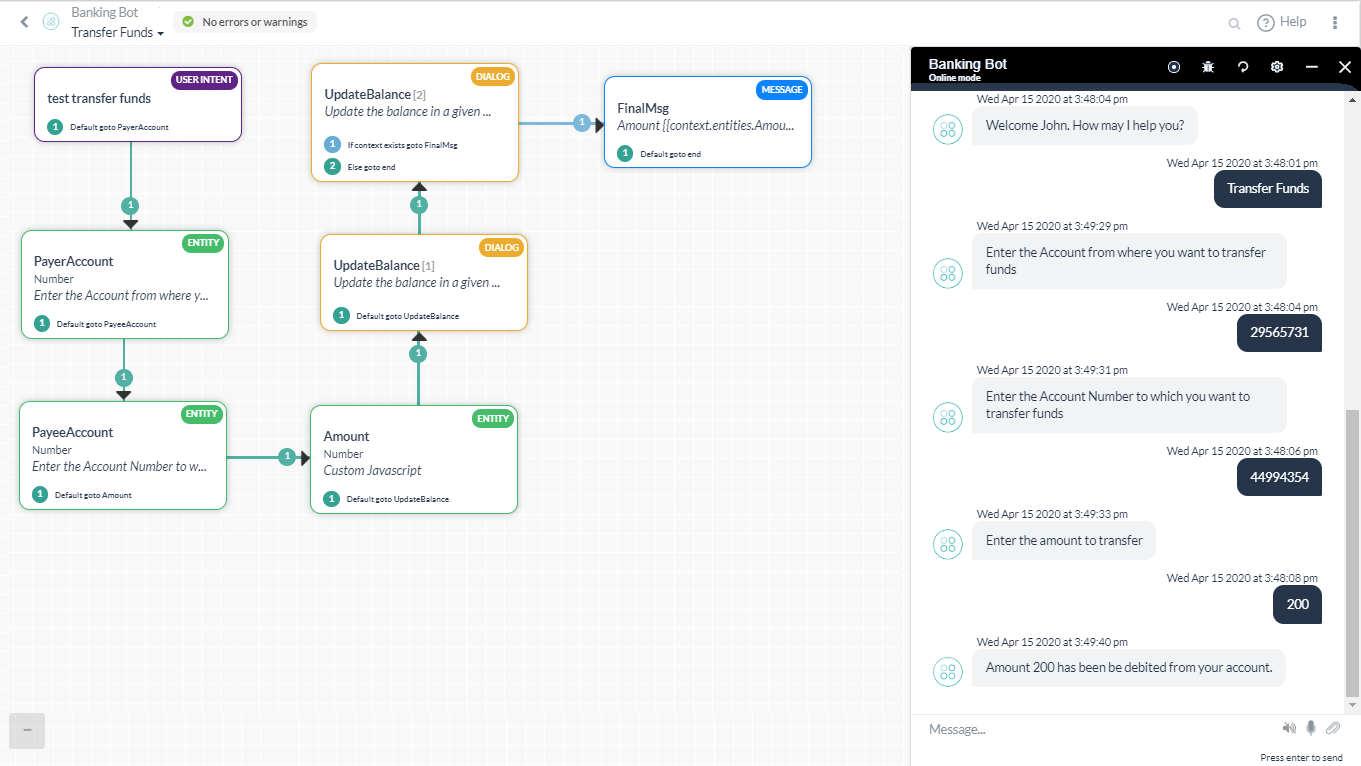 이 대화에는 송금량에 따라 커스텀 메타 태그인 TransferValue를 추가하기 위한 스크립트 노드가 포함되어 있습니다. 다음 스크립트가 사용되었습니다:
이 대화에는 송금량에 따라 커스텀 메타 태그인 TransferValue를 추가하기 위한 스크립트 노드가 포함되어 있습니다. 다음 스크립트가 사용되었습니다:
if(context.entities.TransferAmount[0].amount > 50000){ tags.addSessionLevelTag("TransferValue","HighValue"); } if(context.entities.TransferAmount[0].amount > 10000) tags.addSessionLevelTag("TransferValue","MediumValue"); if(context.entities.TransferAmount[0].amount > 0) tags.addSessionLevelTag("TransferValue","LowValue"); - 수취인 관리 – 사용자가 수취인 목록을 관리하도록 합니다.
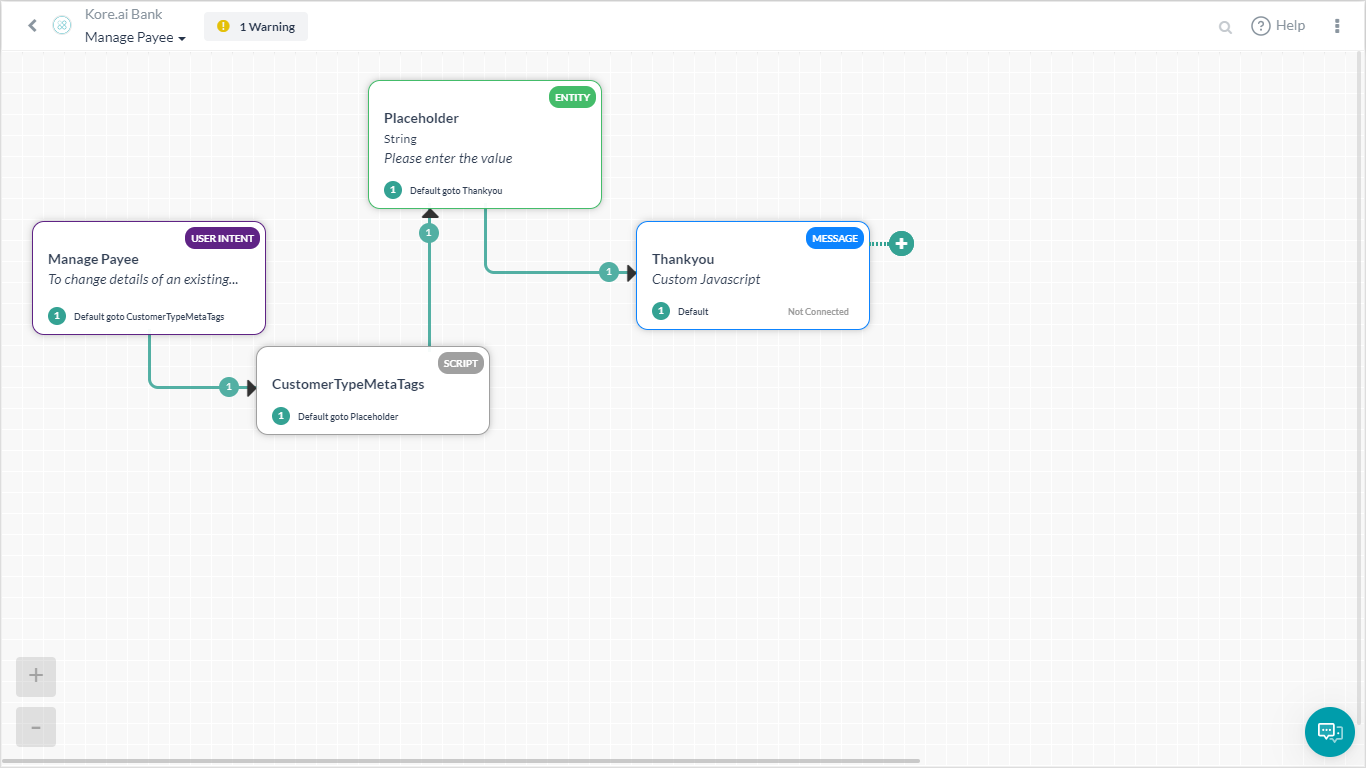 여기에 customerType 메타 태그를 할당하는 스크립트가 있습니다:
여기에 customerType 메타 태그를 할당하는 스크립트가 있습니다:
if(context.custType == 3){ tags.addUserLevelTag("CustomerType","Premium"); } if(context.custType == 2){ tags.addUserLevelTag("CustomerType","Gold"); }; if(context.custType == 1){ tags.addUserLevelTag("CustomerType","Regular"); };
- 자금 이체 – 송금하는 단계를 사용자에게 설명하는 대화 작업.
달러 가치 하락
- 위젯 추가
- 쿼리 설정:
- 데이터 세트 – 분석
- 선택 –sessionTag.TransferValue를 TransferValue, count(taskName)로 이렇게 하면 플랫폼에 가져올 데이터가 표시됩니다. 여기에서는 실행된 총작업 수에 대해 전송 금액 작업에 추가된 세션 태그값을 사용합니다.
- 그룹 기준 – sessionTag.TransferValue
- 실행하여 위 쿼리의 결과를 확인합니다.
- 위젯 설정
- 원형 차트 선택
- 크기를 TransferValue로 설정
- 메트릭을 카운트로 설정(taskName)
- 미리 보기를 확인하고 모두 문제가 없다면 대시보드에 업데이트
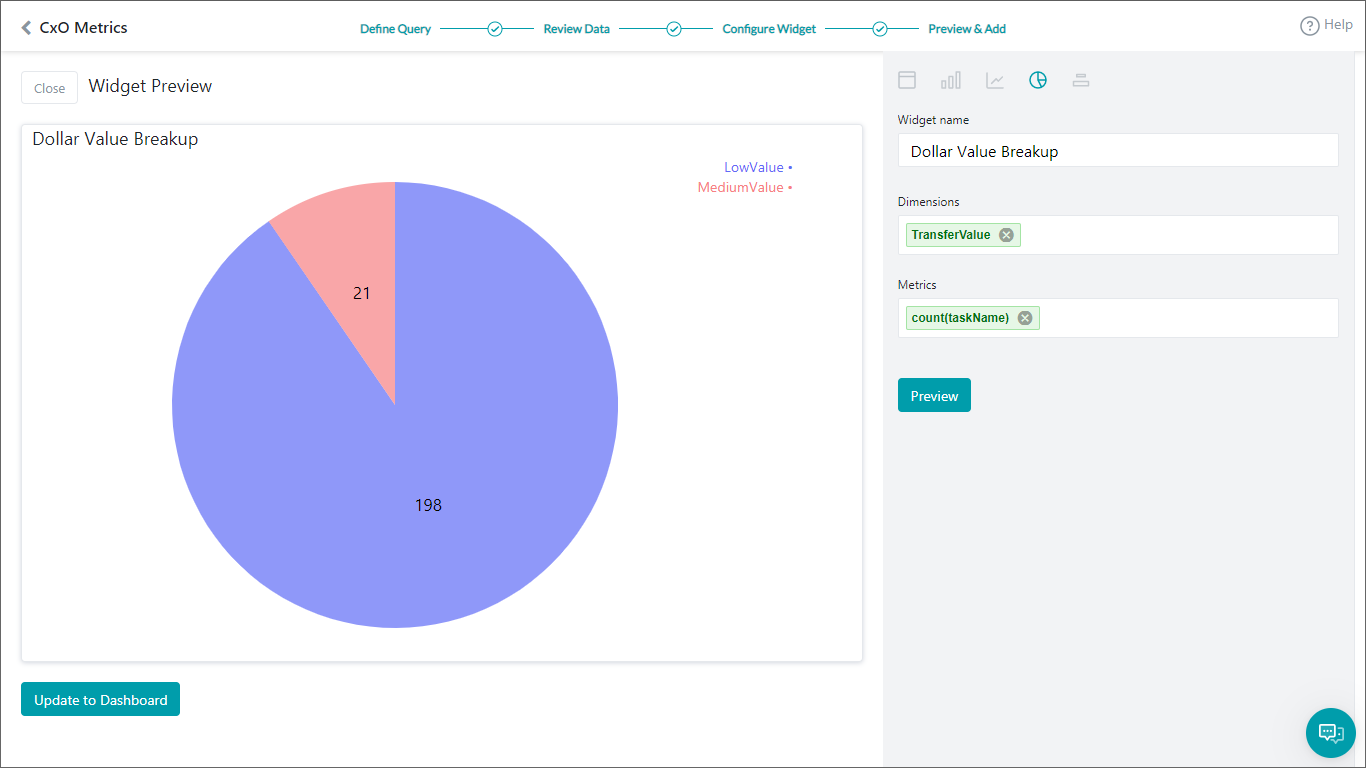
작업 처리 트렌드
다음 세부 정보를 사용하여 위의 단계를 반복합니다:
- 위젯 추가
- 쿼리 설정:
- 데이터 세트 – 분석
- 선택 – date,metricType,count(metricType)를 TotalTasks로
- 필터 기준 – metricType = 'successtasks' 또는 metricType = 'failedtasks' 성공 또는 실패한 작업만 보려고 합니다.
- 그룹 기준 – 날짜, metricType
- 실행하여 위 쿼리의 결과를 확인합니다.
- 위젯 설정
- 막대 차트 선택
- 크기를 날짜로 설정
- 메트릭을 TotalTasks로 설정
- 오버레이를 metricType으로 설정
- 미리 보기를 확인하고 대시보드에 업데이트