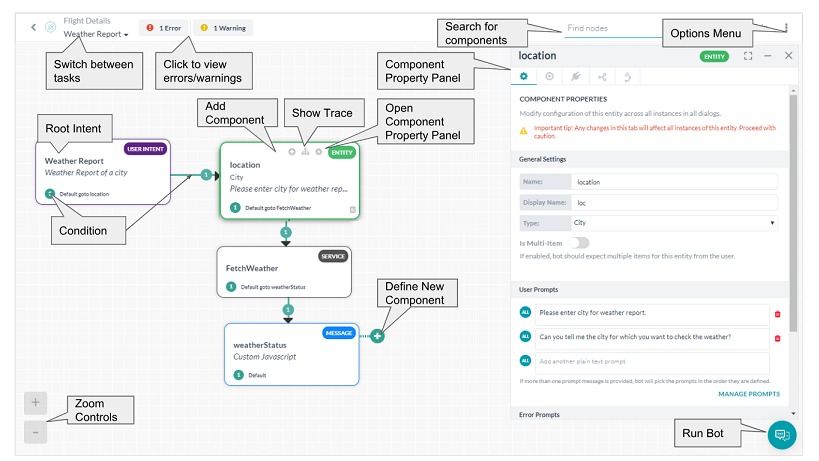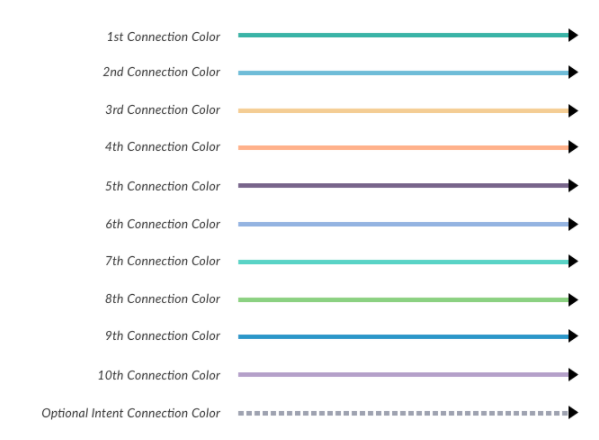사용성과 사용자 경험을 개선하기 위해 대화 빌더가 변경되었습니다. 새 빌더로 업그레이드하거나 이전 빌더를 계속 사용할지 선택할 수 있지만 업그레이드를 권장합니다.
대화 작업 구성 요소 추가
대화 작업을 생성할 때 기본적으로 생성되고 표시되는 첫 번째 구성 요소는 대화 작업의 사용자 의도 노드 또는 사용자 의도 구성 요소입니다. 사용자 의도는 최종 사용자가 대화 작업을 식별하는 방법입니다(예: 항공편 검색 또는 티켓 생성). 최종 사용자가 요청한 의도를 수행하려면 대화 작업에 추가 구성 요소를 추가해야 합니다. 예를 들어, 항공편 검색 대화의 경우 출발 공항, 도착 공항 및 날짜를 쿼리하기 위해 추가 구성 요소를 추가해야 합니다. 구성 요소를 추가하려면 다음 그림과 같이 구성 요소 추가![]() 아이콘 중 하나를 클릭합니다:
아이콘 중 하나를 클릭합니다:
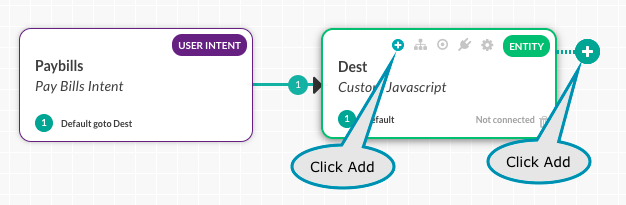 표시된 목록에서 구성 요소 유형 중 하나를 선택하고 새 엔티티 노드를 생성하는 다음 예시와 같이 기존 구성 요소를 선택하거나 새 구성 요소를 생성합니다.
표시된 목록에서 구성 요소 유형 중 하나를 선택하고 새 엔티티 노드를 생성하는 다음 예시와 같이 기존 구성 요소를 선택하거나 새 구성 요소를 생성합니다.

새로 만들기를 선택하면, 구성 요소가 대화 작업에 추가되며 속성 패널에서 기본 속성을 수정할 수 있습니다.  속성 패널에서 다음을 설정할 수 있습니다.
속성 패널에서 다음을 설정할 수 있습니다.
- 이름, 유형, 구성 요소별 속성과 같은 구성 요소 속성;
- 현재 대화에서 선택한 노드에 대해 인스턴스 속성을 사용자 정의할 수 있습니다.
- 연결 속성을 사용하여 전환 조건을 설정합니다.
- NLP 속성을 사용하여 인텐트와 엔티티 인식을 설정합니다
- IVR 채널에 대한 IVR 속성(IVR 통합 후에만 특정 노드에서 사용 가능).
추가한 구성 요소의 유형에 따라 속성 패널에서 다양한 설정을 정의해야 합니다. 자세한 내용은 설명서의 해당 구성 요소를 참조하십시오.
옵션 메뉴 정보
옵션 메뉴를 사용하면 대화 빌더 도구 설정과 명령(예: 보기 설정, 대화 작업 설정, 대화 가져오기 및 내보내기)에 액세스할 수 있습니다. 옵션 메뉴에서 명령에 액세스하려면 다음 그림과 같이 대화 빌더의 오른쪽 위에 있는 생략 ![]() 아이콘을 클릭합니다. 봇에 대해 변수 네임스페이스가 활성화된 경우 추가 변수 네임스페이스 관리 옵션도 함께 표시됩니다.
아이콘을 클릭합니다. 봇에 대해 변수 네임스페이스가 활성화된 경우 추가 변수 네임스페이스 관리 옵션도 함께 표시됩니다.

표시 옵션 사용
옵션 표시를 사용하여 불필요한 노드 정보를 줄이고 화면 공간을 더 잘 활용할 수 있습니다. 대화 빌더에 표시되는 노드 유형, 노드 세부 정보 또는 연결 세부 정보의 일부 또는 전체를 표시하거나 숨길 수 있습니다. 예를 들어 다음 모두 보기 그림에서 모든 세부 정보를 볼 수 있습니다.
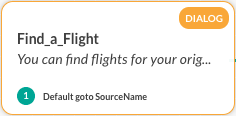
노드 이름을 제거하려면 노드 유형 숨기기를 클릭합니다.
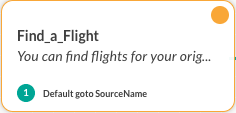
노드 설명을 제거하려면 노드 세부 정보 숨기기를 클릭합니다.

연결 세부 정보 숨기기를 클릭하여 조건부 전환 세부 정보를 삭제합니다.

색을 구분하여 기본 노드 정보만 표시하려면 모두 숨기기를 클릭합니다
 .
.
줌 컨트롤 사용
줌 옵션을 사용하여 다음을 수행할 수 있습니다.
- 페이지에 맞춤 – 스크롤 되지 않는 단일 페이지의 디스플레이 화면 해상도에 맞도록 Dialog Builder 구성 요소 및 연결의 크기를 조정합니다.
- 줌 재설정 – 줌 설정을 실제 크기로 재설정합니다.
추가 줌 옵션 제어는 다음 그림과 같이 대화의 왼쪽 아래에 있는 대화 작업 빌더에서 사용할 수 있습니다. 
대화 설정
대화 작업 설정 대화에서 대화 작업의 기본 설정을 수정할 수 있습니다. 필요한 경우, 대화 가시성을 설정하여 사용할 수 있지만 봇 작업으로 표시되지 않는 숨겨진 대화 작업을 만들 수 있습니다.
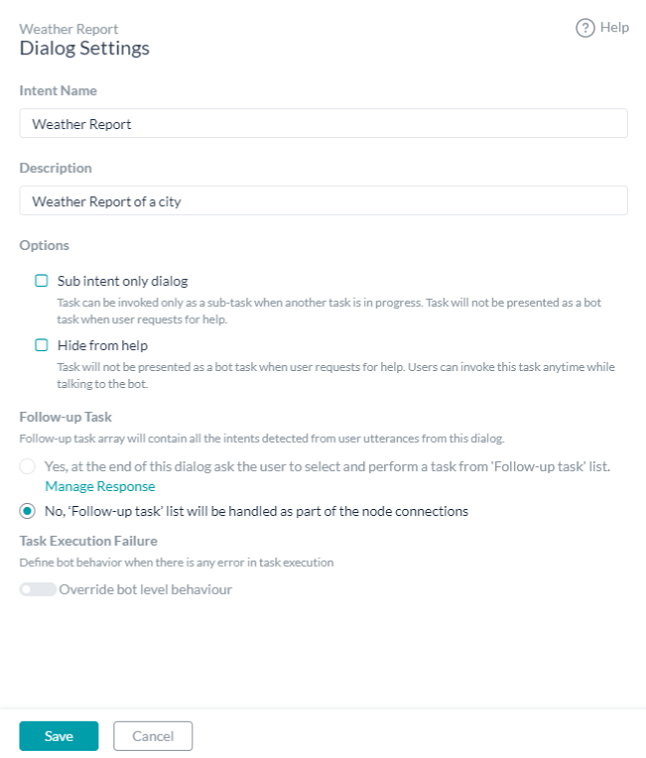
각 대화에 대해 다음 설정을 추가하거나 수정합니다.
- 이름 – 대화 작업의 이름, 일반적으로 주요 사용자 의도(예: 청구서 지불).
- 설명 – 봇 빌더 표시되는 대화 작업에 대한 선택적 설명입니다.
- 옵션 – 최종 사용자에게 이 대화 작업의 동작을 지정합니다.
- 하위 인텐트 전용 대화 – 작업은 다른 작업이 진행 중일 때 하위 작업으로만 호출할 수 있습니다. 사용자가 도움을 요청할 때 작업이 봇 작업으로 표시되지 않습니다.
- 도움말에서 숨기기 – 사용자가 도움을 요청할 때 작업이 봇 작업으로 표시되지 않습니다. 사용자는 봇과 대화하는 동안 언제든지 이 작업을 호출할 수 있습니다. 이 옵션은 이전 옵션을 선택하면 자동으로 선택됩니다.
- 후속 작업 – 후속 작업 배열에는 이 대화의 사용자 발화에서 감지된 모든 인텐트가 포함됩니다. 다음 중 하나를 수행할 수 있습니다.
- 노드 연결(기본 설정)의 일부로 후속 작업을 처리하거나
- 사용자가 후속 작업을 선택하도록 합니다.
- 작업 실행 실패 – 작업 실행에 오류가 있을 때 봇 동작을 정의합니다. 다음 중 하나로 설정할 수 있습니다.
- 봇 수준 동작과 같음
- 이 작업에만 해당 – 작업 시작, 스크립트 실행 또는 메시지 표시
대화 작업 문제 해결
대화 빌더의 가장 오른쪽 상단에 있는 대화 작업을 정의할 때 일련의 실시간 오류 및 경고를 사용할 수 있습니다. 정보 아이콘을 클릭하면 다음 그림과 같이 오류나 경고가 표시됩니다.
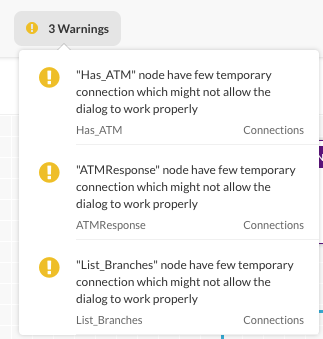 또한 다음 그림과 같이 추적 표시
또한 다음 그림과 같이 추적 표시 ![]() 아이콘을 사용하여 루트 의도의 시작부터 선택한 구성 요소까지 대화 작업의 흐름을 볼 수 있습니다.
아이콘을 사용하여 루트 의도의 시작부터 선택한 구성 요소까지 대화 작업의 흐름을 볼 수 있습니다.
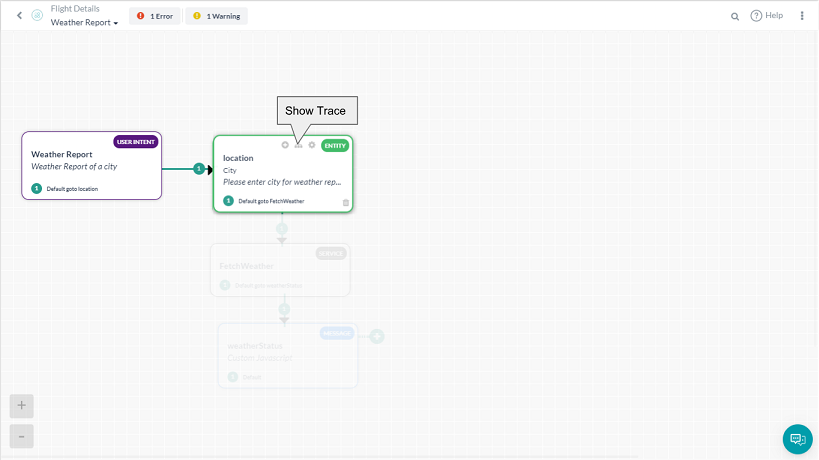
이전 그림에서 선택한 구성 요소에 대한 대화 흐름에 직접 포함되지 않은 대화 작업의 구성 요소는 모두 회색으로 표시됩니다. 추적 기능을 사용하면 중단된 흐름 또는 조건부 전환 문제를 찾을 수 있습니다. 추적 표시를 다시 클릭하고 추적을 삭제합니다.