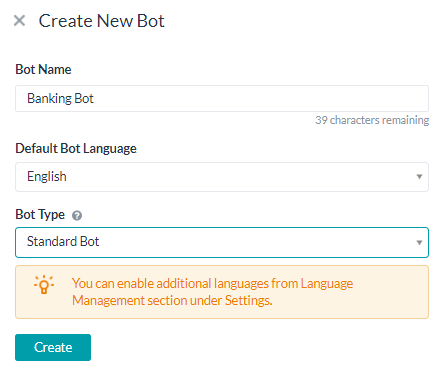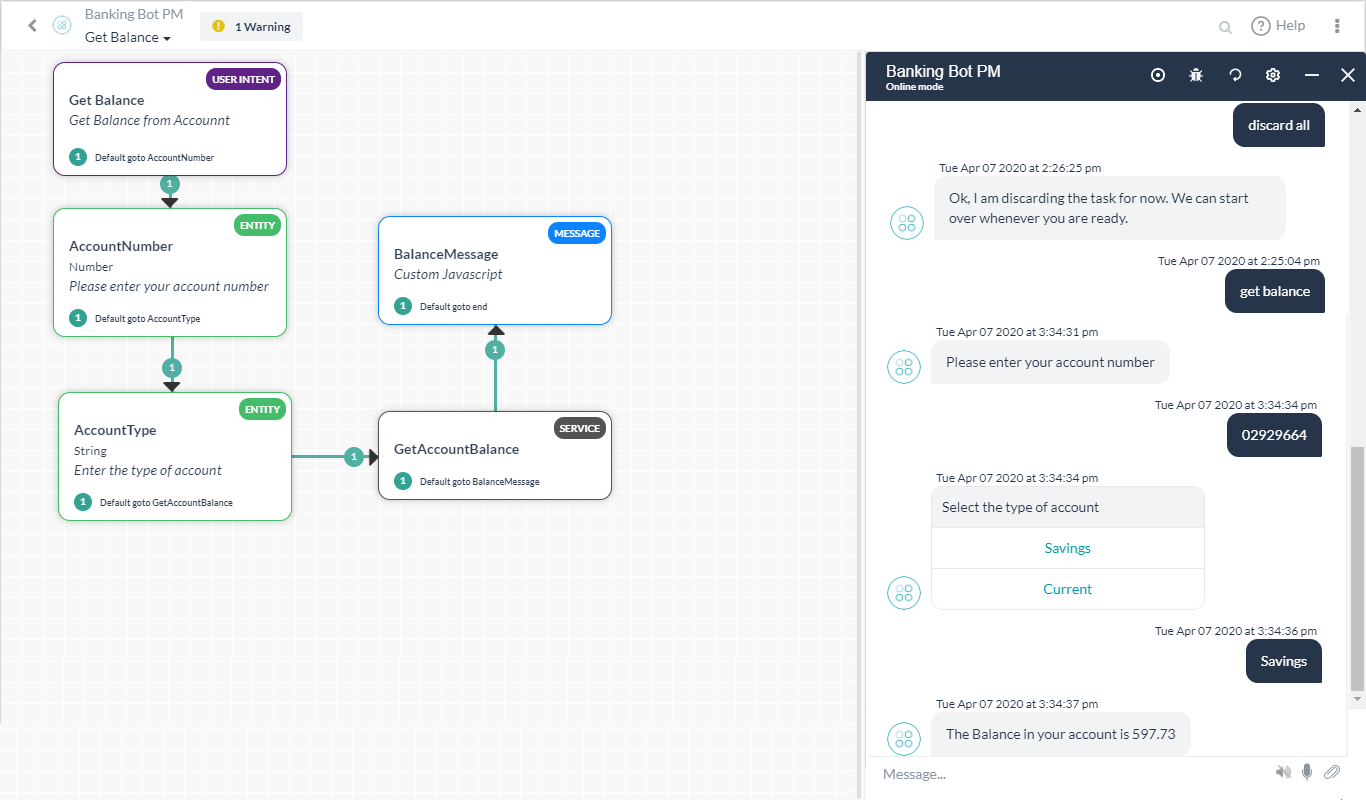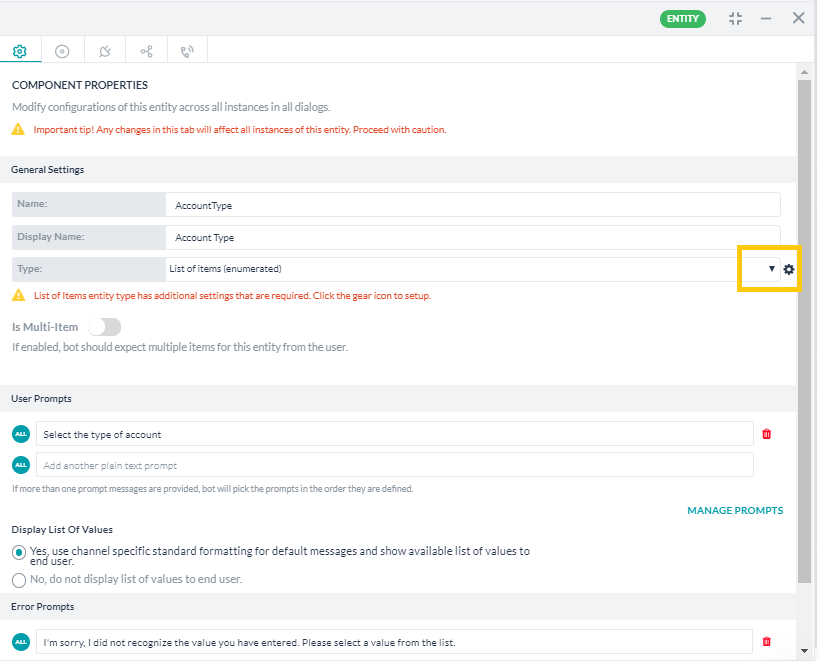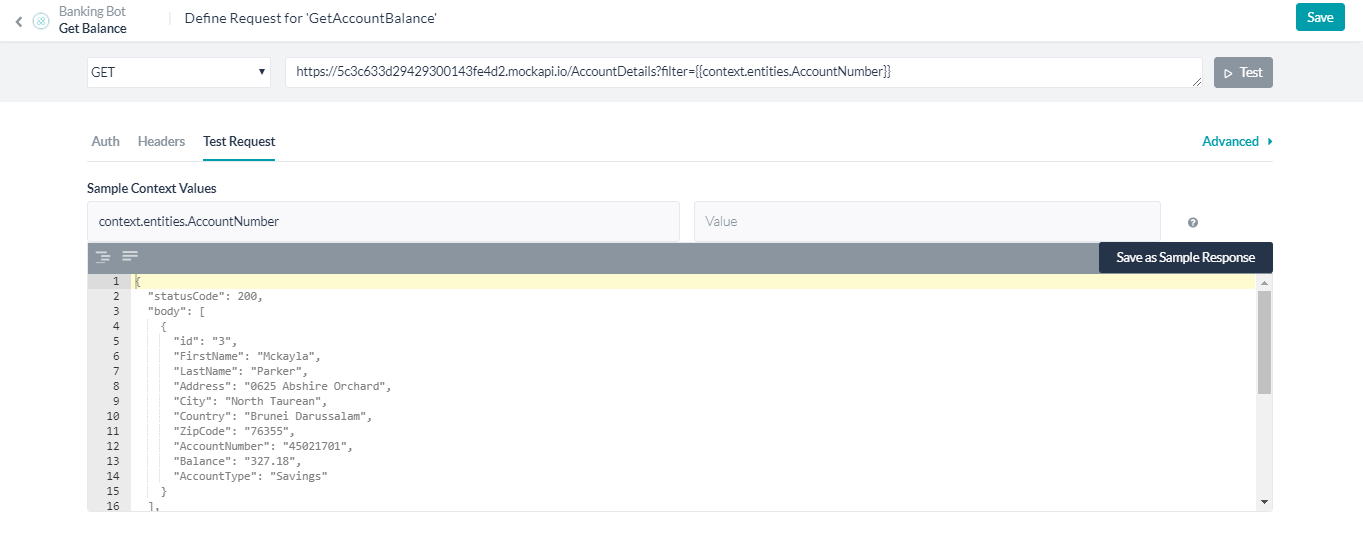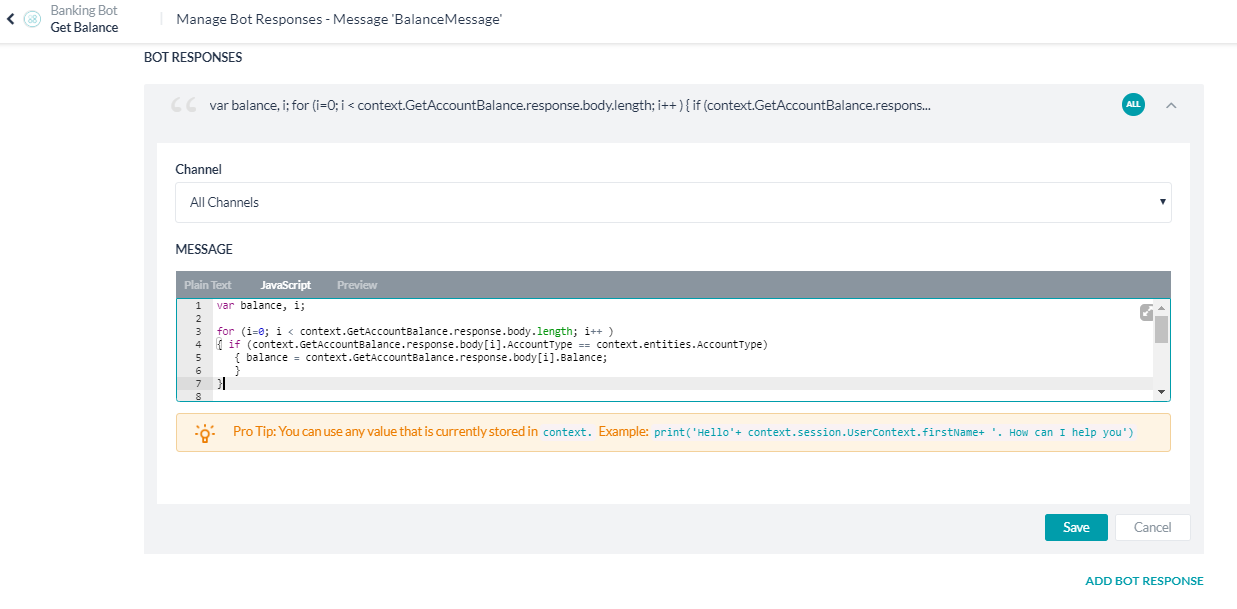This is document details steps in creating a sample banking bot. This bot is used in various use case scenarios presented in the How-Tos section of the developer documentation.
Prerequisites:
- You must have signed up with the Kore.ai Bots Platform
- You must be aware of the basics of Bot building (refer to this link)
- You must have created a simple bot (refer here for an example)
Bot Overview
The Bot we will be building will be performing the basic banking transactions.
This Bot will:
- Get account balance based on the Account Number and Account Type entered by the user (this document).
- Update accounts with the balance (see here).
- Transfer a specified amount from the user account to a payee account.
Let us start building the bot and add Get Balance task to it.
Create a Bot
We will be creating a Standard Bot.
- Log in to your Kore.ai Bots Platform account
- You will be directed to the Bots Landing Page
- Click the + New Bot button on the top right of the page
- Enter Bot Details
- Bot Name – Give a name to your Bot. Example – “Banking Bot”. If the name is already used, try something else.
- Set the Default Bot Language to ‘English‘
- Select the Bot Type to be ‘Standard Bot‘.
- Click the Create button.
Step 1: Dialog Task
Successful creation of the Bot will direct you to the Bot Summary Page. We need to add an Intent Dialog as the first step in the Bot. Intent Dialog is the first step in the user-bot conversation flow.
-
- Click on the + New Task within the Tasks widget.
- Select the Dialog Task.
- Bot Task Page will open
- Enter the following details:
- Intent Name – Enter the Intent name, this is the phrase that triggers the dialog. The intent name should be simple and not more than 3-4 words. For example, ‘Get Balance’
- Under the More Options, you can add a description and other dialog related details. Let’s retain the default settings.
- Click Create & Proceed.
- Property Panel for User Intent will be displayed. We will retain the default properties.
- Close the User Intent Property Panel.
Step 3: Entity nodes
Entity Node is typically used to gather information from the user.
Here we will be using it to capture the user input for Account Number and Account Type.
- Click the + next to the User Intent node
- Select the Entity option.
- Click the New entity node +

- Property Panel for the Entity Node is displayed
- Enter the following details:
- Name: AccountNumber
- Display Name: Account Number
- Type: Number
- User Prompts: Enter the following text and hit enter to save:
Please enter your account number.
- Close the AccountNumber Entity Property Panel.
- Repeat the above steps to add another entity with the following details:
- Name: AccountType
- Display Name: Account Type
- Type: Select ‘List of Items (enumerated)‘ from the drop-down. We need to provide the list of values that the user can select.
- User Prompts: Enter the following text and hit enter to save:
Enter the type of account. - Display List Of Values: Mark as ‘Yes, use channel specific standard formatting for default messages and show the available list of values to end user‘. This will present the list of values in a button template for the supported channels.
- Close the AccountType Entity Property Panel.
Step 4: Service Node
Service Node allows you to make a backend API call.
Here the service node is used to call an API to get account balance for the user entered account number.
We will be using a dummy API setup for this tutorial. We will be using a mock API created specifically for this purpose with the following fields – FirstName, LastName, Address, City, Country, ZipCode, AccountNumber, AccountType, Balance.
- Click the + next to the AccountType Entity node
- Select Service – Service node is used to make a backend API call to get account balance information.
- Click the New service node +
- Property Panel for the Service Node is displayed
- Enter the following details:
- Name: GetAccountBalance
- Display Name: Get Account Balance
- Service Type: Custom Service
- Type: Webservice
- Sub Type: REST
- Click DEFINE REQUEST
- In the Define Request Page, enter the following details:
- Request type – GET
- Request URL –
https://5c3c633d29429300143fe4d2.mockapi.io/AccountDetails?filter={{context.entities.AccountNumber}}
Due to the limitations of the dummy API service, instead of fetching the record for the given account number we are filtering the response for the required account number. - This API does not require any Auth, or Header Parameters.
- Select the Test Request tab
- Enter an account number in the Sample Context Values section. This is the filter parameter needed by the API, you can use the following account number 02929664.
- Click the Test button
- Wait for the test to be completed and you get a Status: 200
- As you can see an array of records is returned by the API call, in the next step we will be parsing the values using JavaScript.
- Click Save as Sample Response
- Click Save
- In the Define Request Page, enter the following details:
- Close the Service Property Panel
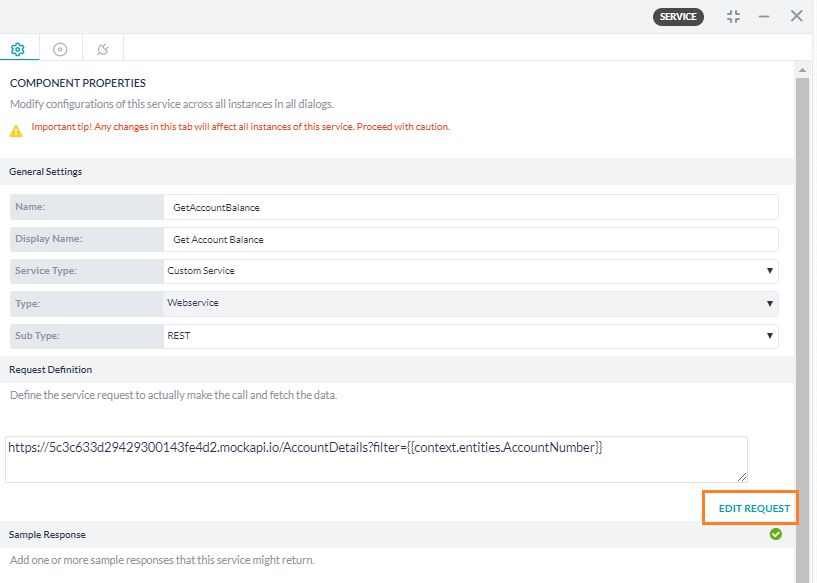
Step 5: Message Node
A Message Node is used to display a message from the Bot to the user.
Here we will be using the Message node to show the balance.
- Click the + next to the GetAccountBalance Service node
- Select Message and click the ‘New message node +‘
- Property Panel for the Message Node is displayed
- Enter the following details:
- Name: BalanceMessage
- Display Name: Balance Message
- Bot Responses:
Manage Prompts: We will be defining JavaScript to parse the message for all channels.
Click MANAGE RESPONSES
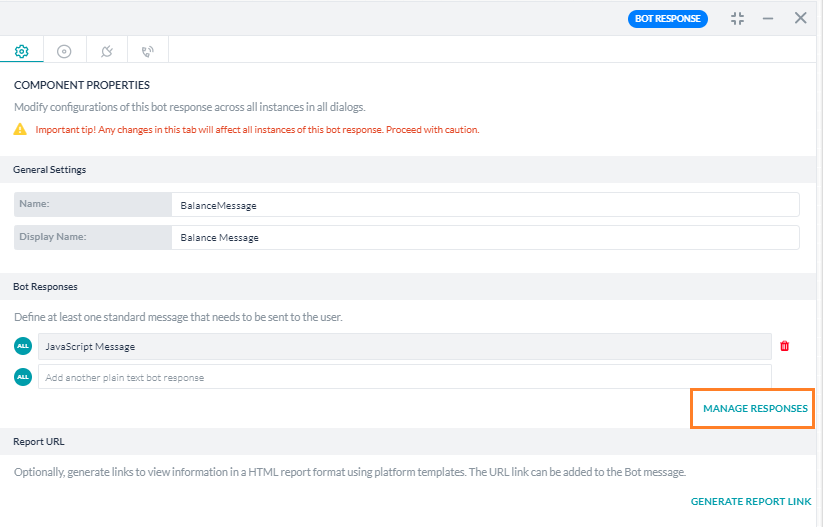
- Click ‘ADD PROMPT MESSAGE‘
- Retain the All Channels in the Channel dropdown.
- Click and navigate to the JavaScript tab under Message.
- Add the following JavaScript. The JavaScript is written to compare all the records filtered for the AccountType as entered by the user and then display the Balance.
var balance, i; for (i=0; i < context.GetAccountBalance.response.body.length; i++ ) { if (context.GetAccountBalance.response.body[i].AccountType == context.entities.AccountType) { balance = context.GetAccountBalance.response.body[i].Balance; } } if (balance === undefined) { print ('Invalid Account, try again '); } else { print ('The Balance in your account is ' + balance); } - Click Save.
- Navigate back to the Dialog Builder.
- On the Bot Response Property Panel, open the connections tab by clicking the ‘Connections‘ icon.
- Change the Default connection from ‘Not Connected‘ to ‘End of Dialog‘.
- Click Save.
- Close the Property Panel.
Test
To test the Dialog task, you can use the ‘Talk to bot’ at the bottom right corner.
Enter the following utterance (intent name)
“Get Balance”
Follow the Bot instructions:
- Enter Account Number – 02929664;
- Select Account Type – Savings or Current;
- See the Account Balance.
Next Steps
Now that you have added Get Balance dialog task to the Banking Bot, the next step would be to add the Update Balance task. For convenience, the steps for Update Balance have been split into a different document. Click here to continue.