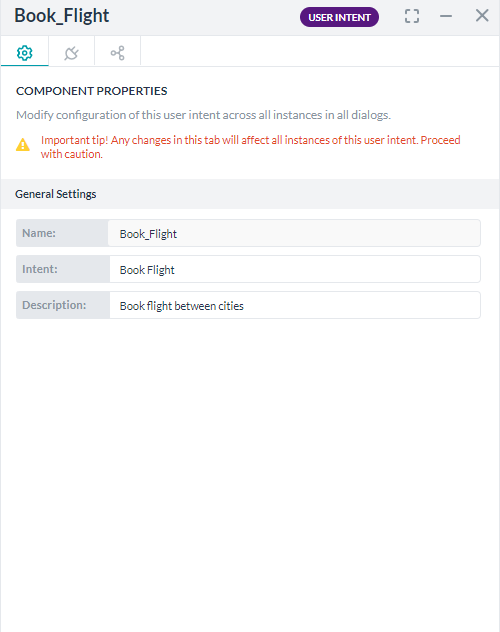As a bot developer, you typically create a task to resolve one primary user intent. Yet, user conversations can branch into related intents (follow-up or sub-intents) as a part of the primary intent.
Let’s take a look this sample conversation for a Book Flights bot:
Bot: Hi, how may I help you today? User: Hey, what flight options have I got from LA to NYC. Bot: Sure, let me know the travel date. User: Wait a minute, will it rain there this Sunday?
The primary intent of this conversation is to book flight tickets. But the user wants to know the weather forecast before completing the booking, which is a valid use case.
User intent nodes help you add root intent or follow-up (or sub-intents) to your dialog tasks. The flow for a follow-up intent is built within the same dialog task using transitions, and cannot be linked to external tasks. When the execution of a follow-up intent is completed, the conversation flow continues within the same dialog tasks based on the transitions you add.
Setting Up a User Intent Node
Setting up a User Intent node involves the following steps:
Step 1: Adding a User Intent Node to the Dialog Task
- Open the dialog task in which you want to add the User Intent node.
- Hover over a node next to which you want to add the User Intent.
- Click the Plus icon that appears after the node, and then select Intent > New user intent node.
- Enter a Name and Description (optional) for the node, and then click Create.
- You can also select an existing User Intent.
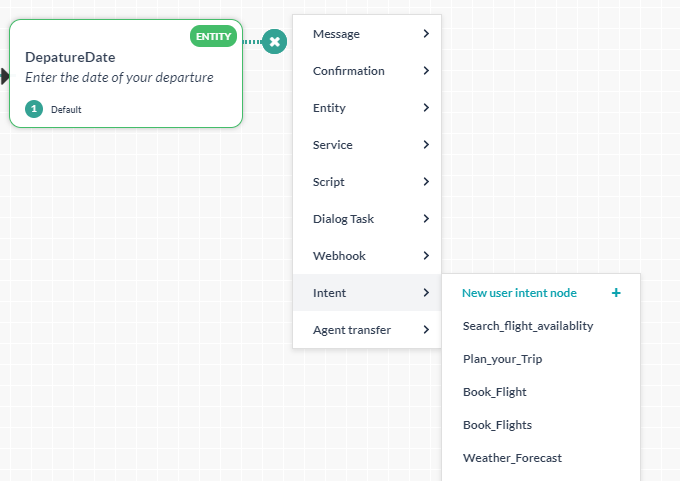
- The Component Properties panel for the node opens.
Step 2: Configuring the Component Properties
- Modify general Component Properties like Name and Description
- From the Connections tab set the Transition properties to determine which node in the dialog task to execute next. You can write the conditional statements based on the values of any Entity or Context Objects in the dialog task, or you can use intents for transitions.
- Select the Connections tab
- Click Add IF.
- Configure the conditional expression based on one of the following criteria:
- Entity: Compare an Entity node in the dialog with a specific value:
- Select the entity;
- select an operator using the drop-down lists: Exists, equals to, greater than equals to, less than equals to, not equal to, greater than, and less than.
- type the number in the Value box. Example: PassengerCount (entity) greater than (operator) 5 (specified value)
- Context: Compare a context object in the dialog with a specific value using one of these operators: Exists, equals to, greater than equals to, less than equals to, not equal to, greater than, and less than. Example: Context.entity.PassengerCount (Context object) greater than (operator) 5 (specified value)
- Intent: Select an intent that should match the next user utterance.
- Entity: Compare an Entity node in the dialog with a specific value:
- In the Then go to drop-down list, select the next node to execute in the dialog flow if the conditional expression succeeds. For example, if the PassengerCount (entity) greater than (operator) 5 (specified value), Then go to Offers (sub-dialog).
- In the Else drop-down list, select the node to execute if the condition fails.
Note: If you want to write multiple If conditions, click Add Else If below the last If conditional expression.
- From the NLP Properties tab
- Machine Learning settings to provide user utterances to improve the detection for this intent.
- Bot Synonyms or related phrases for this user intent.
- Patterns & Rules to capture this intent if the user’s utterance contains these specific patterns.
- Manage Context to better control the flow of conversation