Note: This page refers to the Dashboard page of the Bot Admin Console, for the Dashboard of the Bot Builder refer here.
Upon accessing the Bot Admin Console, you will be directed to its Dashboard page.
The Dashboard page of the Bots Admin Console is your one-stop for bot activity and bot user overview of your company bot account.
Dashboard Metrics
- Real-time Status: This gives an overview of your entire enterprise account at a given point in time. It is set to refresh every 1 minute, which can be customized using the dropdown next to the Refresh button.
The Realtime Status includes:- Active Bots – bots that have one or more active sessions. Clicking on the expand arrow displays the name of the Active Bot along with the number of users interacting with it.
- Active Channels – clicking on the card expands the list of active channels along with the number of users using the same.
- Active Agent Sessions – agent sessions that are in progress at a given instance.
- Bot Metrics: By default, Bot metrics based on usage of all bots during the last 24 hours is displayed. You can customize the metrics displayed by the time period and bot selection.
- Select the Bot for which you want to see the metrics and further select Task (multiple selection allowed) within the Bot, if needed. By default the metrics for all Bots is displayed
- Select the Time Period:
- 7 Days – Data aggregated over the past seven days is displayed.
- 24 Hours – Data aggregated during the preceding 24 hours is displayed. This is the default setting.
- Custom – Click to display the Custom Date Range dialog that you can use to define a specific date period – start date, and the end data for displaying activity data. Selection upto a maximum of 90 days preceding current date is allowed.
- Filter can be applied to display Metrics
- over a specified Channel.
- based upon the meta tags added at a message, user or session levels. Multiple tags can be selected wherein ‘AND’ condition is applied (see below for the applicability of the filter on widgets).
- An overview of the number of Tasks being performed, number of Active Users, number of Alerts Sent is displayed.
- A graphic illustration of the Messages and Conversations by the hour. This includes
- Number of Messages per hour/day based upon the time period selected. A message is defined as an interaction between the user and Bot.
- Number of Conversations per hour/day based upon the time period selected – Conversation is defined as the uninterrupted exchange of messages between user and Bot without change of intent even after a considerable idle time.
- A chart depicting the Billing Sessions by the hour/day based upon the time period selected. These are the number of 15 minute uninterrupted volleys constituting a billing cycle.
- Hourly (or Daily) details of the Tasks Performed and Active User is displayed.
- The activity in the past 24 hours related to Tasks Performed, Bots used and Active Users are also displayed along with the number of Chats they were used in.
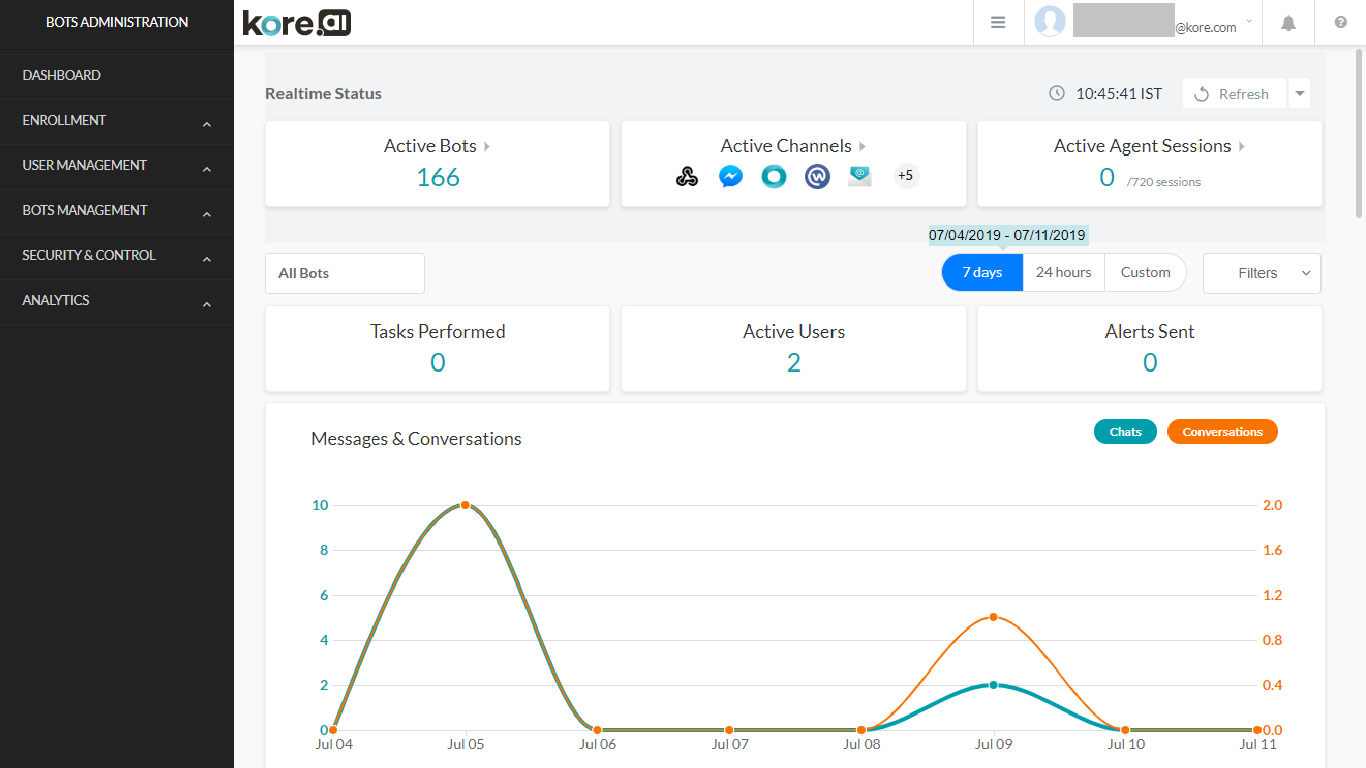
Tag based Filters
Post ver7.1 release of the platform, you can filter the dashboard using meta tags added at a message, user or session levels. Multiple tags can be selected under the filter criteria, an ‘and‘ condition will be applied across multiple fields selected for filtering.
NOTE: This option is available only when one bot is selected. Tag selection will be reset if you change the bot selection.
The following table gives the widget-wise applicability of meta tags on the dashboard.
| Widget Type | Session Tags | User Tags | Message Tags |
| Realtime Widgets | Not Applicable | Not Applicable | Not Applicable |
| Tasks Performed | Applicable | Applicable | Not Applicable |
| Alerts Sent | Applicable | Applicable | Not Applicable |
| Active Users | Applicable | Applicable | Not Applicable |
| Chats & Sessions | Applicable | Applicable | Applicable for Chats |
| Tasks Performance | Applicable | Applicable | Not Applicable |
| Top Users | Applicable | Applicable | Not Applicable |
| Bots Used | Applicable | Applicable | Not Applicable |
| Sessions Count | Not Applicable | Not Applicable | Not Applicable |
