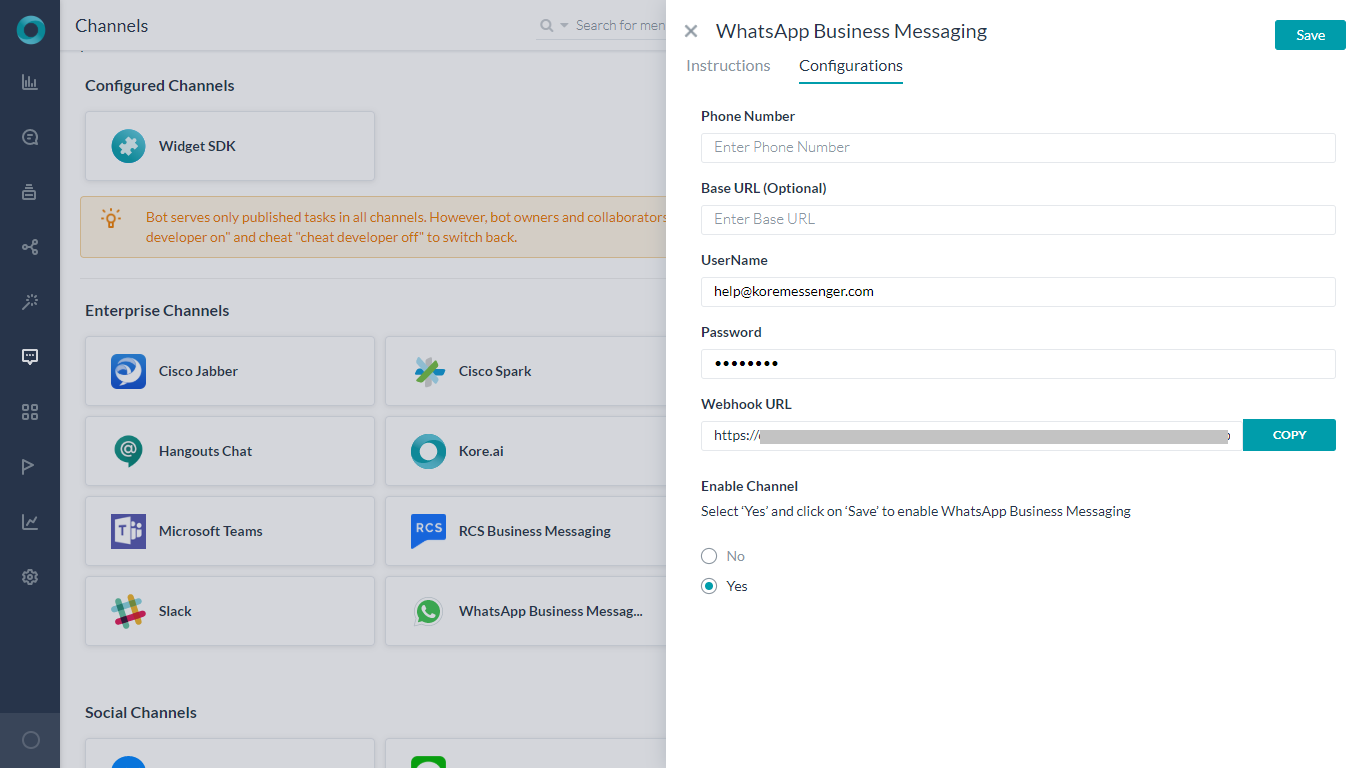To add the WhatsApp Business Messaging channel to your bot, you will need create an account on Infobip (messaging provider that enables the channel by providing single API for exchange of messages between the client and WhatsApp Business Messaging), collect a number and provide the webhook URL as generated by Kore.ai.
To add the WhatsApp Business Messaging channel to a bot
NOTE: To complete this procedure, you must already have a Infobip account. This is one of the messaging provider for enabling WhatsApp Business Messaging.
Before proceeding:
- Login to Infobip developer portal.
- Navigate to Settings section under User Profile from the left navigation.

- Click the View Assigned Numbers link and note the assigned number.
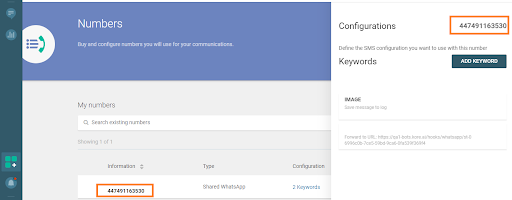
From the Bots platform:
-
- In the Bots section of the Bot Builder, click the Bot that you want to add the Slack channel to.
- On the Channels tab, click the WhatsApp Business Messaging icon. The WhatsApp Business Messaging Channel page gets displayed.
- Navigate to the Configurations tab and enter the following fields:
- Phone Number – use the Assigned Number from the Infobip account;
- Base URL: Get the Base URL here from Infobip to which Kore.ai should be sending the messages when the Whatsapp Business Messaging channel is enabled.
- Username and Password: Infobip’s API requires authentication and uses the basic authorization for sending and receiving messages over the API.
Make note of ‘Username’ and ‘Password’ of Infobip’s account holder and provide them in the configuration tab of this page. - Webhook URL: Copy the webhook URL provided in the configuration tab and update the same on Infobip developer portal for Infobip to send the received messages from the subscriber (Whatsapp Business Messaging)

- Enable Channel and complete the channel setup.
NOTE: If you are using the development sandbox on Infobip, once the channel is enabled and published, you will need to send messages in the format “<Keyword on infobip> <User input>” Ex: Kore Hi
Editing the Channel
To edit the channel, hover your mouse over the channel and click to modify. You can make necessary updates to your channel configurations and save them. You may also disable or delete the channel information by clicking the Settings icon.
Select one of the following commands to modify the channel:
- Disable/Enable – Click Disable to temporarily disable use of the Slack channel for your Bot. To enable the use of the Slack, click Enable.
- Delete – Click Delete, and then click OK in the Delete Confirmation dialog to permanently delete the Bot channel configuration.