To add Jabber as a channel to your Kore.ai bot, you will need to enable Webhook integration on your Jabber application. Adding the Jabber channel to your Kore.ai Bot allows end users for your bot to interact with your bot using their Jabber accounts. To add the Jabber channel to your Bot, you will need to:
- Enable Webhook Integration- To enable Jabber as a channel for your bot, you will need to set up a webhook integration on your Jabber Application. Copy the Webhook URL from the configurations tab on the Jabber channel page and enter in the required field in Jabber App for integration.
- Enable Channel– After enabling webhook integration and entering configuration data in Bot Builder, you need to enable the channel.
To add the Jabber channel
To complete the following procedure, you must have, or register for a developer account in the Jabber portal.
- In the Bots section of the Bot Builder, click the Bot that you want to add the Jabber channel to.
- On the Channels tab,click the Jabber icon. The Jabber Channel page gets displayed.
- To enable a webhook integration on your Jabber Application, login to your Jabber App. Copy the Webhook URL from the configurations tab on the Jabber channel page and enter in the Webhook URL field in Jabber App for integration
- Navigate to Configurations tab on the Jabber channel page to complete the channel setup.
- Capture the POST URL details from your Jabber App and enter in the POST URL field.
- You can also optionally generate and capture the Access Token details from your Jabber integration provide in the Access Token field to enable secure communication between Jabber and Bot.
- Select Yes and click on Save to enable Jabber Channel.
Following are code snippets of the payload formats for verifying the integration.
Payload for Post URL
Below is the response message from bot that should be accepted by the POST URL that is registered in the Configurations tab.
{
"message": {
"text" : "Hi"
}
"to" : "<recipient-id/group-id>",
"from" : "<sender-id>"
}
Webhook Payload
Below is the Webhook payload format to post messages to Kore.ai Bots Platform from Jabber.
{
"message": {
"text" : "<Message>",
"attachments" : [<array of attachment links (optional)>]
},
"from" : {
"id": "<unique-id-of-sender(mandatory)>",
"userInfo" : {
"firstName" : "<first-name(optional)>",
"lastName" : "<second-name(optional)>",
"email" : "<email(optional)>"
}
},
"to" : {
"id": <unique-id-of-recipient(mandatory)>,
"groupInfo" : { //If message comes from a group/team/room conversations.
"id" : "<unique-id-of-group>",
"name": "<group-name(optional)>"
}
}
}
Editing the Jabber Channel
To edit the Jabber channel, hover your mouse over the channel and click to modify. You can make necessary updates to your channel configurations and save them. You may also disable or delete the channel information by clicking the Settings icon.
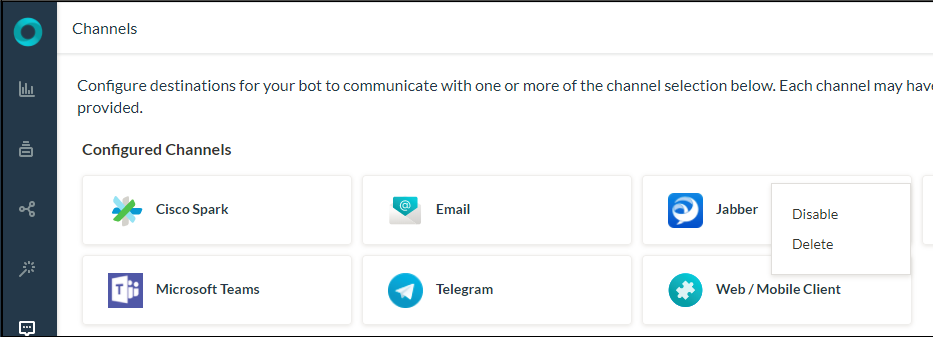
Select one of the following commands to modify the channel:
- Disable/Enable – Click Disable to temporarily disable use of the Jabber channel for your Bot.To enable use of the Jabber channel, Click Enable.
- Delete – Click Delete, and then click OK in the Delete Confirmation dialog to permanently delete the Bot channel configuration.
