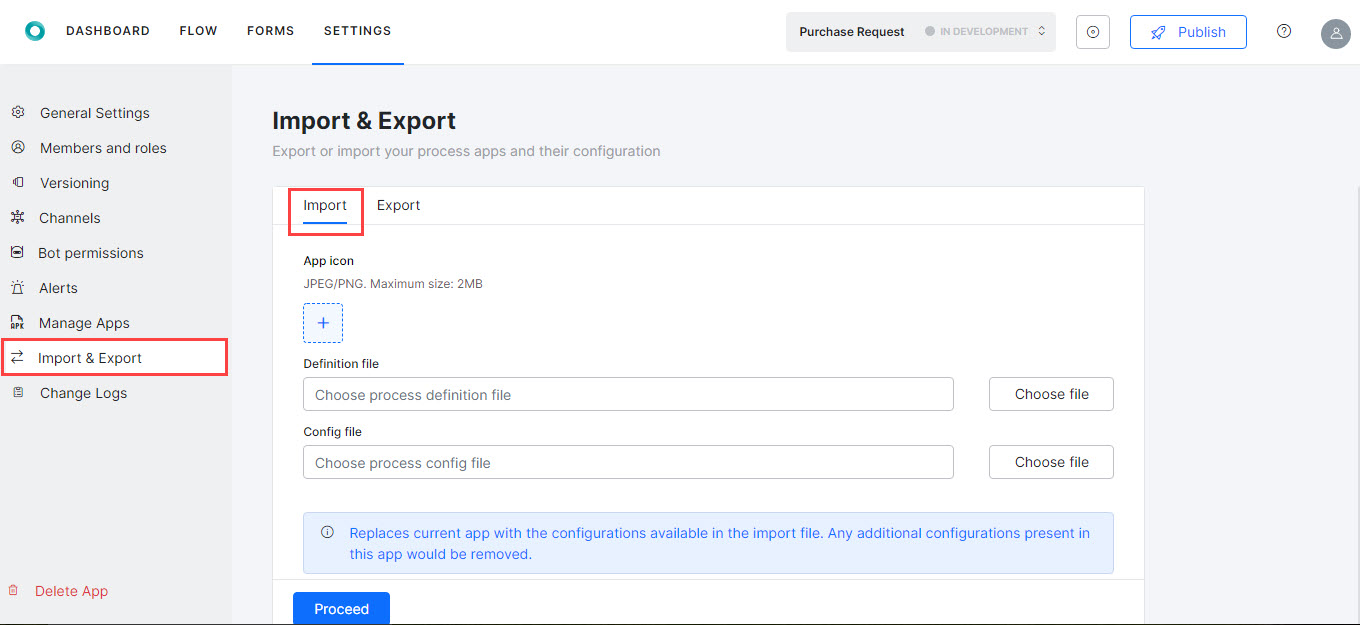The Import & Export option allows you to import a Process App and to export a published or latest version of your Process App.
Import App
To import a Process App, follow the below steps:
- Click the Settings tab on the top.
- By default, the General Settings page is displayed.
- On the left pane, click Import & Export.
- On the Import & Export page, by default, the Import tab is selected.
- On the Import page, configure the following details:
- App icon – Upload an app icon for your imported app.
- Definition File – Choose a process definition file.
- Config File – Choose a process configuration file.
- Click Import.
- On the Process App Import dialog box, you can find the details.
- Click Begin Import.
- On the corresponding dialog box, you can find the status of the import. You can also download the Import Logs.
- Click Complete.
Export App
The export option allows you to export a published or latest version of your Process App. You can export your Process App as a zip file and share it with your co-developers. The exported zip file consists of configuration and process definition files.
To export a Process App, follow the below steps:
- Click the Settings tab on the top.
- By default, the General Settings page is displayed.
- On the left pane, click Import & Export.
- On the Import & Export page, by default, the Import tab is selected. Click the Export tab.
- On the Export page, select any of the following options:
- Published – If selected, it exports published versions of forms, flow, and settings.
- Latest Versions – If selected, it exports the latest version. Only the in-development version is included.
- Click Export.