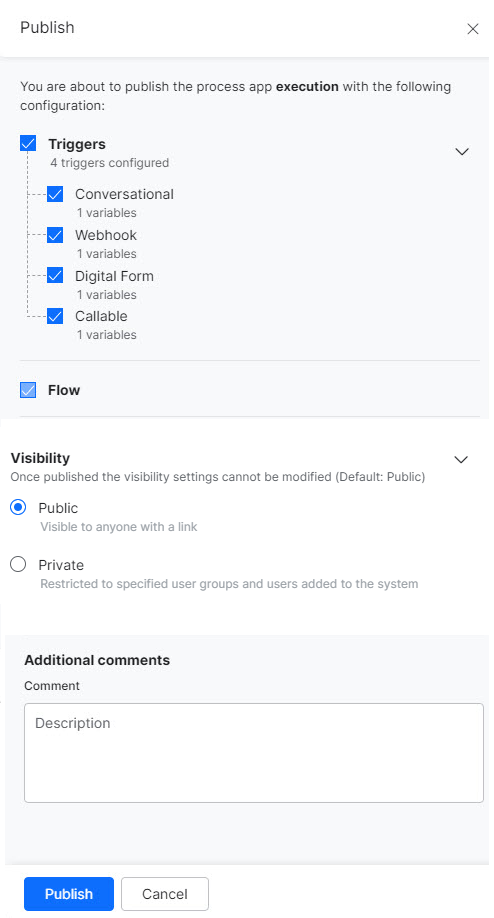End users can interact with a process app only when it is published. The Publish option allows you to make your Process App available to your end-users.
Process App Status
Process application goes through different stages before it is used by an end-user. It follows the life cycle as shown below:
- In Development – The process app configuration is in progress but has yet to define all the required configurations.
- Awaiting Approval – The Process Owner has published the process application thus initiating a request to the admin, but the admin is yet to approve the publishing request.
- Approval Queue:
- Approved – The admin has approved the process application publish request and is ready to use. The status of the process application automatically turns into a published state.
- Rejected – The admin has rejected the publish request. An email is sent to the developer with comments from the admin.
- Published – The Process App is live and available for end-users to use.
Publish a Process App
To publish a process app, follow the below steps:
- Open the process app you want to publish.
- Click Publish on the top-right.
- On the Publish window, you can find the below components with configurations:
- Triggers
- Flow
- If the process app is published for the first time, the system enables all the above components to be published, and you can select/clear the components. Once the process app is published, and if there are any changes made post publishing, components updated after publishing the latest version are enabled for selection, and the rest of the sections remain in the disabled state. At least one trigger and channel are mandatory to publish a process app.
- Select the Visibility option from Public (visible to anyone with the link), or Private (restricted to specific user groups and users in the system).Note: Selecting Visibility is mandatory where Public is selected by default. Once published, the visibility settings cannot be modified.
- Under the Additional Comments section, enter relevant comments for publishing.
- Click Publish.