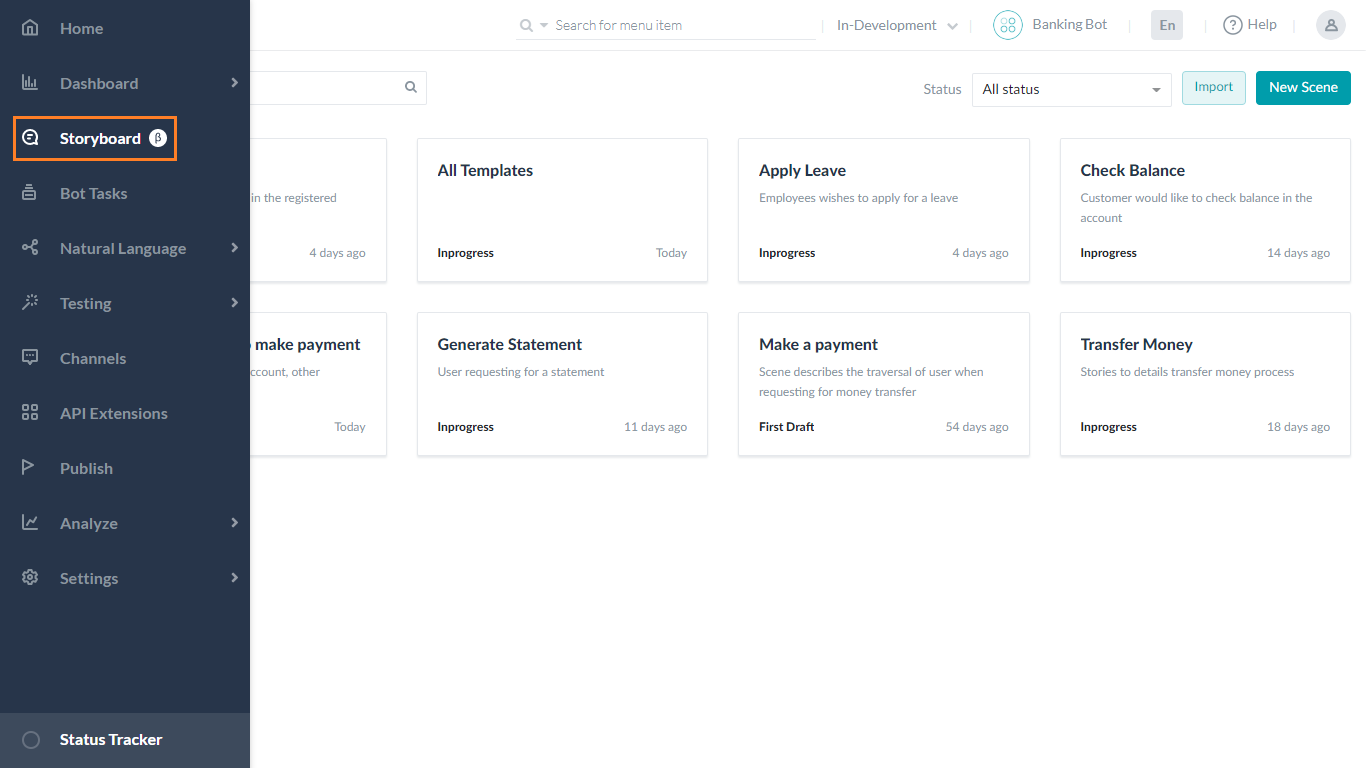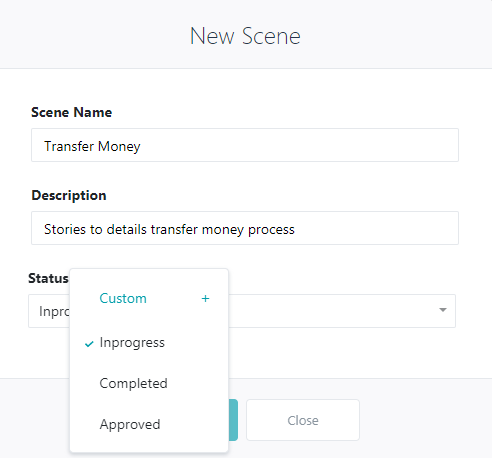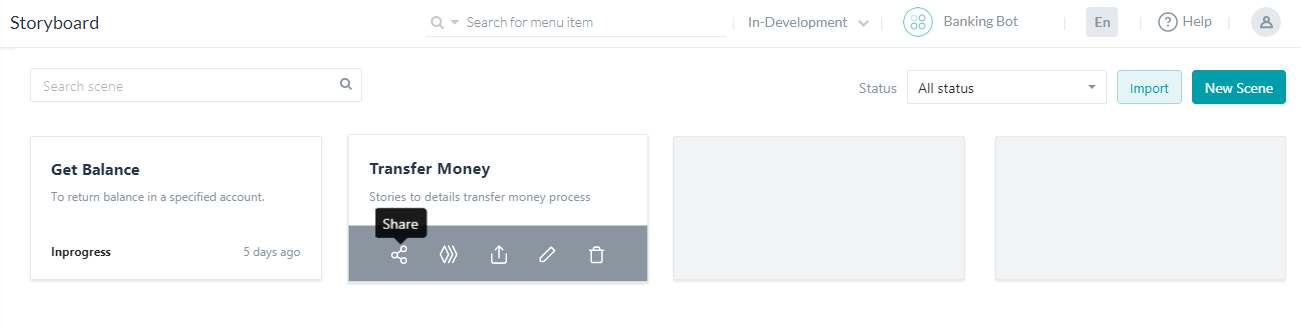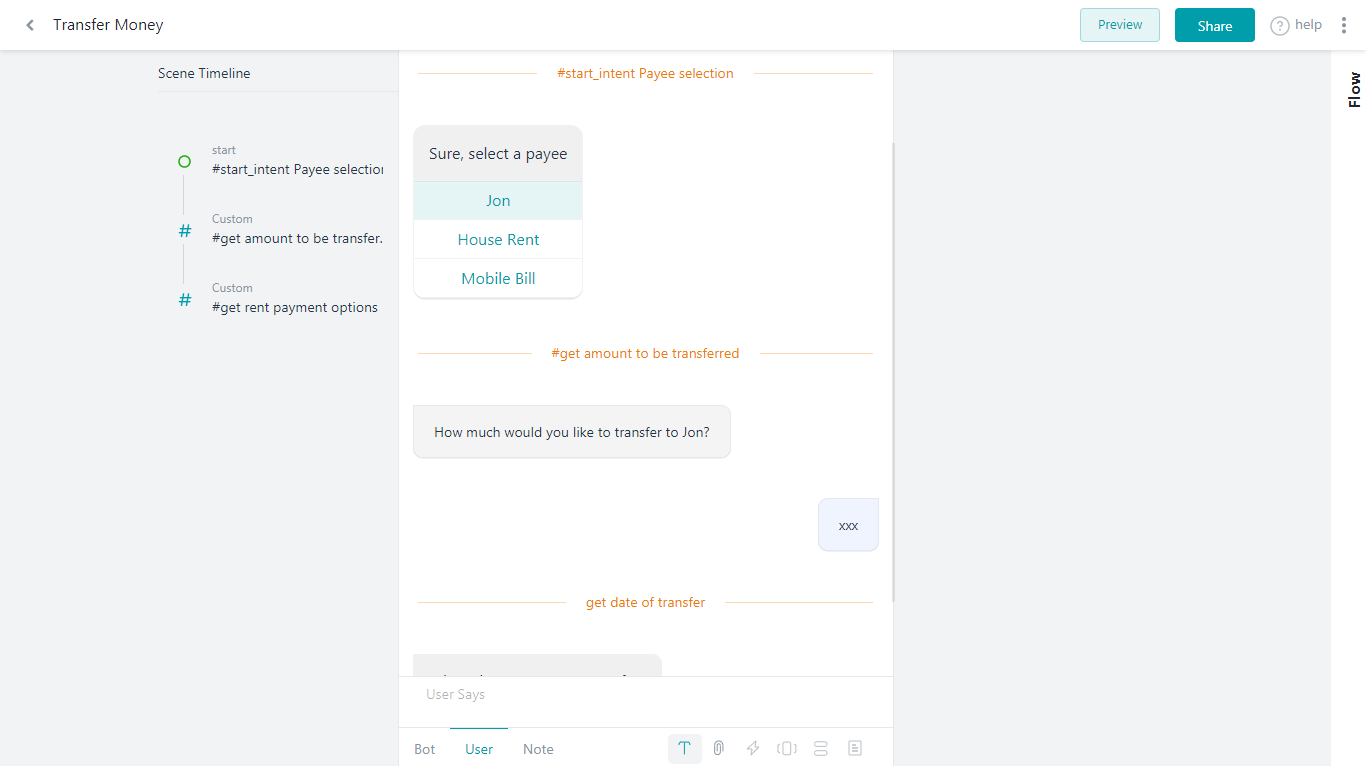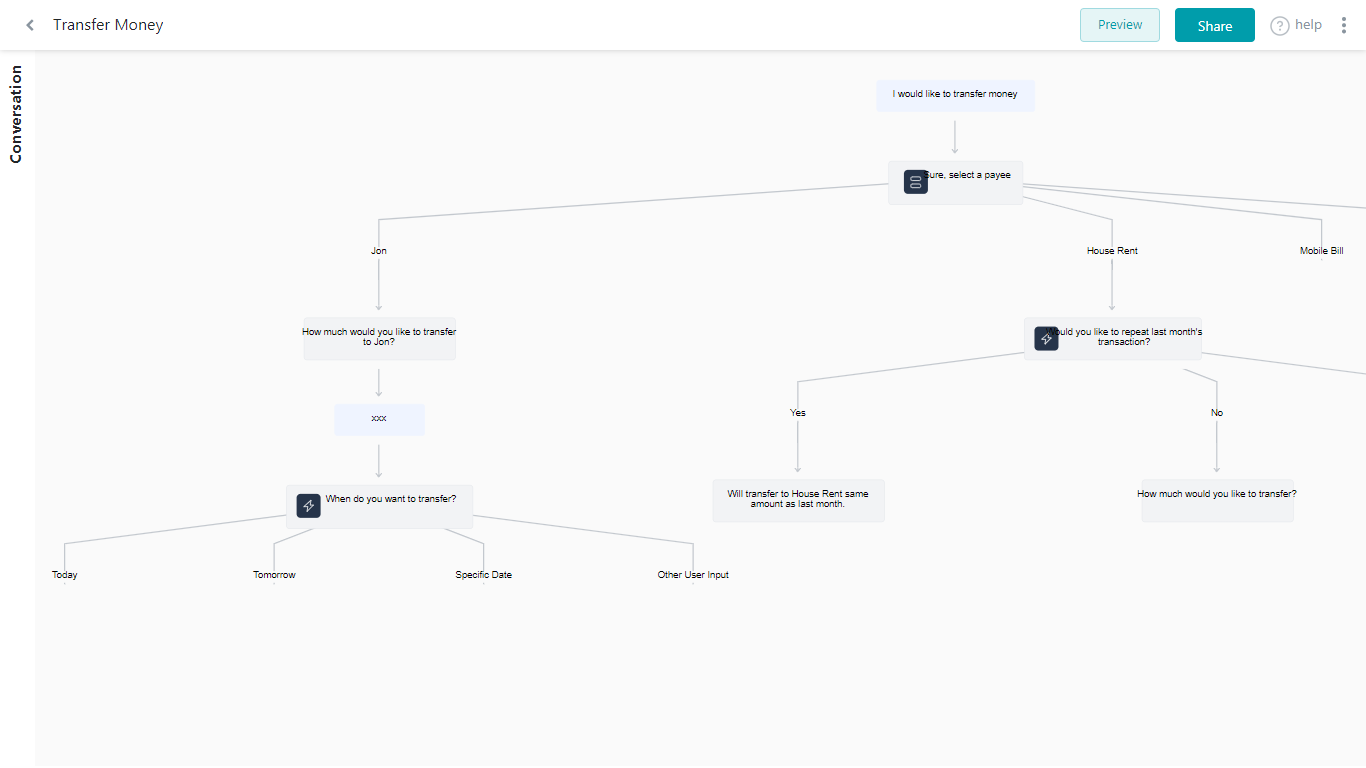エンドユーザーがBotとのやり取りをどのように行うかについての予測を可視化することは、優れたBotを構築する上で非常に重要な課題です。これは、ビジネスユーザー、会話デザイナー、言語の専門家、Bot開発者間のコミュニケーションを簡素化するだけでなく、魅力的な会話を設計するのに役立ちます。
チャットBotの設計には、従来のウェブサイトやアプリの開発とは異なる課題があります。フローチャート、追跡ツール、バージョン管理ソフトウェアのようなデザインツールのほとんどは、アプリ開発に対応しています。
Kore.aiのストーリーボードは、直感的な会話デザイナーであり、Botの開発プロセスを簡素化および効率化します。Botと実際のエンドユーザーの会話を代表する様々なシーンを設計することができるようになります。シーンをチームで共有して共同開発を行ったり、プロトタイプとしてビジネスオーナーにシーンを共有してフィードバックを得たりすることもできます。
注:この機能はプラットフォームのバージョン7.2で導入されました。
機能
ストーリーボード機能はベータ版です。ストーリーボードの機能は以下の通りです。
- シンプルなテキストメッセージ、カルーセル、リストなどを使って会話を設計します。
- パスをまたいでリンクメッセージを使って会話を作り込みます。
- 異なるパスをまたいだ会話の一連の流れを、統合された流れとして可視化します。
- 様々な会話をリンクさせて、総合的なユーザーフローを構築します。
- 他のデザイナーと協力して会話を共同制作します。
- インタラクティブなプロトタイプを関係者と共有し、レビューやフィードバックを行います。
概要
ストーリーボードは複数のシーンによって構成されています。それぞれのシーンでは、一まとまりのBotとユーザー間のメッセージとして会話が描写されています。Botメッセージはテキストメッセージまたはリッチテンプレートを使用して定義されます。シーンには以下の機能があります。
-
- シーンをインタラクティブな会話ビューまたはフロービューのいずれかで表示させることができ、追跡や理解が容易になります。
- 会話の様々な代替フローを表現するために、複数の相互リンクされたパスがシーン内に存在する場合があります。
- これにより、協力的な取り組みが可能になります。レビュー、承認、および/または開発を行うにあたって、様々な利害関係者と共有する場合があります。
- 利害関係者は、コメントを確認したり追加したりすることができます。
- 開発者が特定のパスまたはメッセージを記述したり説明したりできるよう、メモを追加することができるように規定されています。
- ストーリー タイムライン は、事前に定義されたハッシュタグまたはカスタムタグのいずれかを使用して、重要な会話状況をマークするために生成されます。
- リアルタイム体験のためのフローなどをプレビューします。
それぞれの機能を詳しく見ていきましょう。
ストーリーボード
ストーリーボードは、そのBotで利用可能なシーンすべての全概要、シーンの状況、およびシーンに関連したその他の様々なオプションを提供する主要なモジュールです。Kore.aiのBotビルダープラットフォームの左側のナビゲーションペインにあるストーリーボードオプションからアクセスできます。
このページから、新しいシーンを作成することができます。作成するには、以下の手順に従ってください。
- 右上の新しいシーンをクリックします。
- 新しいシーンのダイアログボックスで、シーン名フィールドに名前を、説明フィールドに説明を入力します。
- ステータスドロップダウンリストからステータスを選択します。利用可能なステータスは、「進行中」、「完了」、「承認済み」です。必要に応じてカスタムステータスを作成することもできます。
- 続行をクリックします。
以下のようなアクションを実行することも可能です。
シーン
概要で述べたように、シーンでは会話がBotとユーザーによる一連のメッセージとして描かれています。
会話ビュー
ストーリーボードにシーンを追加すると、空白の会話ビューが表示され、そこにユーザーBotのメッセージを入力することができるようになります。

エディターには以下のような機能があり、会話を設計するのに役立ちます。
- ユーザータブ:情報を要求したり、Botによる要求に対して入力を行ったりするするユーザーからのメッセージを入力するために使用されます。これらのメッセージは以下のように定義されます。
- 例えば、バンキングBotにおける送金したい、口座残高を知りたいなどのプレーンテキストメッセージ。
- 例えば、バンキングBotにおけるKYC要件を満たすための文書をアップロードするなどの添付ファイル。
- Botタブ:Botメッセージを設計するために使用されます。Botメッセージとは、Botが挨拶、情報、ユーザーの問い合わせに対する回答、入力の要求などとしてユーザーに送信するメッセージのことです。これらのメッセージは以下のように定義されます。
- 太字、斜体、インデント、複数行、リストとしてテキストをマークするなどのオプションがあるプレーンテキストメッセージ。

- ボタン、リスト、クイックリプライなどの事前に定義済みのテンプレートを使用したリッチメッセージ(サポートされているテンプレートのリストは以下を参照してください)。

- 太字、斜体、インデント、複数行、リストとしてテキストをマークするなどのオプションがあるプレーンテキストメッセージ。
- 注:アクションまたは会話の一部を説明するテキストをメッセージの間に追加するために使用されます。
 ノートには、ハッシュタグを使用して会話のタイムラインを定義するオプションもあります。このように定義されたノートは、会話の重要な状態を示すのに役立ちます。会話の左側のストーリータイムラインの下に表示され、タイムライン上のタグをクリックすると、会話の関連する場所に移動することができます。
ノートには、ハッシュタグを使用して会話のタイムラインを定義するオプションもあります。このように定義されたノートは、会話の重要な状態を示すのに役立ちます。会話の左側のストーリータイムラインの下に表示され、タイムライン上のタグをクリックすると、会話の関連する場所に移動することができます。
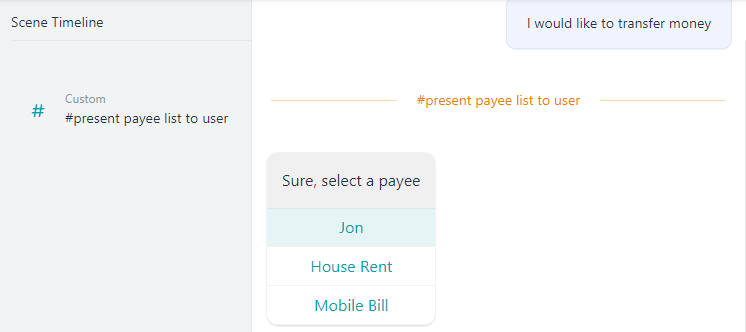
独自のカスタムタグを定義したり、事前定義済みのタグを使用することができます。これらの事前定義済みのタグは、それぞれその目的を示す独自のシンボルでタイムラインに表示されます。これらの事前定義済みタグには以下が含まれます。- #Start_
- #Hold_
- #End_
- #Resume_.
タグオプションによって、既存のタグを使用して、または新しいカスタムタグを作成することで、ノートを分類することができます。これらのタグは、参照用に色分けされています。

- パス:パスとは、Botやユーザーの選択に基づいて会話が行われる様々なフローのことです。たとえば、Botはユーザーからのはいまたはいいえの応答を予期しており、パスはユーザーの応答に基づいて異なります。テンプレートは、Botメッセージを使用して、許可済みの代替パスの数を事前に定義します。ビジネスロジックは、パスの数を決定することもできます。
特定のパスに沿ってシーンを続けるには、前のパス(<-)と次のパス(->)を使ってパスを選択するか、ユーザーに与えられたオプションを選択する場合があります。また、新しいパス(+)オプションを使ってパスを追加することもできます。

メッセージオプション
ドラッグ&ドロップでメッセージを並べ替えることができます。メッセージの上にカーソルを置くと、以下のオプションが表示されます。
- 前または次のパスに移動
- 新しいパスを追加
- コメントを追加
- メッセージを削除

- メッセージのリンク:このオプションを使用して、このシーン内の別のメッセージをリンクし、既に設計済みのフローを継続することができます。このオプションを選択すると、メッセージノードを選択できるフロービューに遷移し、同じものが現在のノードにリンクされます。注:このオプションは、フローが定義されていないリーフノードでのみ利用可能です。

- シーンのリンク:このオプションを使用して、ストーリーボードで事前定義済みのシーンをリンクすることができます。このシーンはプレビュー中に起動されます。このオプションを選択すると、選択できるシーンのリストが表示され、同じものが現在のノードにリンクされます。また、以下のアクションを実行することも可能です。
- 編集:メッセージを編集することができます。
シーンのオプション
シーンページからは以下のアクションを実行することができます。

- プレビュー:ウェブサイト上の会話の流れを確認するために使用します。これは、チャットウィンドウのある模擬ウェブサイト内で開かれます。プレビューを再生/一時停止、再開、カスタマイズ、終了することができます。(カスタマイズオプションはこちら)
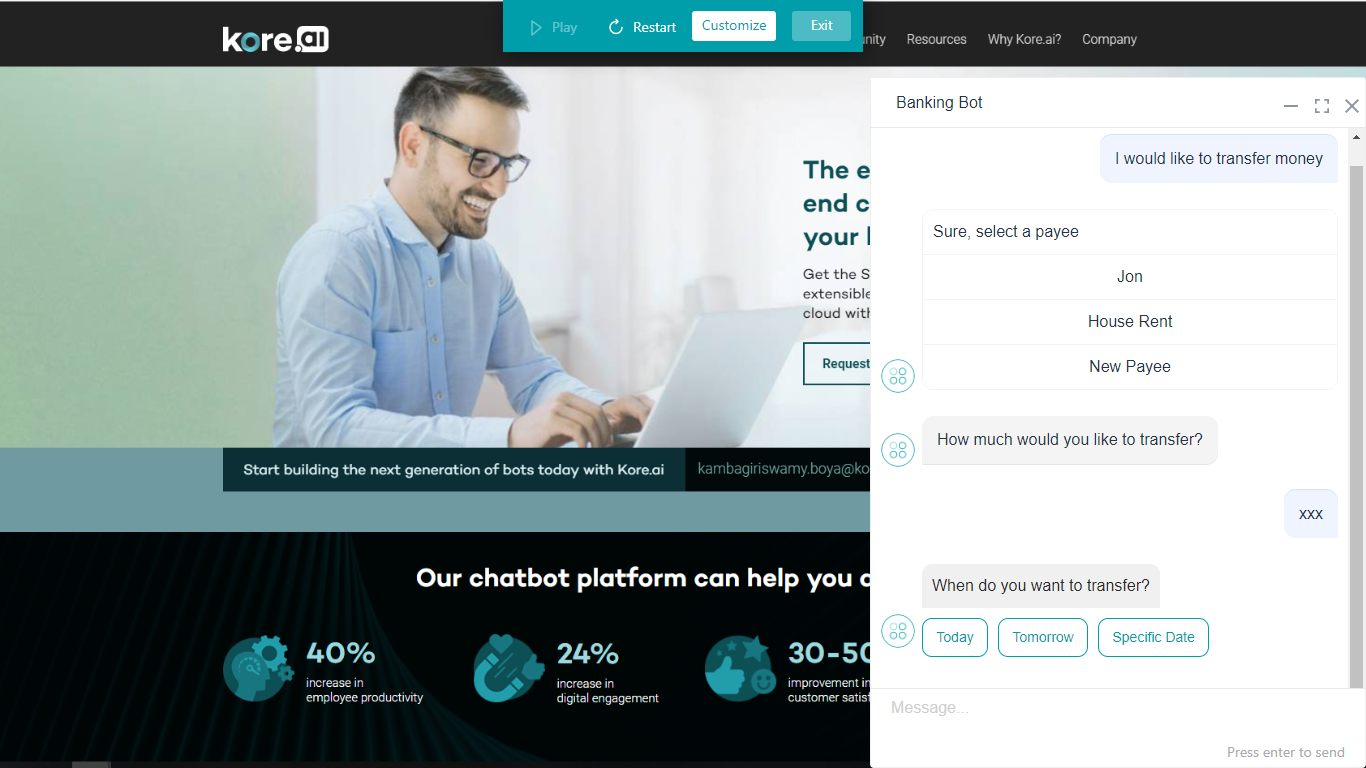
- 共有:このオプションでは、他者と共有可能なURLを提供します。このURLはシーンプレビューを表示し、期待されることを様々な利害関係者に示し、当該関係者からのフィードバックを得ることができます。お客様は、シーンプレビューのURLをパスワードで保護することができます。
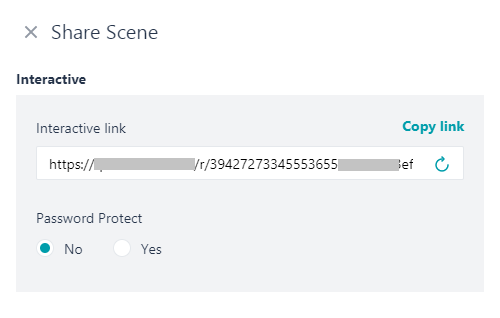
共有リンクを使用すると、閲覧者はコメントを追加して開発者に連絡し、さらなるアクションを実行することができるようになります。
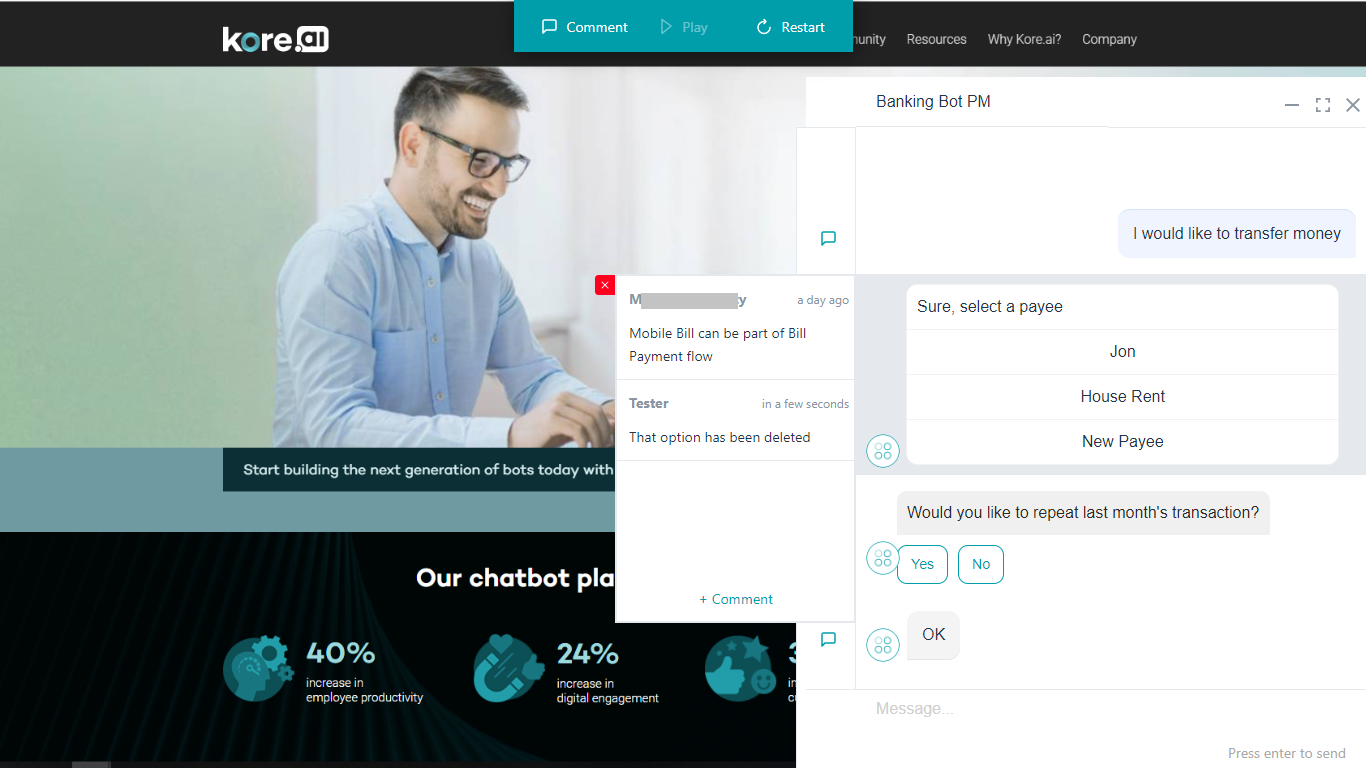
- 以下のアクションを実行するには、Moreアイコンをクリックします。これらのアクションのほとんどはストーリーボードのページでも利用可能です。

- 編集:シーンの名前、説明、ステータスを編集します。
- 複製:シーンを複製してコピーを作成します。
- エクスポート:シーンをCSV形式でエクスポートします。
- インポート:既存のシーンをCSV形式でインポートします。インポートシーンに現在のBotに存在しないリンク済みのシーンが含まれる場合、インポートはできません。
- 削除:シーンを削除します。削除する前に、リンクされているすべてのシーンのリンクを解除します。
- バージョン履歴
- 最新の変更点20件の一覧です。
- バージョンは、以下のような変更があった場合に自動的に作成されます。
- メッセージの追加
- メッセージの編集(テンプレートの編集を含む)
- メッセージの削除
- メッセージの並べ替え
- シーンの復元
- メモの追加
- メモの修正
- メモの削除
- メッセージへのリンク
- シーンへのリンク
- これらのバージョンのいずれかに復元するオプションです。
- 特定のバージョンをCSV形式でダウンロードすることも可能です。
プレビューのカスタマイズ
シーンプレビューからのカスタマイズオプションによって、ウィジェットビューで会話を表示することができます。デフォルトでは、プラットフォームには以下の2つのテーマが用意されています。
- 明るい
- 暗い
これらのテーマは、ウィジェットの背景の明暗およびそれに応じたテキストを設定します。
独自のテーマを作成して保存し、ストーリーボードのシーンをまたいで使用することができます。会話ウィジェットには以下のものをカスタマイズすることができる4つの側面があります。
- 背景画像
- 全体のチャットウィジェット
- ユーザーメッセージの吹出し(テキストと背景の色)
- Botメッセージの吹出し(様々なコンポーネントのテキストと背景の色)
背景画像
会話ウィジェットがプレビューされる模擬サイトに表示される背景画像は、カスタマイズすることができます。画像の場所を含む有効なURLを指定する必要があります。

チャットウィジェット
このオプションでは、チャットウィジェット全体をカスタマイズすることができます。これには以下が含まれます。
- ウィジェットの背景色
- ウィジェットのテキスト色
- ウィジェットの境界線の色
- ウィジェットの仕切りの色
ユーザーメッセージ
このオプションは、ユーザーメッセージの吹き出しやテキストの色をカスタマイズするために使用されます。

Botメッセージ
このオプションは、Botメッセージの吹き出しやテキストの色をカスタマイズするために使用されます。また、ボタンのテンプレートメッセージが使用されている場合は、それらをカスタマイズすることもできます。

Botメッセージのテンプレート
| テンプレートの種類 | テンプレートの定義 | コメント |
| カルーセル |
各カルーセル:
|
|
| ボタン |
|
|
| リスト |
各リスト項目:
|
|
| クイックリプライ |
|
|
| 添付 |
|
|
| 画像 |
|
フロービュー
設計完了後、フロービューに切り替えて、フローチャートでシーンを確認することができます。
前のセクションで説明したシーンオプションは、以下の例外を除いてすべて利用可能です。
- フローからシーンをインポートすることはできません。
- 結果はPDF文書にエクスポートされます。