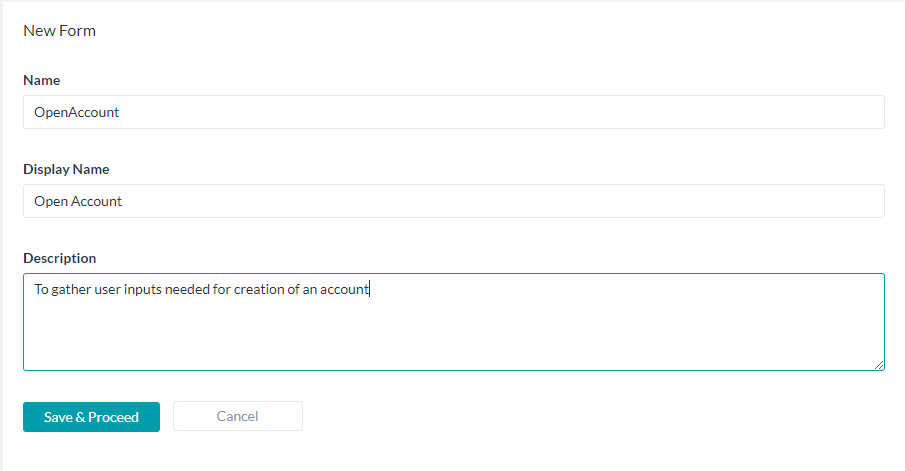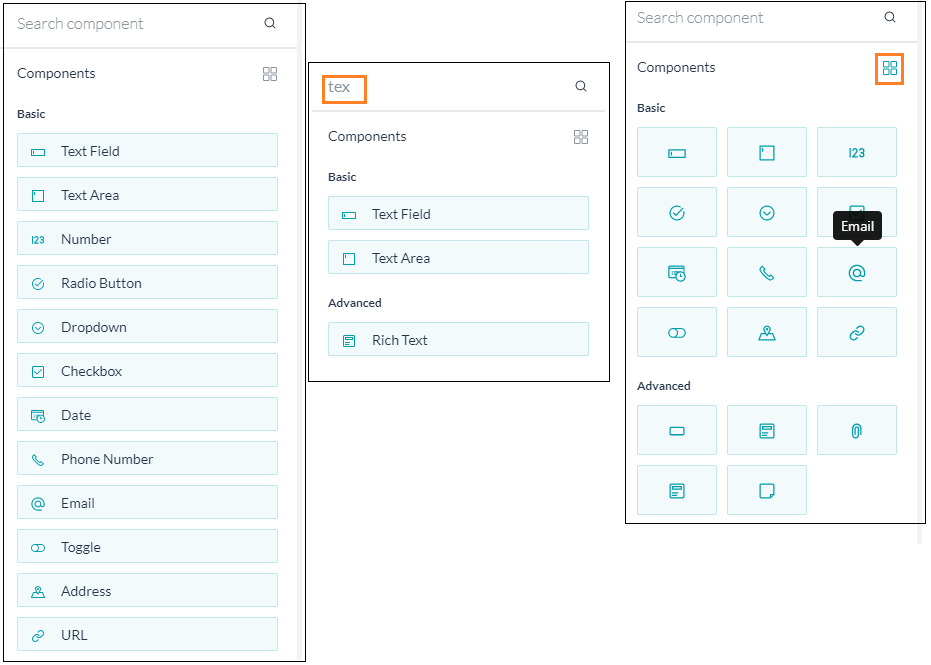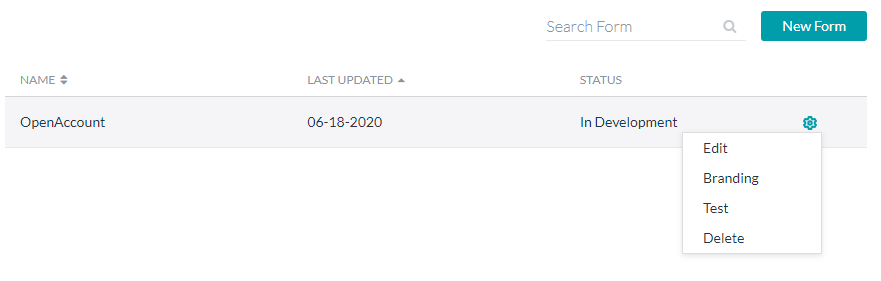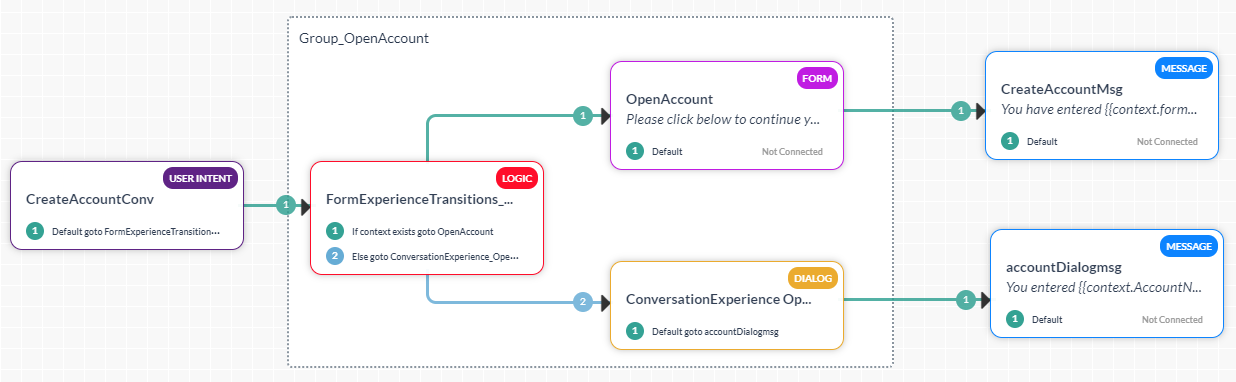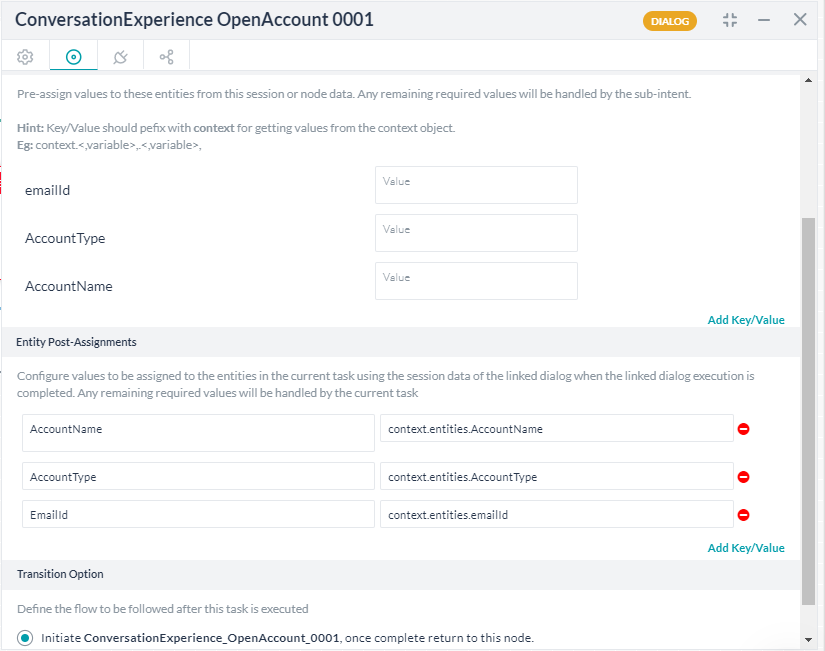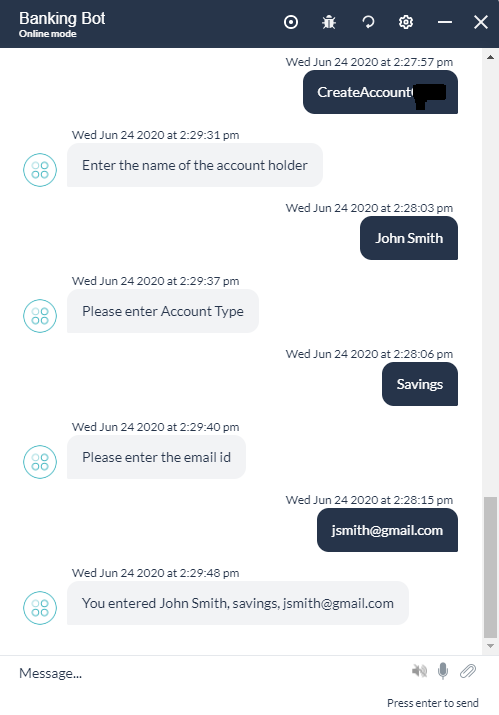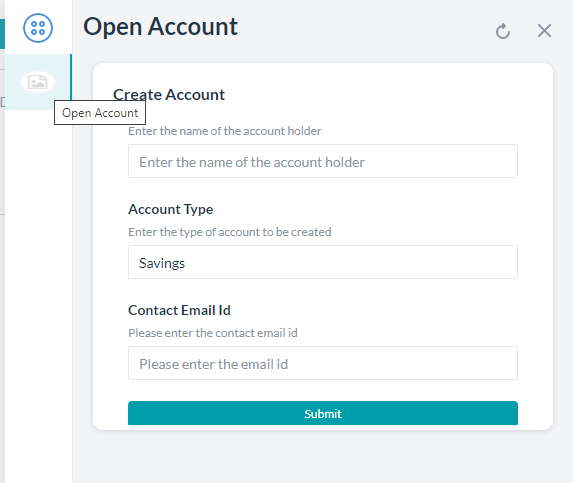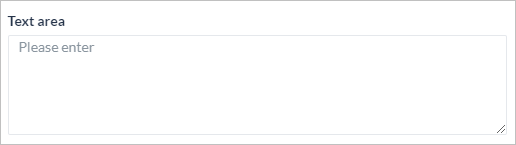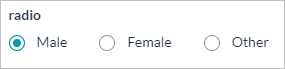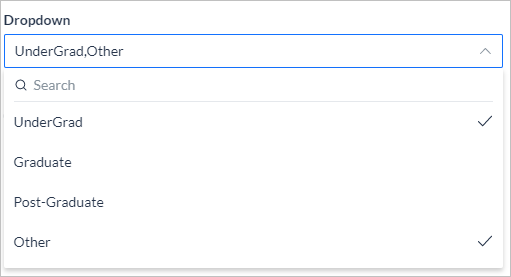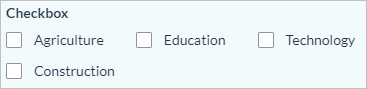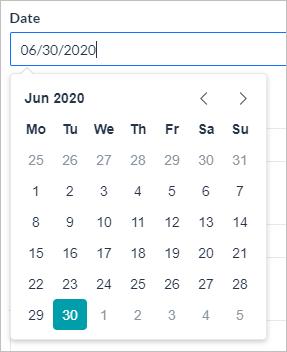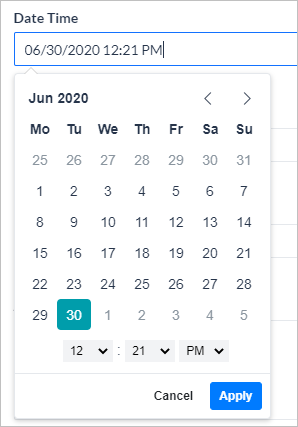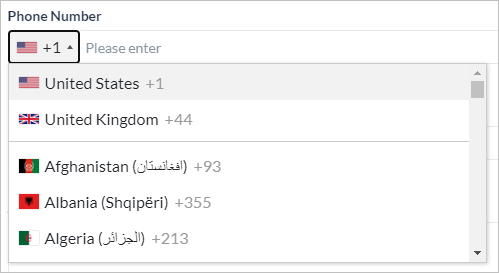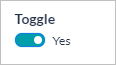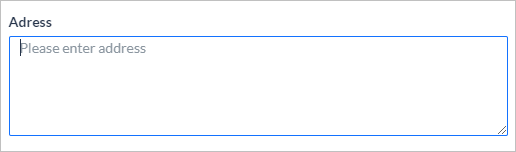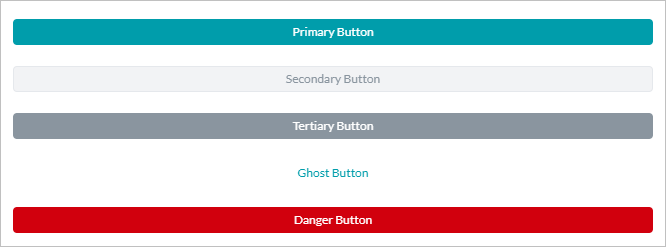この機能はプラットフォームのバージョン7.3でリリースされたもので、![]() (ベータ版)の状態です。
(ベータ版)の状態です。
[バーチャルエージェントは、主に一連のメッセージのやり取りを含む会話型インターフェイスを使用してエンドユーザーと関わります。しかし大抵の場合、続行するにはエンドユーザーから情報を収集することが必要になります。例として、eコマースエージェントとのやりとり中に配送先住所を提供する、ITSMエージェントへの報告中に問題の詳細を提供する、CRMオポチュニティの作成中にオポチュニティの詳細を提供する、銀行口座を作成するために顧客の詳細情報を取得する、などが挙げられます。
標準のダイアログタスクでは、このシナリオは一連のエンティティノードを配置して設計されており、ユーザーはこれらのエンティティの値を次々に要求されますが、これは非常に面倒で煩わしいものです。これらの代わりとして、ユーザーからすべての情報を簡単かつ効率的に取得するための対話型のユーザインタフェイスが理想的です。
Kore.aiのデジタルフォームは、エンドユーザーから必要な詳細情報を取得するために必要な入力フィールドに情報を入力することで、このような要件に対応しています。ユーザーがフォームに入力した後、入力した内容をバーチャルエージェントに送信し、タスクを進めることができます。
この文書では、Kore.ai Botプラットフォームのデジタルフォームの機能と実装について説明しています。デジタルフォームの段階的な実装についてのユースケースに移動するには、こちらをクリックしてください。
ハイライト
- 入力情報収集のための単一インターフェイスによってユーザー体験を向上させました。
- シンプルなドラッグ&ドロップ操作により簡単にフォームを作成できます。
- お客様のフォーム要件すべてに対応する豊富なコンポーネントライブラリ。
- お客様のユースケースに適した入力検証および可視化のルールを定義するための設定。
- フォームからの自動ダイアログタスク生成により、やり取りのチャネルに基づいてフォームまたは会話体験を切り替えることができます。
設定
Botタスクメニューからデジタルフォームにアクセスすることができます。
以下は、デジタルフォームの設定手順です。
- フォームの作成:コンポーネントを追加してプロパティを設定することで、デジタルフォームを定義します。
- フォームの呼び出し:タスクやプロセス内からフォームを呼び出すことができます。
- フォームは、タスク定義を定義するためのコンポーネントとしてタスクに含めることができます。 ダイアログタスクは、やり取りのチャネルに基づいてフォームおよび会話体験を提供します。
- デジタルフォームは、フォームがそこから送信されたときにトリガーされるダイアログタスクを使用して、デジタルビューに追加することができます。
- フォームの送信:ユーザーからの送信時に、コンポーネントの値が検証され、エラーがあれば強調表示されます。呼び出しのモードに基づいて、検証が成功した後、
- ダイアログタスクの呼び出しの場合、Botの実行はダイアログフローに従って続行されます。
- 選択されたタスクはパネルからトリガーされます。
コンポーネントの追加
- 左側のパネルで利用可能なコンポーネントをキャンバスにドラッグ&ドロップし、プロパティを設定してフォームを作成することができます。コンポーネントおよびプロパティの詳細については、下記を参照してください。
- 指定されたコンポーネントを検索したり、リストをスクロールしたりすることができます。
- グリッド形式で表示します。
フォーム操作
- 新しいフォームを作成します。(上記を参照)
- フォームを編集します。(下記を参照)
- ブランディングオプションを使用してフォームをカスタマイズします。(こちらを参照)
- フォームをテストします。(こちらを参照)
- フォームを削除します。
編集
フォーム一覧の 編集 オプションを使ってフォームを編集することができます。以下の操作は編集モードでフォームに対して実行することができます。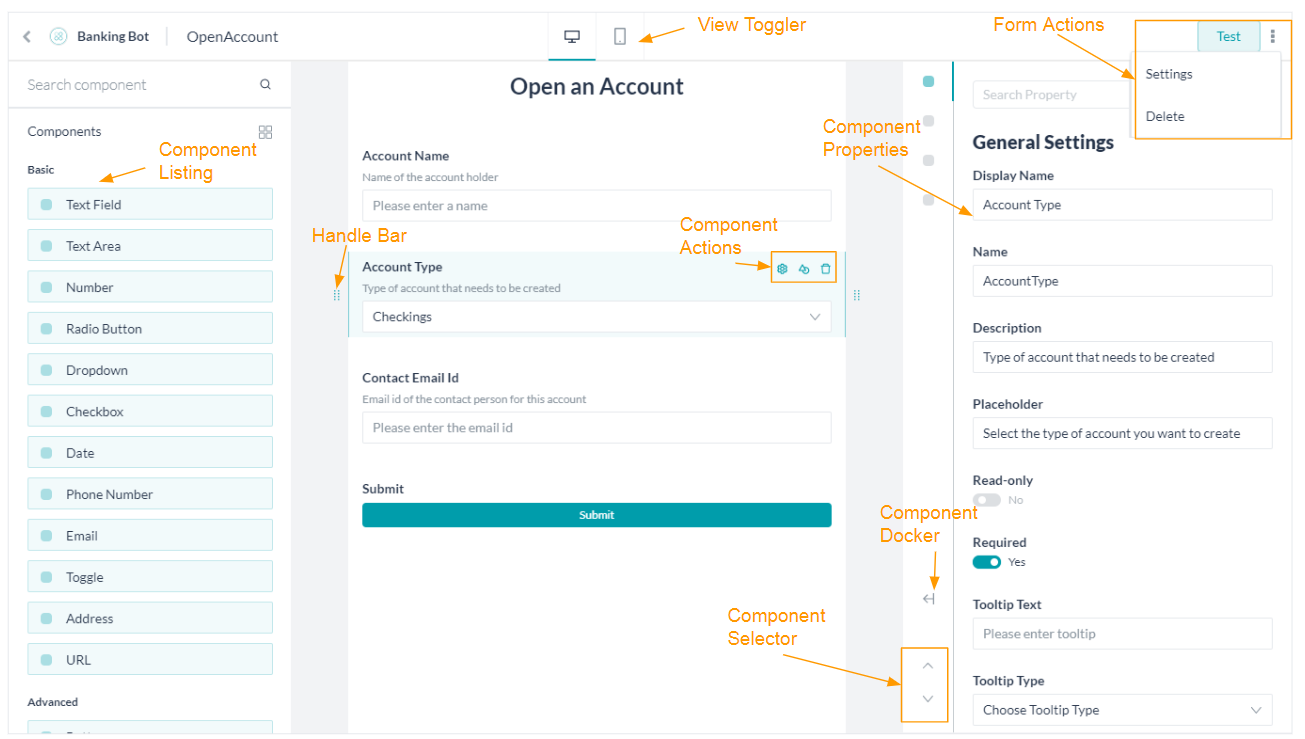
- コンポーネントリストを使用すると、ドラッグ&ドロップの簡単な操作でコンポーネントを選択してフォームに追加することができます。
- トグラーの表示を使用して、デスクトップビューとモバイルビューを切り替えます。
- それぞれのコンポーネントに対してハンドルバーを使用して、ドラッグ&ドロップの簡単な操作で位置を変更します。
- フォームアクションを使用して以下を実行します。
- フォームをテストして、Botビルダーのデジタルフォームのプレビューを確認する
- フォームを削除する
- 名前、表示名、説明などのフォーム設定を変更する
- コンポーネントアクションを使用して、コンポーネントの設定、複製、および削除を利用します。
- コンポーネントの設定ポップアップからコンポーネントのプロパティを変更することができます。
- コンポーネントドッカーを使用して、設定パネルを画面にドッキング/ドッキング解除します。
- コンポーネントセレクタを使用して、フォーム上のコンポーネントを検索します。
ブランディング
ブランディング オプションを使用して、組織の標準を反映するようにフォームの外観を変更します。すぐにプレビューが表示され、新しい色でフォームがどのように見えるかが分かり、保存またはデフォルトに戻すスキームのオプションを選択することができます。
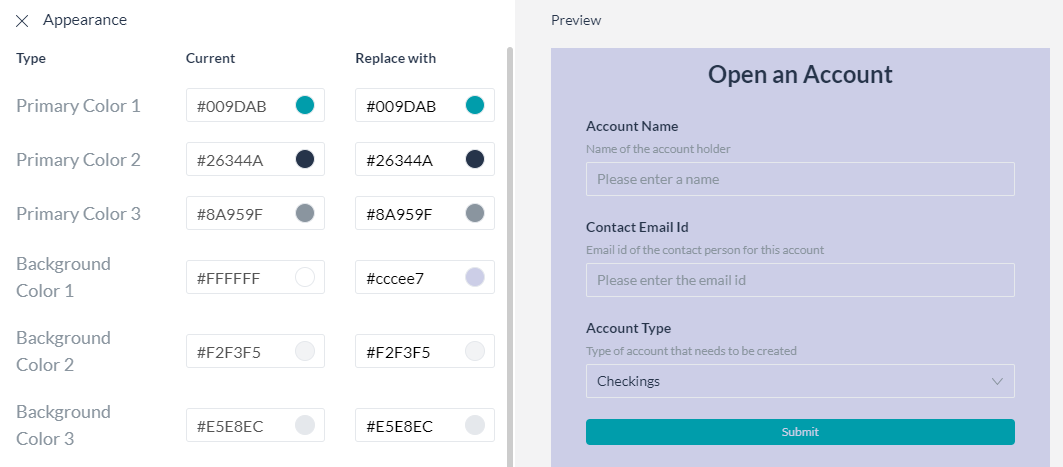
テスト
フォームの呼び出し
以下はデジタルフォームを呼び出す方法です。
- タスクから:タスクを定義するためのダイアログタスクのコンポーネントとしてフォームを含めることができます。ダイアログタスクには、フォームデータを入力するための「フォーム体験」および通常の「会話体験」があります。「やり取りのチャネル」またはその他の基準に基づいて、要件に応じて好きな方を選択することができます。
- UIフローから:パネルにデジタルフォームを追加し、パネルからフォームが送信されたときにトリガーされるダイアログタスクを選択することができます。
以下のセクションでは、上記のそれぞれの呼び出しプロセスについて説明しています。
タスクから
デジタルフォームは、フォームノードを介してユーザー入力を取得するために、ダイアログタスク内で使用することができます。
ダイアログタスクからフォームを呼び出す手順
- デジタルフォームを呼び出したい場所からダイアログを作成/開きます。
- フォームを追加したいノードの隣にある+をクリックします。
- フォームオプションを選択し、表示されたリストからフォームを選択します。デジタルフォームを直接追加するか、既存のフォームノードを使用するかを選択することができます。

- フォーム体験を選択するように促されます。

-
- フォームUIのみ – フォームノードを作成し、選択されたデジタルフォームと関連付けられます。こちらはデフォルトのオプションです。

- フォームUIおよび会話体験の両方 – こちらを選択した場合、さらにチャネルの選択が促されます。ユーザーが選択したチャネルのいずれかを使用している場合にはフォームUIが表示され、それ以外のチャネルのユーザーは会話体験が提供されます。
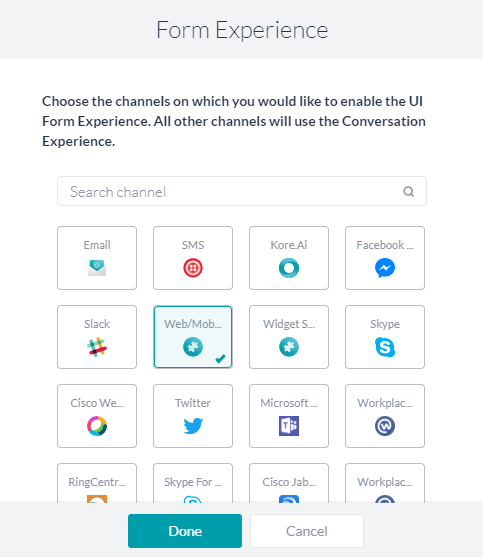
このオプションは、以下を作成します。- 以下のノードを含む グループ(詳細はこちら)。グループ化の名前を変更したり削除したりすることができます。
- 選択されたチャネルに基づいてフォームノードとサブダイアログノードへの転送を決定するためのロジックノード。
- 上記の「フォームUIのみ」で生成されたものと同じ、デジタルフォーム用のフォームノード。
- 会話体験に必要なエンティティ(コンポーネントを使用してデジタルフォームで定義されている)を取得するためのサブダイアログノード。マッピングについては以下を参照してください。
- 以下のノードを含む グループ(詳細はこちら)。グループ化の名前を変更したり削除したりすることができます。
- フォームUIのみ – フォームノードを作成し、選択されたデジタルフォームと関連付けられます。こちらはデフォルトのオプションです。
-
- 追加されたそれぞれのノードにプロパティを設定することができます。
- フォームノード(詳細はこちら)。
特に注目すべき点は、以下のコンポーネントプロパティです。- メッセージの送信 – フォームの送信が成功した際にエンドユーザーに表示されるメッセージです。
- ウェブ/モバイルSDKフォームの動作 – このオプションを使用すると、フォームをチャットウィンドウにインライン表示するか、ページ全体で開くことができます。
- ロジックノードは、会話体験フローの場合にも設定可能です。(詳細はこちら)
特に注目すべき点は、以下の事項です。- コンテキスト変数の管理は、コンテキスト変数の作成や値の設定に使用することができます。キーフィールドには、変数のフルパスを使用することを忘れないようにしてください。(例:context.BotUserSession.)
- Botのパフォーマンスに影響を与える可能性があるため、接続設定には変更を加えないことを強くお勧めします。
- サブダイアログノードは、通常通りに設定できます。(詳細はこちら)
特に注目すべき点は、以下の事項です。
- フォームノード(詳細はこちら)。
- ユーザー入力は以下のようにアクセスできます。
- フォームのコンポーネントの値には、
{{context.forms..}}を使用してアクセスすることができます(詳細はこちら)。 - サブダイアログの場合は、割り当て後の設定で使用する変数を
{{context.}}とします。
- フォームのコンポーネントの値には、
- お客様のビジネスニーズに応じてダイアログタスクを続行することができます。例えば、データ更新のためにフォームコンポーネントの値をサービスノードへの入力として使用したり、スクリプトノードを使用してさらに処理を行ったりすることができます。会話体験も使用している場合、自動生成されたサブダイアログをプロセスフローに接続することを忘れないようにしましょう。
パネルから
ウィジェットとパネルを設定することで、デジタルビューでデジタルフォームを表示することができます。デジタルビューの詳細についてはこちらを参照してください。
ウィジェットとパネルを使用してフォームを呼び出す手順
- ウィジェットを作成してデジタルフォームを呼び出します。
- 既存のパネルにウィジェットを追加するか、新しいパネルを作成します。
パネルに直接フォームを追加すると、デフォルトでウィジェットが作成されます。

- パネルをテストすることができます。
- パネルを公開およびホストするには、こちらに記載されている手順に従ってください。
プロセスフロー
エンドユーザーがダイアログを開始し、フォームノードに接続しているノードに到達すると、以下のイベントが発生します。設計時に選択した体験および呼び出しのチャネルに応じて、フローは以下のようになります。
- フォーム体験:
- フォームへのリンクがユーザーに提示されます。
同期Webhookチャネルでは、リンクの代わりに完全なフォーム定義が送信されることにご注意ください。詳細はこちらを参照してください。
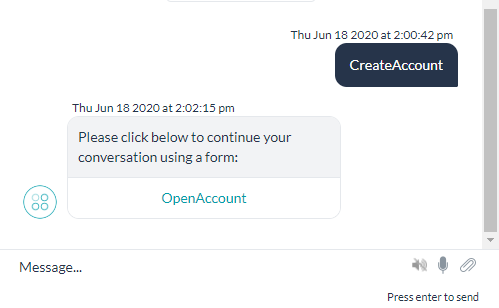
- リンクをクリックすると、選択した内容に基づいて、全画面またはインラインモードでフォームを開くことができます。リンクに関して特に注目すべき点は、以下の通りです。
- リンクは一定期間のみ有効で、それ以降は無効になります。
- 有効期間内であっても、限られた回数しか使用できません。
- エンドユーザーは、コンポーネント/フィールドの値を入力することができます。
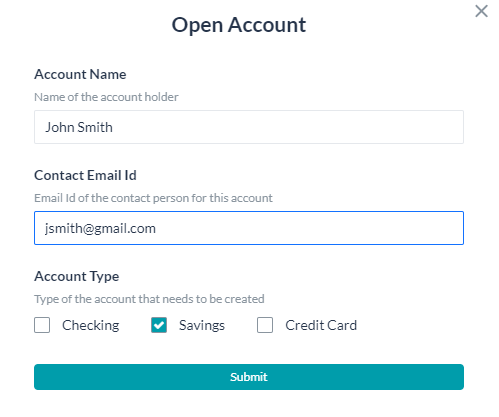
- すべてのフォームにはデフォルトで送信ボタンが含まれています。これはフォームの入力を検証し、不足している値があればプロンプトを表示します。
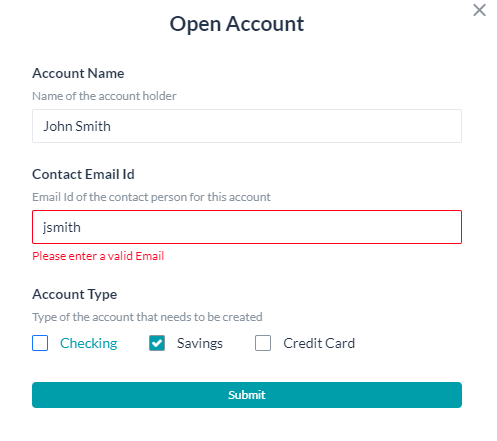
- フォームが検証されて送信されると、値はコンテキスト変数で使用可能になり、以下のコードを使用してアクセスすることができるようになります。
context.forms..
ここでは、メッセージノードを使用してユーザーの入力を取得し、表示しています。
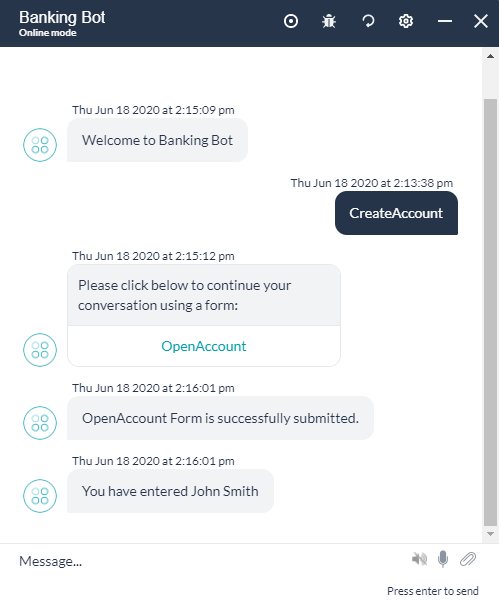
- フォームへのリンクがユーザーに提示されます。
- 会話体験:
例外
フォームノードでのダイアログ実行中に例外が発生した場合、以下のように処理されます。
| 例外 | 例外の動作 |
|---|---|
| ユーザーがフォームリンクを開かずに会話を続けようとする場合 | 一時停止の管理設定が優先され、ユーザーがフォームに戻ると、新しいフォームリンクが表示されます。 |
| ユーザーがフォームの応答を送信せずに会話を続けようとする場合(チャットウィンドウで) | 一時停止の管理設定が優先され、ユーザーがフォームに戻ると、新しいフォームリンクが表示されます。 |
| ユーザーが応答を送信せずにフォームやブラウザを閉じる場合 | タスクがキャンセルされる旨の警告メッセージをフォームが表示します。 ユーザーが承諾した場合にはフォームは閉じられ、前のタスクがキャンセルされたことを示すメッセージが表示されます。 |
| フォームが既に開いている状態で、ユーザーがフォームを再起動しようとする場合 | フォームリンクをクリックしてもフォームが開かず、フォームリンクが無効になったというメッセージが表示されます。 |
| ユーザーが会話を進めた後にフォームを再起動しようとする場合 | フォームリンクをクリックしてもフォームが開かず、フォームリンクが無効になったというメッセージが表示されます。 |
Bot管理
公開
デジタルフォームを使用したBotの公開フローには、以下のような特殊なケースがあります。
- 他のBotと同様に、デジタルフォームは以下の状態で存在します。
- フォームが作成された場合、開発中
- フォームが公開に投稿され、リクエストが管理者のアクションを待っている場合、承認待ち
- 管理者によって公開リクエストが拒否された場合、拒否
- 管理者が公開リクエストを承認した場合、公開済み
- 公開済みのフォームが管理者によって一時停止された場合、一時停止
- 公開リクエストが処理される前に、以下の検証が行われます。
- デジタルフォームを含むダイアログタスクは、以下の場合にのみ公開することができます。
- 対応するデジタルフォームが既に公開されている
- 対応するデジタルフォームも公開用に選択されている
- ダイアログタスクを起動するように設定されたデジタルフォームは、以下の場合にのみ公開することができます。
- 対応するダイアログタスクが既に公開されている
- 対応するダイアログタスクが公開用に選択されている
- 依存関係は一緒に公開されますが、次のような場合、実行時にすべての依存関係が利用できない可能性があります。
- ダイアログタスクは公開されているがデジタルフォームが公開されていない場合、以下がトリガーされます。
- タスクの失敗イベントとそれに対応する動作が呼び出される
- 関連する標準応答が表示される
- 「分析」で失敗したタスクとしてログに記録される
- デジタルフォームは公開されている状態であるがダイアログタスクが利用できない場合、フォーム送信時にエンドユーザーにフォームのエラーメッセージが表示されます。
- ダイアログタスクは公開されているがデジタルフォームが公開されていない場合、以下がトリガーされます。
- デジタルフォームを含むダイアログタスクは、以下の場合にのみ公開することができます。
インポート/エクスポート
Botのエクスポート
- 開発中および公開済みのコピーでデジタルフォームをエクスポートするオプションが利用可能です。
- デジタルフォームは、BotタスクのカテゴリのBotエクスポートページから選択/解除することができます。
- 「依存ダイアログを含む」オプションを選択して、ウィジェットを定義するために選択したデジタルフォームと統合されたダイアログタスクをエクスポートします。これにはデジタルフォームを使用して生成されたサブダイアログタスクは含まれないことにご注意ください。
- 選択されたそれぞれのフォームの完全な情報はエクスポートファイルで利用可能です。これには以下が含まれます。
- フィールド
- フィールドプロパティ
- フォームの統合
Botのインポート
- デジタルフォームは、Botの完全および増分インポートに含まれています。
- フルインポートの場合:
- フルインポートは、他のすべてのBotコンポーネントと同様に、デジタルフォーム全体とBot内のフォームの詳細を置き換えます。
- 増分インポートの場合:
- インポートにデジタルフォームを含めるかどうかを選択することができます。
- このインポートにより、インポートファイルに共通のデジタルフォームが完全にBotに置き換えられます。
- ファイル内の追加フォームはBotにインポートされます。
- Bot内の追加フォームは保持されます。
- インポート後、無効なデジタルフォームの統合の詳細は、対応するフォームと切り離されます。
コンポーネントの詳細
コンポーネントリスト
以下は利用可能なコンポーネントのリストです。各コンポーネントのプロパティの詳細については、下記を参照してください。
コンポーネントプロパティ
それぞれのコンポーネントに設定可能なプロパティは以下の通りです。
注:すべてのプロパティがすべてのコンポーネントに対して有効であるとは限りません。マッピングについては、プロパティマトリックスを参照してください。
| プロパティ | 説明 |
|---|---|
| 表示名 | エンドユーザー向けのコンポーネントに対して表示されるテキストです。 |
| 名前 | フォームの他のコンポーネントおよびフォームレベルの操作でコンポーネントを参照するために使用可能な参照名です。 |
| 説明 | エンドユーザーに表示するフィールドについての説明情報です。 |
| プレースホルダテキスト | エンドユーザー向けのプロンプトメッセージです。 |
| ボタンスタイル |
ボタンコンポーネントには、以下のようなものがあります。
|
| ボタン操作 |
ボタンコンポーネントには、以下のようなものがあります。
|
| 読み取り専用 | コンポーネントの値を変更できないようにマークします。 |
| 必要項目 | このフィールドへの入力がエンドユーザーの入力に必須か任意かを定義します。 |
| ツールチップ |
オンデマンドでエンドユーザーに表示される、フィールドに関する追加情報です。以下の3つの入力があります。
|
| 時間 | エンドユーザーが日付と一緒に時間を入力できるようにします。 |
| 時間の形式 上記の時間プロパティと組み合わせて使用 |
エンドユーザーに表示される時間形式は、12時間または24時間です。 |
| データ設定 | |
| デフォルト値 | コンポーネントにデフォルト値を事前に設定しておく必要がある場合に使用します。 |
| 値 | ラジオボタン、ドロップダウン、チェックボックスについては、エンドユーザーが選択できるよう値を追加します。1つの値をデフォルト値としてマークすることができます。 |
| 複数選択 | ユーザーが複数の値を選択できる場合のドロップダウン用に使用します。 |
| 検証の設定 | |
| デフォルトのエラーメッセージ | ユーザー入力が検証に失敗した場合に表示されます。 |
| 検証 |
フィールドに定義された検証をいつ確認するかを定義します。オプションは以下の通りです。
|
| 検証ルール |
以下の形式のルールを追加することができます。
既存のルールに追加された複数のルールはAND条件として扱われ、新しいルールはOR条件となります。シンプルモードと詳細モードを切り替えることで、複数のシンプルなルールまたは単一の詳細ルールを追加することができます。 |
| カスタムエラーメッセージ | 特定の検証に失敗した場合に表示されます。 |
| 表示の設定 | |
| 表示 | 指定されたコンポーネントがエンドユーザーに見えるかどうか。 |
| 表示のルール |
特定のコンポーネントを表示または非表示にする条件を定義することができます。
既存のルールに追加された複数のルールはAND条件として扱われ、新しいルールはOR条件となります。シンプルモードと詳細モードを切り替えることで、複数のシンプルなルールまたは単一の詳細ルールを追加することができます。 |
| 自動入力 | |
| 自動車入力 | 指定されたコンポーネントを自動入力するかどうか |
| 自動入力のルール |
|
コンポーネントマッピング
プロパティ
ベーシック
| プロパティ | テキストフィールド | テキストエリア | 番号 | ラジオボタン | チェック ボックス |
ドロップ ダウン |
日付 | 電話番号 | メール | 住所 | URL | トグル | 範囲スライダー |
|---|---|---|---|---|---|---|---|---|---|---|---|---|---|
| 一般設定 | |||||||||||||
| 表示名 | はい | はい | はい | はい | はい | はい | はい | はい | はい | はい | はい | はい | はい |
| 名前 | はい | はい | はい | はい | はい | はい | はい | はい | はい | はい | はい | はい | はい |
| 説明 | はい | はい | はい | はい | はい | はい | はい | はい | はい | はい | はい | はい | はい |
| プレースホルダテキスト | はい | はい | はい | いいえ | いいえ | はい | はい | はい | はい | はい | はい | いいえ | はい |
| 読み取り専用 | はい | はい | はい | はい | はい | はい | はい | はい | はい | はい | はい | はい | はい |
| 必須 | はい | はい | はい | はい | はい | はい | はい | はい | はい | はい | はい | はい | はい |
| ツールチップ | |||||||||||||
| チップテキスト | はい | はい | はい | はい | はい | はい | はい | はい | はい | はい | はい | はい | はい |
| ツールチップタイプ | はい | はい | はい | はい | はい | はい | はい | はい | はい | はい | はい | はい | はい |
| ツールチップの位置 | はい | はい | はい | はい | はい | はい | はい | はい | はい | はい | はい | はい | はい |
| 時間および 時間形式 |
いいえ | いいえ | いいえ | いいえ | いいえ | いいえ | はい | いいえ | いいえ | いいえ | いいえ | いいえ | いいえ |
| データ設定 | |||||||||||||
| データソース | いいえ | いいえ | いいえ | はい | はい | はい | いいえ | いいえ | いいえ | いいえ | いいえ | いいえ | いいえ |
| デフォルト値 | はい | はい | はい | はい | はい | はい | はい | はい | はい | はい | はい | はい | はい |
| 複数選択 | いいえ | いいえ | いいえ | いいえ | いいえ | はい | いいえ | いいえ | いいえ | いいえ | いいえ | いいえ | いいえ |
| オートフィル | |||||||||||||
| 自動入力 | はい | はい | はい | はい | はい | はい | はい | はい | はい | はい | はい | はい | はい |
| 自動入力設定 | はい | はい | はい | はい | はい | はい | はい | はい | はい | はい | はい | はい | はい |
| 表示の設定 | |||||||||||||
| 表示 | はい | はい | はい | はい | はい | はい | はい | はい | はい | はい | はい | はい | はい |
| 表示設定 | はい | はい | はい | はい | はい | はい | はい | はい | はい | はい | はい | はい | はい |
| 検証 | |||||||||||||
| デフォルトのエラーメッセージ | はい | はい | はい | はい | はい | はい | はい | はい | はい | はい | はい | はい | はい |
| 検証 | はい | はい | はい | はい | はい | はい | はい | はい | はい | はい | はい | はい | はい |
| 等しい | はい | はい | はい | はい | はい | はい | はい | はい | はい | TBD | はい | はい | はい |
| 等しくない | はい | はい | はい | はい | はい | はい | はい | はい | はい | はい | はい | はい | |
| 含む | はい | はい | いいえ | いいえ | いいえ | いいえ | いいえ | いいえ | いいえ | いいえ | いいえ | いいえ | いいえ |
| 含まない | はい | はい | いいえ | いいえ | いいえ | いいえ | いいえ | いいえ | いいえ | いいえ | いいえ | いいえ | |
| 正規表現 | はい | いいえ | いいえ | いいえ | いいえ | いいえ | いいえ | いいえ | いいえ | いいえ | いいえ | いいえ | |
| 最大長 | はい | はい | いいえ | いいえ | いいえ | いいえ | いいえ | はい | はい | はい | いいえ | いいえ | |
| 最小長 | はい | はい | いいえ | いいえ | いいえ | いいえ | いいえ | はい | はい | はい | いいえ | いいえ | |
| 一部である | はい | いいえ | いいえ | いいえ | いいえ | いいえ | いいえ | いいえ | いいえ | いいえ | いいえ | いいえ | |
| 一部でない | はい | いいえ | いいえ | いいえ | いいえ | いいえ | いいえ | いいえ | いいえ | いいえ | いいえ | いいえ | |
| 以上 | いいえ | いいえ | はい | いいえ | いいえ | いいえ | はい | いいえ | いいえ | いいえ | いいえ | はい | |
| 未満 | いいえ | いいえ | はい | いいえ | いいえ | いいえ | はい | いいえ | いいえ | いいえ | いいえ | はい | |
| 等しいかそれ以上 | いいえ | いいえ | はい | いいえ | いいえ | いいえ | はい | いいえ | いいえ | いいえ | いいえ | はい | |
| 等しいかそれ以下 | いいえ | いいえ | はい | いいえ | いいえ | いいえ | はい | いいえ | いいえ | いいえ | いいえ | はい | |
詳細
| プロパティ | ボタン | リッチテキスト | プロチップ | ||||
|---|---|---|---|---|---|---|---|
| 一般設定 | |||||||
| 表示名 | はい | はい | はい | ||||
| 名前 | はい | はい | はい | ||||
| 説明 | はい | いいえ | はい | ||||
| プレースホルダテキスト | いいえ | いいえ | いいえ | ||||
| ツールチップ | はい | はい | いいえ | ||||
| エラーメッセージ | はい | いいえ | いいえ | ||||
| 必須 | いいえ | いいえ | いいえ | ||||
| 検証 | はい | いいえ | いいえ | ||||
| 読み取り専用 | はい | いいえ | いいえ | ||||
| アクションタイプ(送信、リセット、削除) | はい | いいえ | いいえ | ||||
| データ設定 | |||||||
| データソース | いいえ | いいえ | いいえ | ||||
| デフォルト値 | いいえ | いいえ | いいえ | ||||
| オートフィル | |||||||
| 自動入力 | いいえ | いいえ | いいえ | ||||
| 自動入力設定 | いいえ | いいえ | いいえ | ||||
| 表示の設定 | |||||||
| 表示 | はい | はい | はい | ||||
| 表示の設定 | はい | はい | はい | ||||
ダイアログノード
以下のマッピングは、デジタルフォームから自動生成されたときにサブダイアログに含まれるエンティティのタイプを示しています。
| フォームコンポーネントのプロパティ | ダイアログタスクノードのプロパティ |
|---|---|
| 名前 | 名前 |
| 表示名 | 表示名 |
| プレースホルダテキスト | エンティティプロンプト |
| エラーメッセージ | エラープロンプト |
| デジタルフォームコンポーネントタイプ | ダイアログタスクの ノードタイプ |
|---|---|
| テキストフィールド | 文字列 |
| テキストエリア | 説明 |
| 番号 | 番号 |
| ラジオボタン | ラジオボタングループのそれぞれのオプションがリスト項目としてコピーされたLoI(列挙型) |
| ドロップダウン | ドロップダウンリストのそれぞれの値がリスト項目としてコピーされたLoI(列挙型) 複数選択は、フォームコンポーネントの「複数選択」オプションに基づいて有効になります |
| チェックボックス | チェックボックスグループのそれぞれのオプションがリスト項目としてコピーされたLoI(列挙型) 複数選択はデフォルトで有効になっています。 |
| 日付 | 日付 |
| 電話番号 | 電話番号 |
| メール | メール |
| 住所 | 住所 |
| URL | URL |
| トグル | トグル内のそれぞれのオプションがリスト項目としてコピーされたLoI(列挙型) |
| 範囲スライダー | |
| 詳細 | |
| ボタン | 該当なし |
| ラベル | 該当なし |
| プロチップ | 該当なし |
| 注釈 | 該当なし |
コンテキストオブジェクト
以下のマッピングは、サンプルコンテキストオブジェクトとともにコンポーネント値を取得するためのコンテキストオブジェクトを提供します。
| コンポーネントタイプ | コンテキストオブジェクト |
|---|---|
| テキストフィールド | context.forms.. |
| テキストエリア | context.forms.. |
| 番号 | context.forms.. |
| ラジオボタン | context.forms.. |
| ドロップダウン | context.forms..[] |
| チェックボックス | context.forms..[] |
| 日付 | context.forms..mm/dd/yyyy形式 |
| 日付と時間 | context.forms..mm/dd/yyyy hh:mm AM/PM形式 |
| 電話番号 | context.forms..ユーザーが選択した国のエリアコードが前に付きます。 |
| メール | context.forms.. |
| 住所 | context.forms.. |
| URL | context.forms.. |
| トグル | context.forms..はい/いいえ値 |
| 範囲スライダー | context.forms.. |
| サンプルコンテキストオブジェクト |
|---|
"forms": {
"basicpropertieslist": {
"TextField": "text",
"Textarea": "text area",
"Number": 123,
"Radio": "Male",
"Dropbox": [
"UnderGrad",
"Other"
],
"Checkbox": [
"Education",
"Techいいえlogy"
],
"Date": "07/08/2020",
"Date&Time": "07/08/2020 19:00 PM",
"PhoneNumber": "+919999999999",
"Email": "test@gmail.com",
"toggle": "はい",
"Adress": "Address",
"Url": "test.com",
"rangeSlider": 26.1
}
}
| フォームの事前入力データ用のサンプルコンテキストオブジェクト |
|---|
Webhookのようなチャネルから前に付けられたフォームデータにアクセスするには、以下のコンテキストオブジェクトを使用します。
context.prefillForms..fields
制限事項
- 以下のチャネルでは、デジタルフォームは予測通りに動作しません。
- Amazon Alexa
- Cisco Jabber
- Google Assistant
- IVR Voice
- Twilio Voice
これらのチャネルの会話体験を選択することをお勧めします。
- 親Botで作成されたデジタルフォームは、スマートBotには引き継がれません。
- デジタルフォームの機能は、ユニバーサルBotには適用されません。