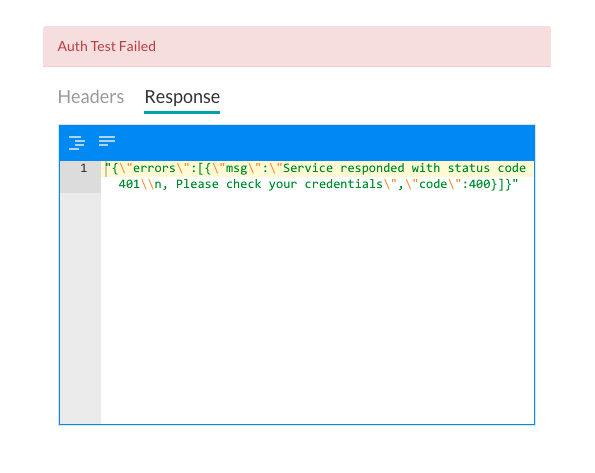An API key can act as both a unique identifier and a secret token for identification as well as authorization to provide a set of access rights on the associated API. Instead of prompting the end-user for both a username and password for access, the user is prompted only for an API key when configuring the Bot.
To use the API Key Authorization Type, you must first register an account with the web application and then generate an API Key for that application to configure the settings for the Kore.ai authorization mechanism.
To define Authorization for your bot, follow these steps:
- Open the bot for which you want to configure an Authorization profile.
- Hover over the left-side navigation panel and from Settings -> Config Settings select Authorization Profile
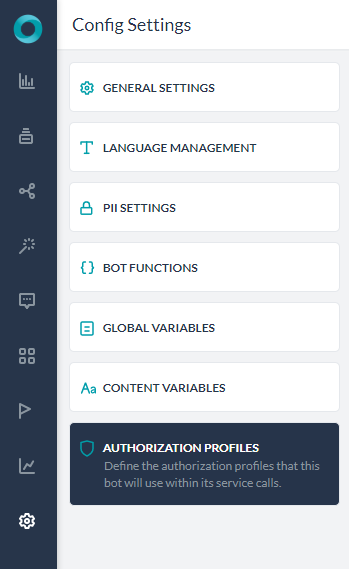
- Click Add. The New Authorization Mechanism dialog opens.
- In the Authorization Type drop-down list, select Api Key.
- The following illustration shows the fields to define for the API Key Authorization Type.
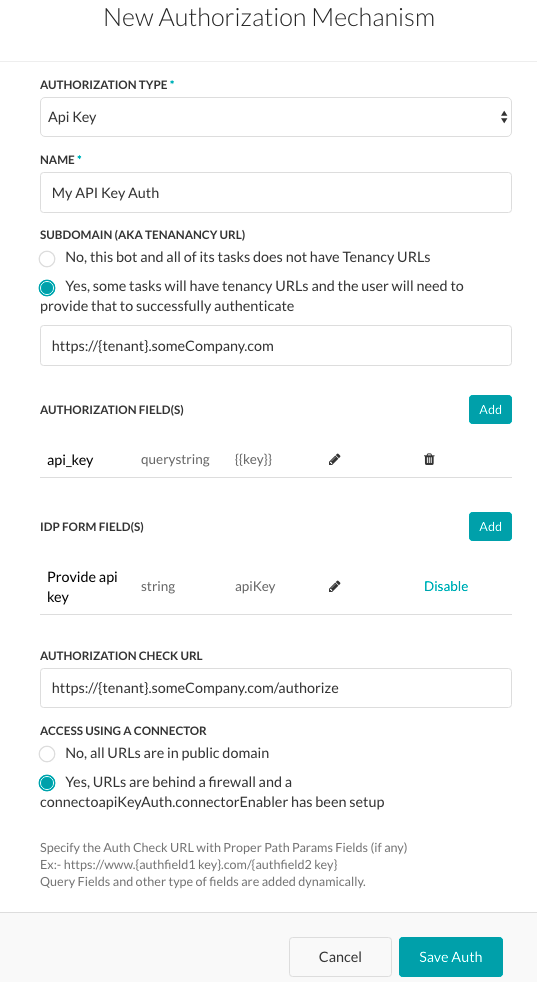
Defining Tenancy
If required, in the Subdomain section, select Yes if the base URL for a web application or user interface the uses a tenant name in the URL. For example, kore is the tenant organization for a web service using tenants at www.kore.someCompany.com.
Adding Authorization Fields
By default, authorization fields are configured as part of the header of the Bot request message. If your Bot request requires additional authorization fields or the expected authorization is not part of the header, for example, social security number or PIN, click Add in the Authorization Fields section and then define the fields as shown in the following illustration.
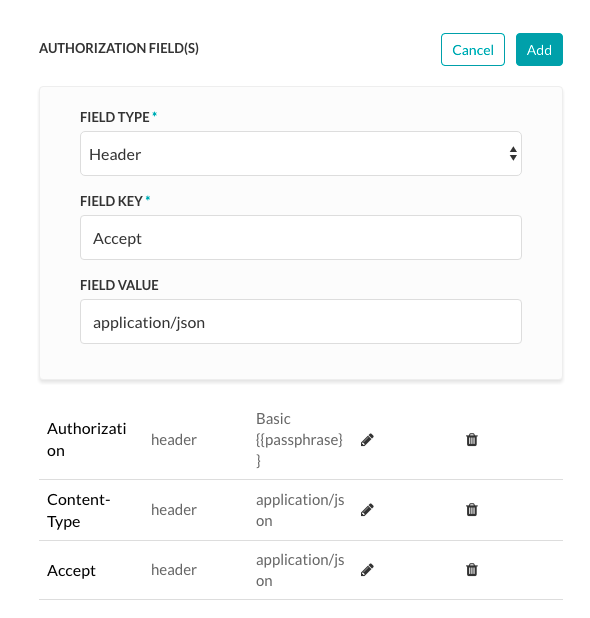
- In the Field Type field, you can select one of the following depending on where in the Bot request message and the type of authorization fields that are required.
- Header – The Bot expects the authorization fields as part of the header of the request.
- Payload – The Bot expects the authorization fields as part of the content of the body of the request.
- Query String – The Bot expects the authorization fields as a query in the body of the request.
- Path Param – The Bot expects the authorization fields as part of the URL path for the request.
- In the Field Key field, enter the name of the field for the selected Field Type.
- In the Field Value field, enter the value for the Field Key specified.
- Click Add. The new authorization field is added in the Authorization Fields section.
To add additional authorization fields, click Add in the Authorization Fields section.
Adding IDP Form Fields
If the default username and password fields do not meet your needs, you can add new fields displayed to the end-user by adding authorization IDP form fields. To add fields on the authorization form, click Add in the IDP Form Fields section.
The following table describes the fields used to define an authorization IDP form field.
| FIELD NAME | DESCRIPTION |
|---|---|
| Title of Field | Specify the name of the field displayed to the end-user in the authentication dialog. |
| Field Key | The value represents the end-user input value to the authenticating service. |
| Help Hint | The help text displayed in the field to describe what should be entered into the field. |
| Field Type | When Advanced Options is selected, specify the type of field displayed in the end-user interface to collect the user input assigned as the value for the Field Key, one of:
|
| Mandatory | When Advanced Options is selected, select if the end-user must define this field to complete authentication. |
| Data Type | When Advanced Options is selected, specify the type of data expected as input from the end-user, for example, String. |
| Visibility | When Advanced Options is selected, specify if the authentication field should be visible, hidden, or displayed as read-only. |
Authorization Check URL
In the Authorization Check URL field, optionally define a URL that can be used to test the authentication settings from Bot Builder before you deploy the Bot with the authorization mechanism. You can use dynamic fields, path parameter fields, query fields, and so forth, to define the test URL, for example,
https://kore.someCompany.com/sap/opu/odata/sap/{{authfield1}}/?$format=json
Access Using a Connector
In the Access Using a Connector section, select Yes to enable access for Kore.ai Bots using the Kore.ai Connector agent. If your domain does not have any active Kore.ai Connectors defined, a warning message is displayed to contact the Bots Admin Console system, administrator. For more information, see Using the Kore.ai Connector in the Bots Admin Console documentation.
Click Save to save the authorization settings and close the New Authorization Mechanism dialog.
Testing the Authorization
After you save the authentication, you can test your authorization definition when you click Test from the Authorization Profile page.
When you click Test, the Test Authorization dialog is displayed.
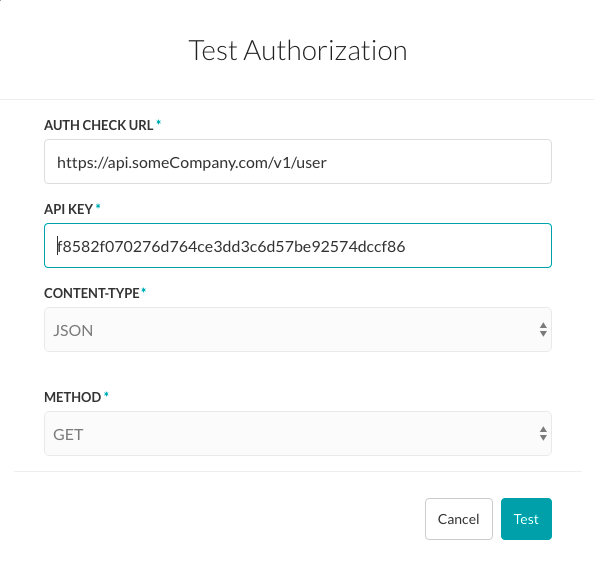
To configure the Test Authorization – API Key
- In the Auth Check URL field, verify or enter the URL to test the authentication configuration.
- If your bot uses subdomains, the Tenancy field is displayed and you must specify the tenant.
- Enter the API key for the application in the API Key field.
- Select the content type expected for the URL in the Content-Type field.
- For testing the URL, the Method field is read-only and set to GET.
- Click Test to begin the authorization test.
When the validation of authentication is complete, the Test Authorization dialog is closed and the results of the validation, either success or failure, is displayed to the immediate right of the Test Authorization button. If the authorization fails, the Auth Test Failed message is displayed along with the Headers and Response tabs as shown in the following illustration.