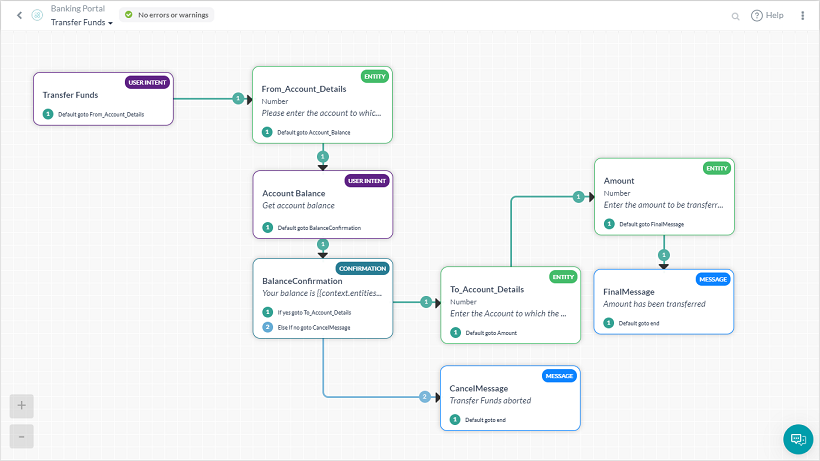Kore.ai Dialog tasks represent a full conversational flow between a user and a Bot with a network of nodes that are connected using conditions.
For example, if you create a banking Bot, some of the tasks you will want your Bot to do for users is to:
- retrieve and monitor account balances,
- provide alerts for expenditures or low balances,
- transfer funds,
- pay bills,
- a combination of these or more.
Dialog tasks also handle multiple user intents within a single conversation. For example, “Pay Bills” is a typical question in Banking Bot that is sometimes followed up with “Transfer Funds ” or “Check Balance”. You can create a dialog task to encompass a full conversation with multiple outcomes as a single task.
A dialog task begins with a root intent, Pay Bill, can branch out into subtasks, Check Balance, and then return to the primary task. The branch flow is determined at runtime by user input or selection.
Why Dialog Task
As a developer, you can define Kore.ai Dialog Tasks to:
- Create a conversational flow between the user and the bot;
- Build dialogs with branching paths based on user inputs and responses;
- Invoke a child flow within the context of the current flow;
- Define and reuse dialog nodes connected by defined conditions;
- Add custom JavaScript to the conversation flow;
- Add event handlers and get or update the conversation context via Webhook;
The following is a typical Dialog Task for Funds Transfer:
Dialog Task Builder
The Dialog Task Builder is the user interface to build Dialog Tasks. Dialog Tasks consists of a set of connected nodes and the branch paths the bot can take based on a user conversation. Click here to know about how to use the Dialog Builder Tool.
Creating a Dialog Task
To create a dialog task, you must already have created a Bot to add a dialog task to.
To add a dialog task
- Open the Bot in which you want to create the Dialog Task.
- Hover over the side navigation panel and click Bot Tasks.
- Click or Hover over the Dialog Tasks, and then click the plus icon.
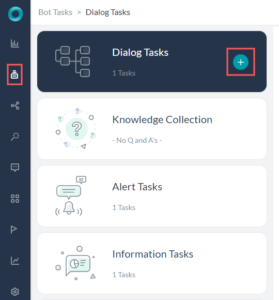
- Enter a name for the dialog task, this serves as the Intent name for the Task you are building.
- Optionally, you can add a description and set options for the task to be an independent or sub-intent task.
- Click Create & Proceed.
- The Dialog Builder opens with the root intent component and Component Properties panel.
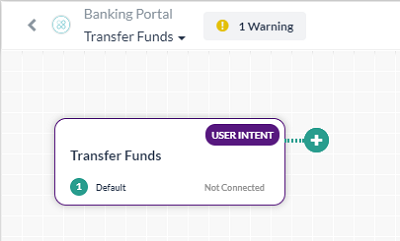
- Now you are ready to add Nodes and establish Transitions between these Nodes for your workflow. See here for Nodes & Transitions.