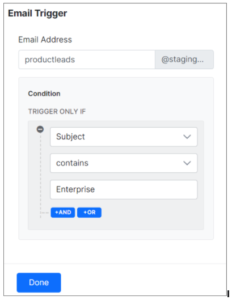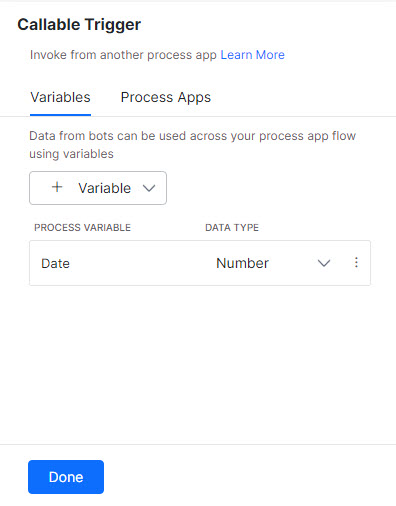트리거는 정의된 조건을 기반으로 특정 프로세스 애플리케이션을 구동하는 특정 이벤트입니다. 요구 사항에 따라 프로세스 흐름을 트리거하는 데 사용할 수 있는 다양한 트리거가 있습니다.
대화형 트리거
대화형 트리거는 대화형 봇을 통해 발생하는 트리거를 의미합니다. Kore.ai 대화형 봇을 연결하고 이를 사용하여 프로세스 앱을 트리거 해야 합니다. 대화형 봇이 프로세스 앱을 트리거 할 수 있도록 봇에 트리거 작업을 수행할 수 있는 권한을 부여합니다.
대화형 트리거를 설정하려면 다음 단계를 수행하세요.
- 프로세스 앱에 로그인하면 흐름탭으로 이동합니다.
- 오른쪽 창에서 트리거 아래의 대화형을 클릭합니다.
- 대화형 트리거 창에 기본값으로 설정 탭이 선택되어 있습니다.
- 설정 페이지에서 + 변수를 클릭하여 프로세스 변수를 추가합니다. 변수를 사용하면 프로세스 앱 흐름 전체에서 봇의 데이터를 사용할 수 있습니다. 변수를 추가하는 것은 선택 사항입니다. 대화 중에 프로세스를 트리거 하여 변수를 추가할 수 있습니다.
- 드롭다운 목록에서 데이터 형식(문자열, 부울, 숫자, 날짜)을 선택합니다.
- 마찬가지로 데이터 유형이 다른 여러 개의 변수를 추가할 수 있습니다.
- 지시 사항 탭을 클릭하고 설정 지시 사항을 확인합니다.
- 페이로드 정의 – 트리거 역할을 하는 봇에서 예상되는 페이로드를 프로세스 앱에 추가합니다.
- 봇이 프로세스 앱을 트리거 할 수 있도록 봇에 트리거 작업을 수행할 수 있는 권한을 부여합니다. 설정 > 봇 권한에서 권한을 추가할 수 있습니다. 프로세스 앱 설정 후 봇 권한을 활성화할 수도 있습니다.
- 권한을 부여한 후 개발자는 봇 빌더 대화 정의 화면으로 이동하여 프로세스 노드를 추가하고 트리거 할 프로세스 앱을 선택하고 컨텍스트 매핑을 수행하여 봇에서 프로세스 앱으로 컨텍스트 데이터를 전달해야 합니다. 트리거를 생성 및 설정한 후 이 작업을 독립적으로 수행할 수도 있습니다.
- 완료를 클릭합니다.
디지털 양식 트리거
디지털 양식을 사용하여 필요한 데이터를 수집할 수 있습니다. 이를 통해 사용자는 특정 요청을 처리하려는 데이터를 입력할 수 있습니다. 디지털 양식 트리거는 디지털 양식을 제출함으로써 발생하는 트리거를 의미합니다. 예를 들어 직원 지출 보고서를 고려해 봅시다. 직원이 $1000의 지출 보고서를 제출했습니다. 지출 보고서를 제출하면 시스템은 API 요청을 통해 사용자 관련 정보를 가져와 승인 절차를 따릅니다. 이 시나리오에서 시스템은 API 요청을 사용합니다. 디지털 양식 트리거의 프로세스 흐름은 아래 설명되어 있습니다.
디지털 양식을 설정하려면 다음 단계를 수행하세요.
- 프로세스 앱에 로그인하면 흐름탭으로 이동합니다.
- 오른쪽 창에서 트리거 아래의 디지털 양식을 클릭합니다.
- 디지털 양식 트리거 창에서 양식을 선택하거나 양식 드롭다운 목록에서 새 양식 만들기를 선택합니다.
- 새 양식 대화 상자에서 다음 세부 정보를 입력합니다.
- 이름 – 디지털 양식의 이름을 입력합니다. 예: 지출 보고서
- 표시 이름 – 이름을 식별하기 쉽도록 표시 이름을 입력합니다.
- 설명 – 디지털 양식에 대한 간단한 설명을 입력합니다
- 생성을 클릭합니다.
- 디지털 양식 트리거 창에서 접근 제어 추가를 클릭합니다. 그러면 양식 페이지로 이동하고 마스터 양식에 구성 요소를 추가할 수 있습니다. 접근 제어를 통해서만 읽기 전용, 표시 여부 및 가시성 설정을 업데이트할 수 있습니다.
- 양식을 포함할 HTML 섹션에서 HTML 코드를 찾을 수 있습니다. 복사를 클릭하여 HTML 코드를 복사합니다. 이 HTML iframe 코드를 사용하여 웹사이트에 트리거 양식을 포함할 수 있습니다. 이는 포털을 사용하지 않고 프로세스 앱이 공용 액세스용인 경우에만 필요합니다.
- 완료를 클릭합니다. 프로세스 빌더에서 생성된 트리거를 찾을 수 있습니다.
- 초기자(직원)에게 통지하여 흐름을 구축하기 시작합니다.
- 왼쪽 창에서 이벤트 섹션을 찾을 수 있습니다. 이 섹션의 알림 스탠실을 빌더로 끌어서 놓습니다.
- 알림 스텐실을 클릭하여 알림 창을 엽니다.
- 알림 창에서 다음 세부 정보를 입력합니다.
- 이름 – 알림 메시지의 이름을 입력합니다.
- 전달 모드 – 직원에게 알릴 때 사용할 커뮤니케이션 모드를 선택합니다.
- 수신자 – 알림을 받을 직원의 이메일 주소를 입력합니다. 트리거에서 컨텍스트 또는 변수도 사용할 수 있습니다.
- 이름 – 알림 이메일의 제목을 입력합니다.
- 메시지 작성 – 알리고자 하는 관련 텍스트를 입력합니다. 또한 컨텍스트 및 변수 추가를 지원하므로 메시지를 작성할 때 이를 포함할 수 있습니다.
- 알림 창을 닫습니다.
- 초기자(직원)의 관리자 세부 정보를 가져오도록 API 요청을 합니다.
- 왼쪽 창에서 통합 섹션을 찾을 수 있습니다. 이 섹션의 API에 연결 스탠실을 빌더로 끌어서 놓습니다.
- API에 연결 스텐실을 클릭하여 API에 연결 창을 엽니다.
- API에 연결 창에서 다음 세부 정보를 입력합니다.
- 이름 – API 요청의 이름을 입력합니다.
- 유형 – API 요청 유형을 선택합니다. REST 또는 SOAP
- 통합 모드 – 통합 모드: 동기 또는 비동기: 를 선택합니다.
- URL: URL 필드에 있는 요청 정의를 클릭합니다.
- 요청 정의 페이지에서 다음 세부 정보를 입력합니다.
- 요청 유형 – 가져오기
- 요청 URL – https://608fd39c38473400170203a8.mockapi.io/api/v1/leaverequests(업무용이 아닌 예시 URL)
- 이 API는 헤더 매개 변수가 필요하지 않습니다.
- 요청 테스트 탭을 클릭합니다.
- 페이지의 오른쪽 상단에서 테스트를 클릭합니다. 테스트 완료를 기다리면 상태 코드: 200을 받습니다.
- API 호출에서 반환된 레코드 배열을 확인할 수 있습니다. 다음 단계에서는 JavaScript를 사용하여 값을 구문 분석합니다.
- 페이지의 오른쪽 상단에서 저장을 클릭합니다.
- 요청 정의 페이지에서 다음 세부 정보를 입력합니다.
- API에 연결 창을 닫습니다.
- API 요청이 성공적으로 완료되면 시스템은 관리자 세부 정보를 가져와 작업(지출 보고서 승인)을 할당합니다.
- 왼쪽 창에서 작업 섹션을 찾을 수 있습니다. 이 섹션의 인간 작업 스탠실을 빌더로 끌어서 놓습니다.
- 인간 작업 스텐실을 클릭하여 인간 작업 창을 엽니다.
- 인간 작업 창에서 다음 세부 정보를 입력합니다.
- 이름 – 인간 작업의 이름을 입력합니다.
- 작업 결과 – 승인 및 거부 옵션을 찾을 수 있습니다. 작업을 승인하거나 거부하는 것을 선택합니다. 이 옵션의 이름을 바꾸거나 결과 추가를 선택하여 보류 중과 같은 더 많은 옵션을 추가할 수도 있습니다.
- 알림 탭을 클릭하고 알림 설정을 설정합니다.
- 드롭다운 목록에 포함된 봇 또는 API 또는 이메일 중에 전달 모드: 를 선택합니다.
- 응답 섹션에서 응답 받기 옵션을 선택하여 관리자의 응답을 전송합니다. 이러한 옵션은 선택한 전달 모드에 따라 달라집니다. 전달 모드가 이메일인 경우, 양식 또는 이메일을 통해 응답을 받을 수 있습니다. 전달 모드가 봇인 경우, 양식 또는 대화 경험을 통해 응답을 받을 수 있습니다. 전달 모드가 API인 경우, API를 통해 응답을 받을 수 있습니다. 이 예시에서 선택한 전달 모드는 이메일입니다.
- 양식을 통해 응답 받기 – 선택하면 양식 URL이 메시지 작성 섹션에서 작성한 메시지에 삽입됩니다.
- 이메일을 통해 응답 받기 – 선택하면 메시지 작성 섹션에서 작성한 메시지에 결과 버튼이 추가됩니다.
- 메시지 작성 섹션에서 다음 세부 정보를 입력합니다.
- 제목 – 응답 메일의 제목을 입력합니다.
- 메시지 작성 – 응답 메시지의 세부 정보를 입력합니다.
- {..}를 클릭하여 메시지에 변수를 추가합니다. 또한 메시지의 컨텍스트를 사용할 수도 있습니다.
- 할당 탭을 클릭하고 수신자 설정을 설정합니다. 다음 옵션 중 선택할 수 있습니다.
- 단일 수신자 – 선택하면 이 섹션에서 설정한 수신자에게 응답을 보낼 수 있습니다.
- 수신자 ID 필드에 수신자의 이메일 주소를 입력합니다.
- 다중 수신자 – 선택하면 이 섹션에서 설정한 다중 수신자에게 응답을 보낼 수 있습니다.
- 수신자 ID 필드에 수신자의 이메일 주소를 쉼표로 구분하여 입력합니다.
- 할당 논리 섹션에서 옵션을 선택합니다.
- 모두에게 할당 – 선택하면 시스템이 모든 수신자에게 작업을 할당합니다.
- 가장 적게 사용됨 – 선택하면 시스템이 열린 작업이 가장 적은 수신자에게 작업을 할당합니다.
- 그룹 – 선택하면 그룹으로 응답을 보낼 수 있습니다. 그룹의 수신자 중 한 명만 작업을 완료할 수 있습니다
- 그룹 ID 필드에 그룹 이메일 주소를 쉼표로 구분하여 입력합니다.
- 단일 수신자 – 선택하면 이 섹션에서 설정한 수신자에게 응답을 보낼 수 있습니다.
- 인간 작업 창을 닫습니다.
- 작업을 할당한 후 관리자는 작업을 승인하거나 거부할 수 있습니다. 이 작업을 수행하려면 논리 스텐실이 필요합니다. 이 작업을 수행하기 위해 항상 논리가 필요한 것은 아니며 사용 사례에 따라 달라집니다. 이 예시에서는 논리 스텐실을 사용합니다.
- 왼쪽 창에서 논리 섹션을 찾을 수 있습니다. 이 섹션의 분리 스탠실을 빌더로 끌어서 놓습니다.
- 분리 스텐실은 두 개의 분기(Branch1 및 Branch2)가 있는 빌더에 추가됩니다.
- 분리스텐실을 클릭하여 분리 창을 엽니다.
- 분리 창에서 다음 세부 정보를 입력합니다.
- 이름 – 분리 조치의 이름을 입력합니다. 예: 관리자 결정.
- 분기 – 분기(Branch1과 Branch2)를 승인됨 및 거부됨으로 편집합니다.
- 논리 분리 – 아래 옵션 중 하나를 선택합니다.
- 모든 분기 실행 – 선택 시 모든 분기가 동시에 실행됩니다.
- 조건에 따라 실행 – 선택하면, 아래 조건 정의 섹션에서 조건을 정의할 수 있습니다. 프로세스 필드, 컨텍스트 및 프로세스 컨텍스트를 기반으로 조건을 정의할 수 있습니다. 예를 들어, 프로세스 필드를 선택해 봅시다.
- If 조건에서 필드 값과 해당 드롭다운 목록에서 보다 작음을 선택합니다. 값 필드에 $2000을 입력합니다.
- Go to Branch 드롭다운 목록에서 승인됨을 선택합니다.
- Else-If 추가 섹션에서 Else Go To Branch 드롭 다운 목록의 거부됨을 선택합니다.
- 분리 창을 닫습니다.
- 다음 단계는 지출 보고서의 상태를 직원에게 알리는 것입니다. 빌더의 승인 및 거부 분기 아래에 알림 스텐실을 끌어서 놓습니다.
- 승인 및 거부 분기의 알림 스텐실을 열고 알림 세부 정보를 설정합니다.
- 마지막 단계는 프로세스 흐름을 종료하는 것입니다.
- 왼쪽 창에서 논리 섹션을 찾을 수 있습니다. 이 섹션의 종료 스탠실을 빌더로 끌어서 놓습니다.
- 종료 스텐실을 클릭하여 종료 창을 엽니다.
- 종료 페이지에서 다음 옵션 중 하나를 선택합니다.
- 이 경로 종료 – 선택하면 시스템이 현재 경로를 종료하고 다른 모든 경로를 활성 상태로 유지합니다.
- 모든 경로 종료 – 선택하면 시스템이 모든 활성 경로를 종료하고 프로세스 흐름을 종료합니다.
Webhook 트리거
Webhook 트리거를 사용하면 타사 애플리케이션에서 프로세스 앱을 트리거 할 수 있습니다. 이렇게 하면 인증을 위해 클라이언트 ID와 클라이언트 시크릿을 사용하여 API를 호출할 수 있습니다.
Webhook을 트리거를 설정하려면 다음 단계를 수행하세요.
- 프로세스 앱에 로그인하면 흐름탭으로 이동합니다.
- 오른쪽 창에서 트리거 아래의 Webhook을 클릭합니다.
- Webhook 트리거 창에서 다음 세부 정보를 설정합니다.
- 앱 – 드롭다운 목록에서 앱을 선택하거나 새로 생성합니다. 새 앱을 생성하려면 다음 단계를 수행하세요.
- 드롭다운 목록에서 새로 만들기를 클릭합니다.
- 새 앱 만들기 대화 상자에서 앱 이름을 입력하고 드롭다운 목록에서 인증 알고리즘(HS256/RS256)을 선택합니다.
- 확인을 클릭합니다.
- 변수 – + 변수를 클릭하여 프로세스 변수를 추가합니다. 변수를 사용하면 프로세스 앱 흐름 전체에서 봇의 데이터를 사용할 수 있습니다.
- 앱 – 드롭다운 목록에서 앱을 선택하거나 새로 생성합니다. 새 앱을 생성하려면 다음 단계를 수행하세요.
- 완료를 클릭합니다.
호출 가능한 트리거
호출 가능한 트리거는 다른 프로세스 앱에서 호출된 트리거를 의미합니다. 예를 들어 이미 설계된 프로세스 앱 A와 호출 가능한 트리거를 사용하는 프로세스 앱 B를 고려해 봅시다. 위의 예시에는 어떤 흐름이 프로세스 앱 B를 트리거 하는지 정의되어 있지 않습니다. 대신 프로세스 앱 B를 트리거 하기 위해 프로세스 앱 A에 하위 흐름 작업 호출이 추가되었습니다. 호출 가능한 작업을 추가한 후 시스템은 이 두 흐름을 자동으로 연결하고 프로세스 앱 A를 프로세스 앱 B에 대한 트리거로 추가합니다. 호출 가능한 트리거 창에서 프로세스 앱 A의 이름(트리거로) 및 프로세스 앱 B를 트리거 하는 다른 모든 트리거/프로세스 애플리케이션을 볼 수 있습니다.
호출 가능한 트리거를 설정하려면 다음 단계를 수행하세요.
- 프로세스 앱에 로그인하면 흐름탭으로 이동합니다.
- 오른쪽 창에서 트리거 아래의 호출 가능함을 클릭합니다.
- 호출 가능한 트리거 창에 기본값으로 변수 탭이 선택되어 있습니다.
- 변수 페이지에서 + 변수를 클릭하여 프로세스 변수를 추가합니다. 변수는 상위 프로세스에서 하위 프로세스 앱으로 전달됩니다.
- 드롭다운 목록에서 데이터 형식(문자열, 부울, 숫자, 날짜)을 선택합니다.
- 저장을 클릭합니다.
- 마찬가지로 데이터 유형이 다른 여러 개의 변수를 추가할 수 있습니다.
- 프로세스 앱 탭을 클릭합니다.
- 프로세스 앱을 찾을 수 있습니다. 이 워크플로우를 트리거하려면 프로세스 앱을 선택하세요.
- 완료를 클릭합니다.
예약 트리거
예약 트리거를 사용하면 사람의 개입 없이 예약된 시간에 프로세스 앱을 자동으로 트리거 할 수 있습니다. 예를 들어, 시스템이 수동 트리거 대신 자동으로 감사 프로세스를 트리거 할 수 있는 감사 프로세스를 고려해 보겠습니다.
이메일 트리거
이메일 트리거는 이메일을 주고받을 때 발생하는 트리거를 의미합니다. 이렇게 하면 이메일을 보냄으로써 간단하게 프로세스 앱을 시작할 수 있습니다. 예를 들어 구매하려는 제품의 가격을 요청하는 이메일을 보낼 수 있습니다. 이를 통해 리드가 시작되고 적절한 사람/그룹에 대한 작업을 생성할 수 있습니다.
이메일 트리거를 설정하려면 다음 단계를 수행하세요.
- 프로세스 앱에 로그인하면 흐름탭으로 이동합니다.
- 오른쪽 창에서 트리거 아래의 이메일을 클릭합니다.
- 이메일 트리거 창에서 다음 세부 정보를 설정합니다.
- 트리거 할 이메일 주소 – 기본적으로 프로세스 앱 이름은 트리거 이메일 주소로 고려되지만 원하는 이메일 트리거 이름을 편집할 수 있습니다.
- 이메일 트리거의 도메인은 정적인 상태로 유지되며 변경할 수 없습니다.
- 조건이 있거나 없는 이메일 트리거를 추가할 수 있습니다.
- 이메일에 특정 키워드가 포함된 경우에만 프로세스 앱을 트리거하도록 설정할 수 있습니다.
- 예: 제목에 "엔터프라이즈"가 포함된 경우에만 트리거
- 이 경우 4a 단계에서 위에서 선택한 이메일 주소로 이메일이 수신될 때마다 프로세스 앱은 이메일의 제목 행에 엔터프라이즈가 있는지 확인하고, 엔터프라이즈가 포함되어 있는 경우 프로세스 앱을 트리거합니다.
- 비즈니스 요구 사항에 따라 여러 가지 조건을 추가할 수 있습니다.
- 이메일에 특정 키워드가 포함된 경우에만 프로세스 앱을 트리거하도록 설정할 수 있습니다.
- 트리거 할 이메일 주소 – 기본적으로 프로세스 앱 이름은 트리거 이메일 주소로 고려되지만 원하는 이메일 트리거 이름을 편집할 수 있습니다.