인간 작업을 통해 승인 작업을 수행할 수 있습니다. 승인 조치를 수행해야 하는 프로세스 흐름을 구축할 때 인간 작업을 통해 해당 조치를 수행할 수 있습니다. 예를 들어 직원 휴가 요청을 고려해 봅시다. 직원이 휴가 요청을 제출했습니다. 시스템은 직원의 보고 관리자 정보를 가져와 휴가 요청 작업을 할당합니다. 이 경우, 관리자는 휴가 요청을 승인하거나 거부해야 합니다. 이 승인 조치를 수행하려면 프로세스 흐름에서 설정할 인간 작업이 필요합니다. 이 인간 작업을 사용하여 승인, 거부 및 사용자 정의 결과와 같은 작업 결과를 설정할 수 있습니다. 해당하는 조건에 따라 관리자는 분리 스텐실에서 요청을 승인하거나 거부할 수 있습니다. 인간 작업을 사용하면 필요한 입력을 수집하기 위해 수신자에게 보내는 디지털 양식을 할당할 수도 있습니다.
예를 들어, IT 팀이 몇 가지 자산(컴퓨터, 서버 등)을 구매할 계획을 세우는데 예산을 모르는 상황이라고 고려해 봅시다. 이 시나리오에서는 인간 작업 양식을 사용하여 재무 팀이 결정을 내리기 위한 내용을 입력하도록 예산을 가져옵니다.
인간 작업 설정
프로세스 흐름에서 인간 작업을 설정하려면 다음 단계를 따르세요.
- 왼쪽 창에서 작업 섹션을 찾을 수 있습니다. 이 섹션의 인간 작업 스탠실을 빌더로 끌어서 놓습니다.
- 인간 작업 스텐실을 클릭하여 인간 작업 창을 엽니다.
- 인간 작업 창에서 작업 탭을 클릭하고 다음 세부 정보를 입력합니다.
- 이름 – 인간 작업의 이름을 입력합니다.
- 작업 결과 – 승인 및 거부 옵션을 찾을 수 있습니다. 작업을 승인하거나 거부하는 것을 선택합니다. 이 옵션의 이름을 바꾸거나 결과 추가를 선택하여 보류 중과 같은 더 많은 옵션을 추가할 수도 있습니다.
- 결과를 변수로 저장 확인란을 선택하여 결과에 변수 이름을 할당하고 JavaScript 코드에서 해당 변수 이름을 사용합니다.
- 이 작업에서 사용자가 기존 양식을 채우거나 새 양식을 생성하여 사용자에게서 입력을 수집해야 하는 경우 양식 옵션을 선택하여 이 기능을 활성화합니다.
- 양식 옵션에서 접근 제어 추가 링크를 클릭하여 권한을 설정합니다. 그러면 양식 페이지로 이동하고 마스터 양식에 구성 요소를 추가할 수 있습니다. 접근 제어를 통해서만 읽기 전용, 표시 여부 및 가시성 설정을 업데이트할 수 있습니다.
- 미리 채워진 필드에서 필드 추가 드롭다운 목록을 클릭하여 정보 수집 양식에 표시할 기존 필드를 선택합니다.
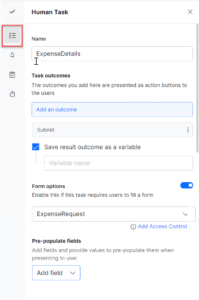
- 알림 탭을 클릭하고 알림 설정을 설정합니다.
-
- 드롭다운 목록에서 전달 채널을 선택합니다. 이 앱에서 사용할 수 있는 모든 채널 또는 특정 채널을 선택할 수 있습니다. 예를 들어 봇, Slack 및 이메일과 같은 채널을 선택할 수 있습니다. 사용자에게 중요한 업데이트 알림, 알림 전달, 사용자에게 데이터 전송 등을 수행하는 채널입니다.
- 작업 버튼을 통한 응답 등록 확인란을 선택하여 프로세스 앱에 인간 작업 결과를 보내기 위해 선택한 봇에 대화를 추가합니다.
- 메시지 섹션에서 다음 세부 정보를 입력합니다.
- 제목 – 응답 메일의 제목을 입력합니다.
- 메시지 작성 – 응답 메시지의 세부 정보를 입력합니다.
- {..}를 클릭하여 메시지에 변수를 추가합니다.
- 설정 변경 사항을 포털에 적용하려면 셀프 서비스 포털에 설정 적용 확인란을 선택합니다.
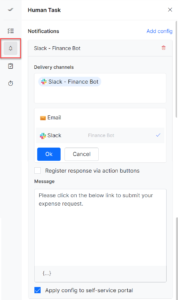
-
- 할당 탭을 클릭하고 수신자 설정을 설정합니다. 다음 옵션 중 선택할 수 있습니다.
- 단일 수신자 – 선택하면 이 섹션에서 설정한 수신자에게 응답을 보낼 수 있습니다.
- 수신자 ID 필드에 수신자의 이메일 주소를 입력합니다.
- 다중 수신자 – 선택하면 이 섹션에서 설정한 다중 수신자에게 응답을 보낼 수 있습니다.
- 수신자 ID 필드에 수신자의 이메일 주소를 쉼표로 구분하여 입력합니다.
- 할당 논리 섹션에서 옵션을 선택합니다.
- 모두에게 할당 – 선택하면 시스템이 모든 수신자에게 작업을 할당합니다.
- 가장 적게 사용됨 – 선택하면 시스템이 열린 작업이 가장 적은 수신자에게 작업을 할당합니다.
- 그룹 – 선택하면 그룹으로 응답을 보낼 수 있습니다. 그룹의 수신자 중 한 명만 작업을 완료할 수 있습니다
- 그룹 ID 필드에 그룹 이메일 주소를 쉼표로 구분하여 입력합니다.
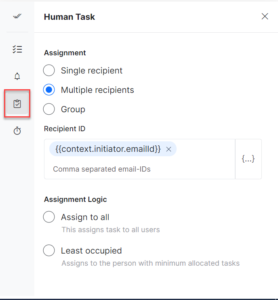
- 그룹 ID 필드에 그룹 이메일 주소를 쉼표로 구분하여 입력합니다.
- 단일 수신자 – 선택하면 이 섹션에서 설정한 수신자에게 응답을 보낼 수 있습니다.
- 타이머 탭을 클릭하여 작업을 완료할 마감일을 설정합니다.
- 기본적으로 마감일 옵션은 비활성화되어 있습니다. 토글을 켜서 활성화합니다.
- 활성화한 다음 해결 범위 필드에 적절한 날짜와 시간을 입력합니다.
- 리마인더 및 에스컬레이션 섹션에서 다음을 수행할 수 있습니다.
- 리마인더 설정 – 확인란을 선택하여 리마인더 설정을 활성화하고 이전 리마인드 필드에 적절한 날짜와 시간을 입력합니다.
- 에스컬레이션 – 확인란을 선택하여 활성화합니다. 이후 에스컬레이션 필드에 에스컬레이션을 트리거 할 날짜와 시간을 입력합니다. 보고 대상자 필드에 에스컬레이션 알림을 보낼 관리자의 이메일 주소를 입력합니다.
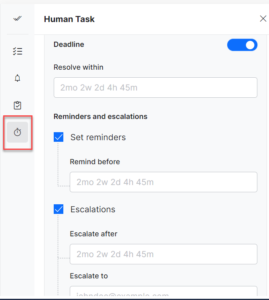
- 인간 작업 창을 닫습니다
