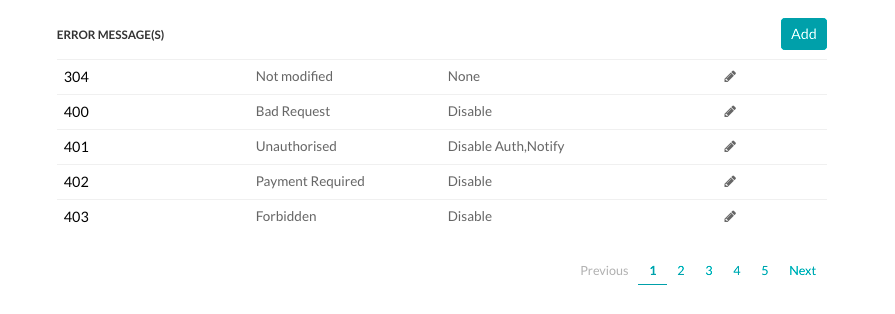In Bot Builder, each Bot and task contains a set of predefined error messages along with actions for standard HTTP Status codes returned for an HTTP Request method.
In most cases, the default response and action are sufficient for an end-user response, however, you may need to handle other HTTP Status codes not defined by default, or customize the error message itself, or change the default response by Kore.ai in the event of an error.
This topic describes how to customize and create error messages for Kore.ai Bots and tasks.
When you create a Bot or a task, you can add or customize error messages for HTTP Status codes in the Error Messages section of the Bot or task settings.
Custom Status Codes
There are approximately 25 HTTP Status codes defined by default for a Bot or task.
To customize an HTTP Status code
- Open the Bot or task in Bot Builder
- hover over the side navigation panel of the bot and click Settings -> Config Settings
- Scroll down to locate the Error Messages section.
- Click the Edit
 icon for the code that you want to customize to open the Setup Error Message dialog.
icon for the code that you want to customize to open the Setup Error Message dialog. - In the Message Type field, select one of:
- Custom – Displays a Custom Message field to define an error-specific message for the end-user.
- Source – Displays the Error Paths field where you can define the JSON path from the JSON response payload for HTTP Status codes other than those in the 2XX range (success messages).
- In the Action field, specify the action to take when the number of consecutive errors defined in the Error Recurrence field is reached. Select one of:
- Disable – The task is set to Inactive when the error occurs. The end-user can activate the task when needed.
- Reschedule – Displays the Retry Interval field used to define the elapsed time in minutes after which to retry the task when the error occurs.
- Disable Auth – When the error occurs, the authorization mechanism defined for the task is disabled. Any other task that uses the same authorization mechanism is also disabled.
- Notify – Displays the error message in the end-user interface.
- In the Message field (available only for the default messages), enter the text message displayed to the end-user.
- In the Error Recurrence field, specify the number of consecutive error codes must be returned before the action is executed. By default, the Error Recurrence field is set to ” 1 “.
- Click Add to save and close the Setup Error Message dialog for your custom error message.
To create a new HTTP Status code, click Add Error Message, define the fields for your new code as described in the preceding section, and then click Add.