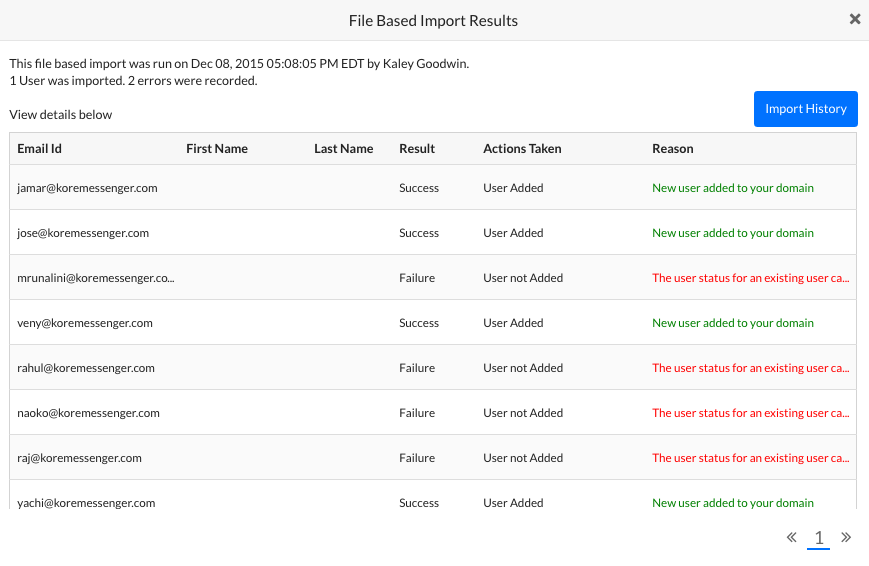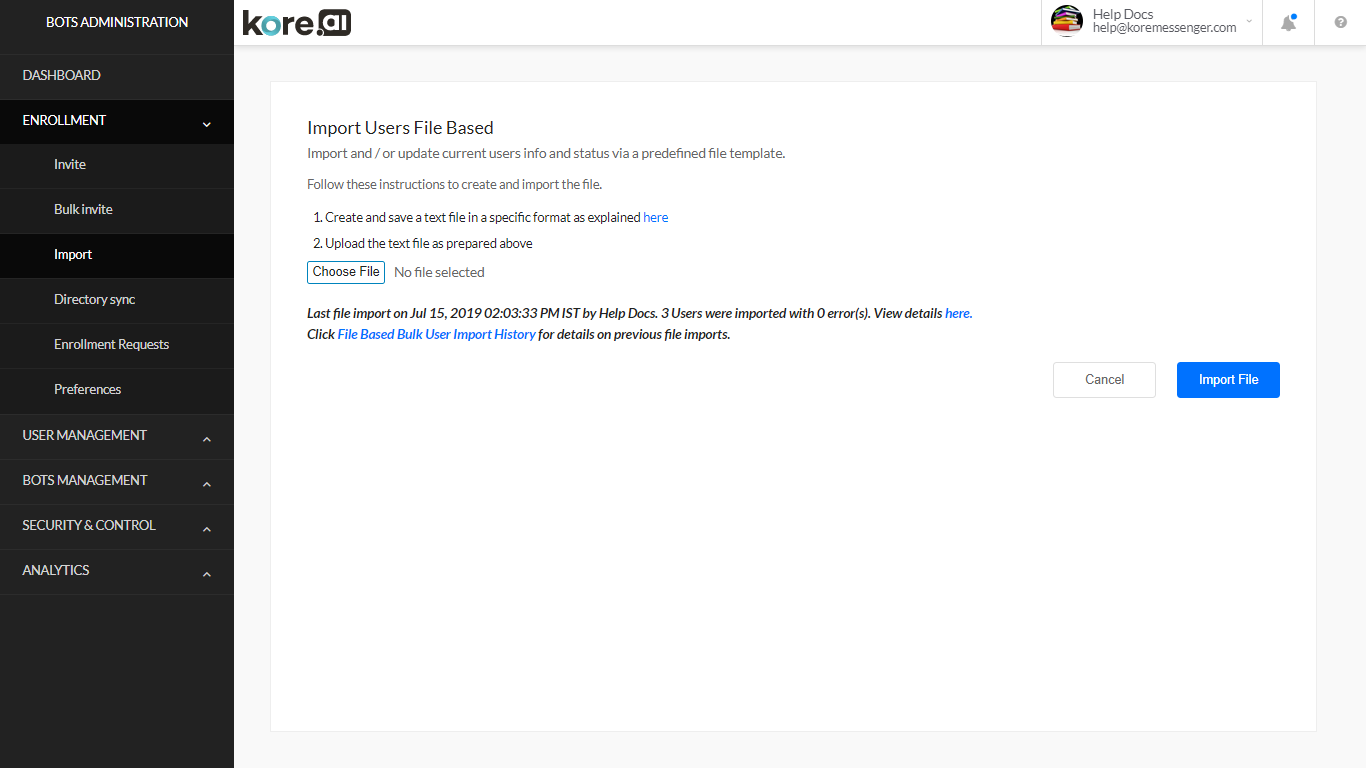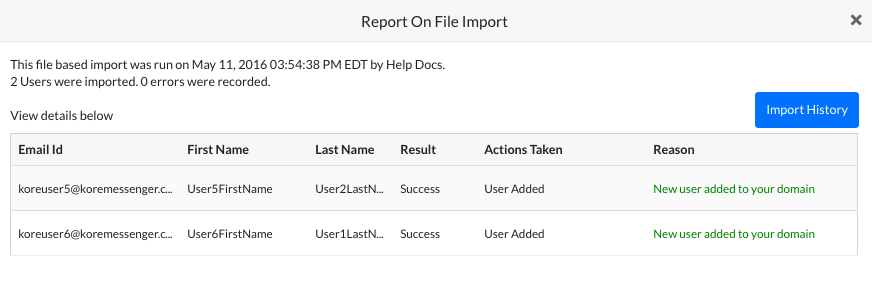If you need to invite multiple Kore.ai users and you already have additional information about users in addition to the email address, such as the First Name, Last Name, Department, Phone, and Job Title, you can use the Import page to add new users and update existing users based on a list that contains additional user information.
The following illustration is an example of the Import page in the Enrollment module.
The import file can be a basic text file and saved as a .txt or .csv file format. After you create an import file, you can upload the file to add or update the Kore.ai users in your account.
File Requirements
When you create an import file, you must adhere to the following guidelines:
- The first row identifies the Kore.ai account field names to save the data to.
- The following Kore.ai account fields are required:
- Email ID
- First Name
- Last Name
- Alternate ID, Work Phone, Title, Department
- User Status – One of
- New
- Update
- Delete
- Activate
- Create one row for each Kore.ai user
- Valid field delimiters are comma, pipe, semicolon, and tab
When using an import file, the following validation rules are applied:
- Entries with invalid email formats are ignored.
- Each successful import of an email address generates an invitation email to become a Kore.ai user.
- Existing users in your Kore.ai account are not sent invitation emails.
- Imported users with status set to Activate are sent a notification that the Kore.ai account is activated.
Sample File
For a .txt file:
Email ID, First Name, Last Name, Alternate ID, Work Phone, Title, Department, User Status Kore.aiUser1@kore.com,User1FirstName,User1LastName,,800-555-1212,President,Executive,New Kore.aiUser2@kore.com,User2FirstName,User2LastName,,800-555-5555,VicePresident,Executive,New Kore.aiUser3@kore.com,User3FirstName,User1LastName,,,,,New
Create and Upload an Import File
You can create a file to invite users in your organization to become Kore.ai users that you can manage as a Bots Admin.
This topic describes how to create a file that contains the email addresses and user information, such as first and last name, phone number, department, and so forth, for the users that you want to invite to become Kore.ai users in your account.
If you only have email address information for your users, you should create and import a bulk invite file instead.
To create an import file
- In a text editor or spreadsheet, enter the field IDs on the first line, and then enter a complete email address and data on each following line or in a comma-separated list as shown in the following example:
For a .txt file:
Email ID, First Name, Last Name, Alternate ID, Work Phone, Title, Department, User Status Kore.aiUser1@kore.com,User1FirstName,User1LastName,User1AlternateID,800-555-1212,President,Executive,New Kore.aiUser2@kore.com,User2FirstName,User2LastName,User2AlternateID,800-555-5555,VicePresident,Executive,New Kore.aiUser3@kore.com,User3FirstName,User1LastName,,,,New
- Save the import file as a .txt or .csv file, for example, Kore.aiImport.txt or Kore.aiImport.csv.
After you create an import file, you can upload the file to invite your account users.
After you have created an import file, you need to upload the import file. This topic describes how you can upload your import file of users of your account.
To upload a user import file
- In the Enrollment > Import page, click Choose File.
- Navigate to your import file, and then click Open. The filename is displayed to the right of the Choose File button.
- Click Import File. The status of the import is described immediately following the Import File button.
- You can click the File Based Bulk User Import History link to review an import status from a prior import.
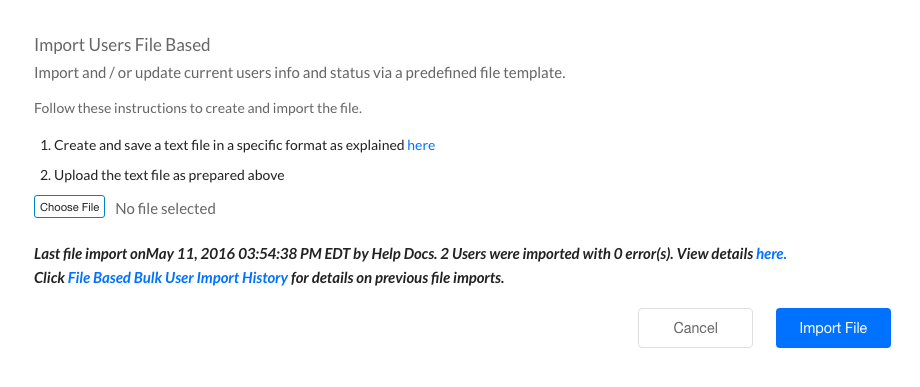
View Results
You can review the import operation results on a per-user basis if needed. This topic describes how to view the results of the current import report.
To view the results of the current user import
View History
After you create and import a list of users in your account, you may want to review the results of the import. This topic describes how to view the historical list of file-based user imports.
To view historical import reports
- In the Enrollment module, on the Import page, click File Based Bulk User Import History as shown in the following illustration.
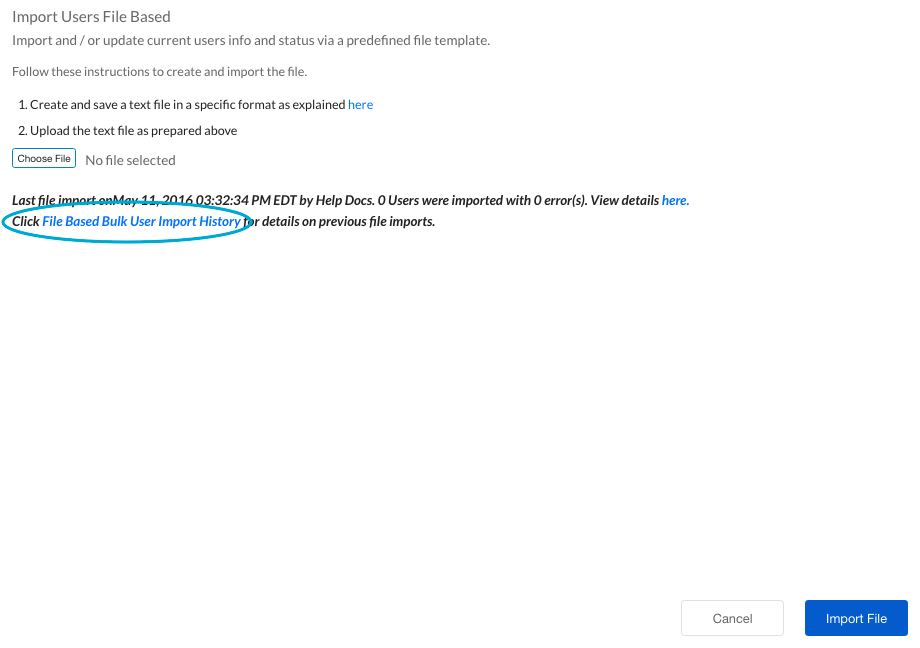
- In the File Based Import History dialog, to view the results of an import, in the Report column for the import that you want to view, click Results. The individual user results for the import are displayed in the the File Based Import Results dialog as shown in the following illustration.