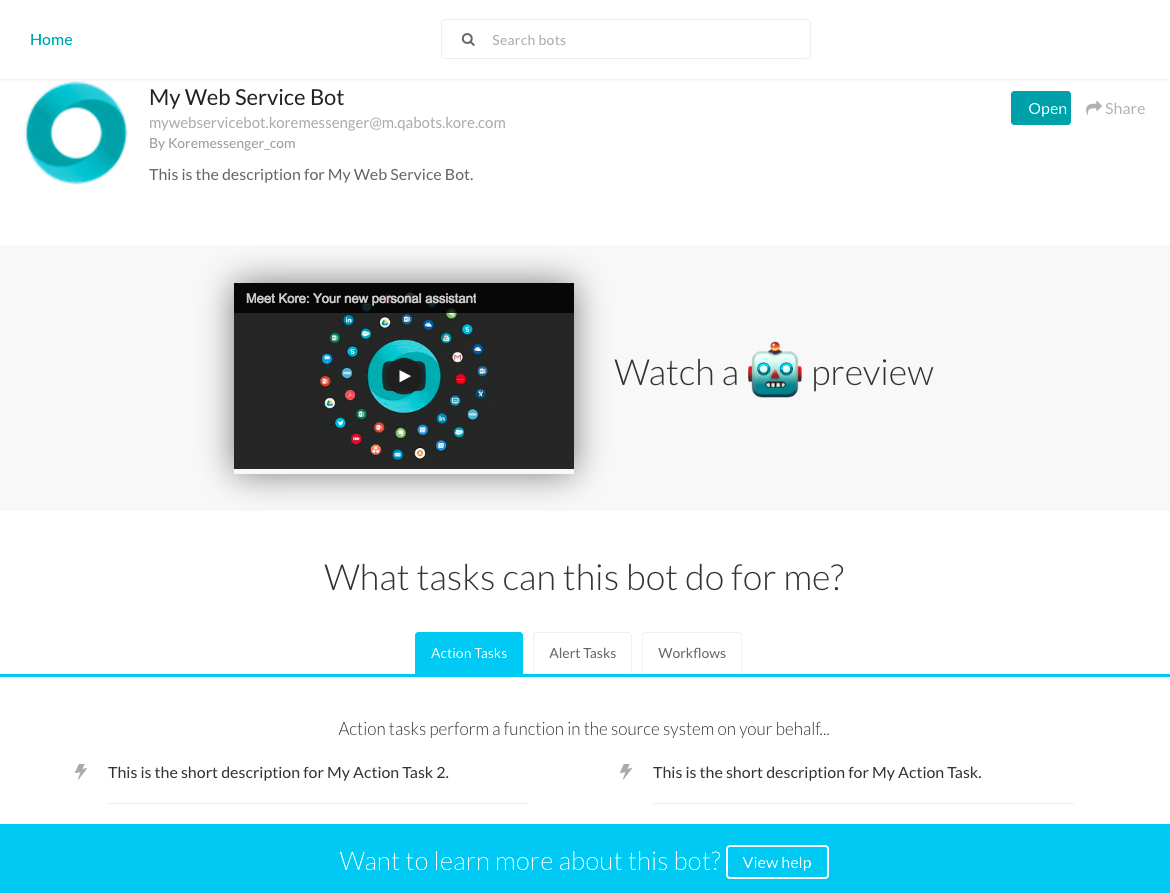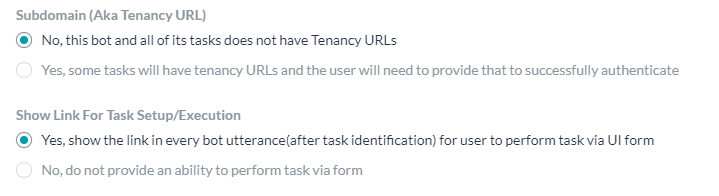To modify the general settings of a bot, hover over the side navigation panel of the bot and click Settings -> Config Settings. The General Settings tab opens by default.

General Bot Settings
Modify one or more of the settings described in the following table.
| Field |
Description |
| Bot Name |
The name of the Bot displayed in the Bot Store, for example, My Web Service Bot, as the name of a Bot shown in the title bar in the following illustration. While a Bot is published, the Name cannot be changed. This field is required.
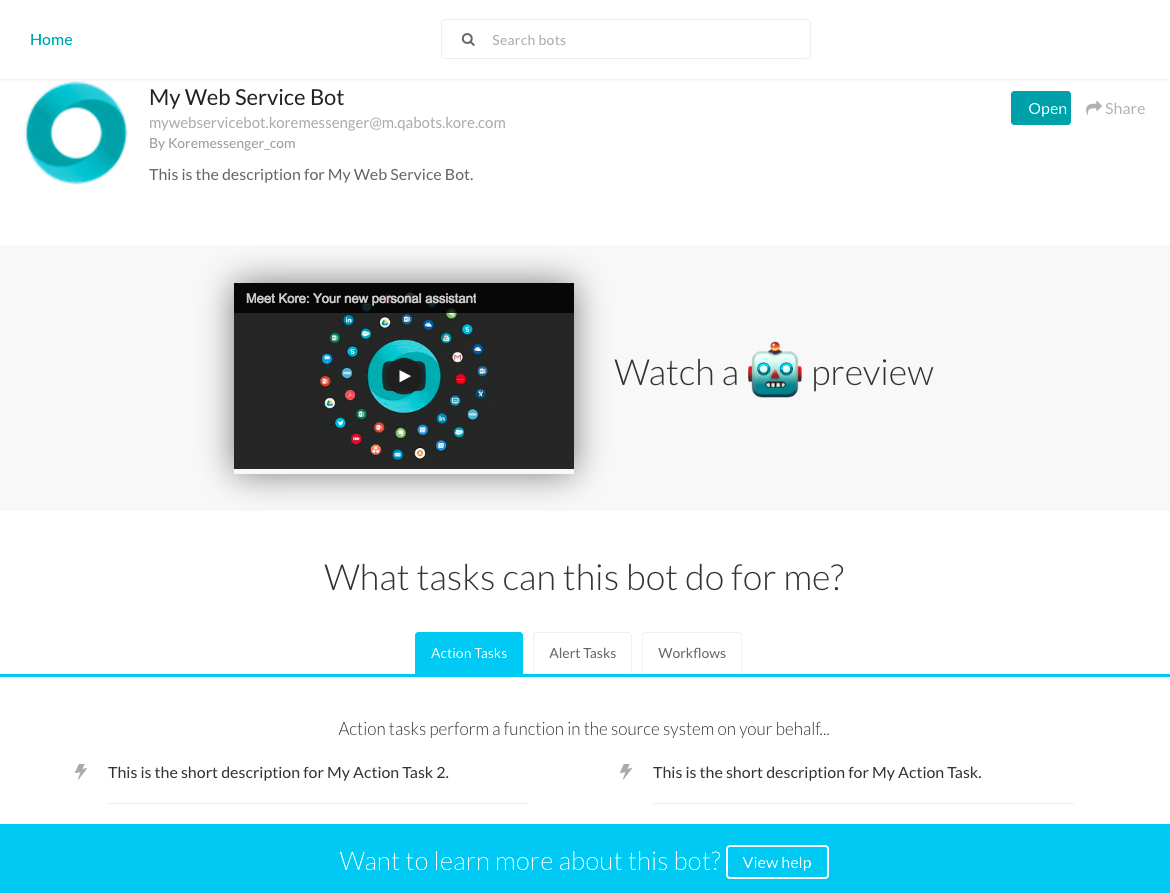 |
| Description |
The description of the Bot, for example, This is the description for My Web Service Bot., displayed in Bot Builder and the Bot Store as shown in the previous illustration. This field is required. |
| Icon |
The icon image for the Bot displayed in Bot Builder, Bots Marketplace, and the end-user interface as shown in the previous illustration. The image format must be .png and best results are obtained using a 200 x 200-pixel image. This field is required. |
| Target Audience |
- Select General Public if the bot is for public use for both managed and unmanaged users in your domain. Bot assignments are not required and when the Bots Admin deploys the bot, it is available for use by all domain users. Use this option to make a bot widely available for all user types.
- Select Enterprise Users if the bot is for managed users only in a domain, for example, for your employees or paid customers. After the Bots Admin approves and deploys this bot, it is not available to any managed users unless explicitly assigned by the Bots Admin. Use this option when you want to control which managed users in your domain can access and set up this bot on their devices.
Once Target Audience is defined and saved, you cannot change them. |
| Default Bot Language |
This is uneditable and is set at the time of Bot creation. |
| Bot Id |
Non-editable, assigned by the platform. Can be copied for use in API calls etc.. |
| Subdomain (Tenancy) |
Click Yes to enable the use of tenancy. When the tenancy is defined, the end-user is prompted to enter a tenant name as part of the URL for the Bot, for example, kore, for the www.kore.someWebService.com tenant-specific URL.
When enabled define the following properties:
- Help Hint – The text displayed to the end-user to prompt the user to enter a tenant-specific URL for the Bot.
- Base URL – The base URL for the Bot that the end-user must specify their company to complete the tenant-specific URL using the following syntax:
https://{tenant}.someWebService.com where {tenant}, including the braces, represents the tenant name. The following illustration is an example of a configured subdomain.
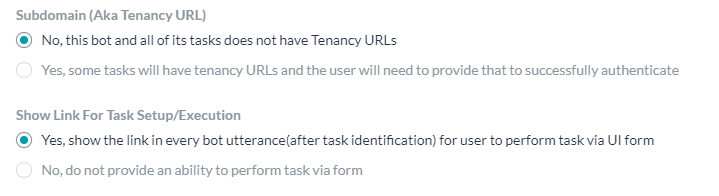
|
| Show link for task setup/execution |
- Select Yes to display a link to enable the choice for a user to input information used to execute a task in a user interface form or input the data directly into the message input field, for example, Enter the title for new Asana task. To make edits, click here. where here is a link to a form with fields.
- When No is selected, the user can only input information for the task in the message input field. For example, Enter the title for new Asana task.
|
| Error Message(s) |
Edit or add custom HTTP Status Codes and error messages for your Bot. For more information, see Customizing Error Messages. |
To save the Bot settings, click Save. The < Bot Name > updated successfully message is displayed.