For some Alert tasks, as seen here, you may want to display the bot response to the end-user as a link that can display the payload response using a template, such as a table, contact card, or formatted for a specific message type such as a weather report.
Note: This section is not used for webhook alert tasks, action tasks, or RSS alert tasks.
Configuring the Report Template Definition
To add a link to a task to provide more information or a report, you can define a link and information to display for the report as a table, weather report, or contact card in the end-user application.
To get started with defining the Report Template Definition for a task, on the Bot Response tab, click the Expand icon in the (Optional) Report Template Definition section as shown in the following illustration.
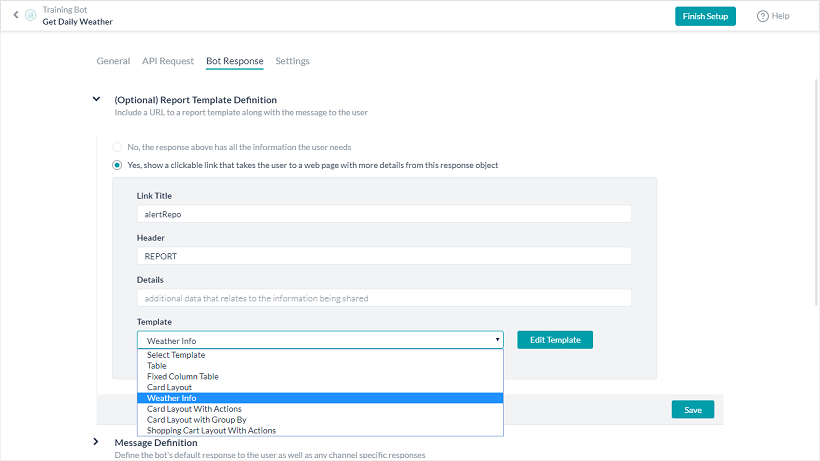
To enable a report link for the task, select Yes to display the Report Template Definition section shown in the previous illustration.
When you add a link to a task response message, the end-user for the Bot has the ability to select the link and get more details, such as a table of values for Closed Sales Opportunities in the SalesForce Bot.
Define the following parameters to create a link in a task response message for the end-user to request a report for additional information from the initial task response message:
- Link Title – The link text displayed to the end-user in the task post, for example, View Shopping Cart.
- Header – The title displayed when the report is displayed to the end-user, for example, These are the items in your Shopping Cart.
- Details – End-user help information displayed directly below the Header in the report that describes the content of the report, for example, Review your Shopping Cart, and then click Continue when you are ready to place your order.
- Template – Select one of the following format templates to display the data from the task response. For each type, define the Column Name, Key Mapping, Data Type, and template-specific options.
- Table – Data is presented in a table format with defined columns. Each mapping for the Table template can be set to Is Sortable, Display as an image, and Display it as a link. For more information, see Defining a Table Report.
- Fixed Column Table – Data is presented in a table format with the one or more columns fixed. Each mapping for the Fixed Column Table template can be set to Is Sortable, Column in fixed, Display as an image and Display it as a link. For more information, see Defining a Fixed-Column Table Report.
- Card Layout – Data is presented in a contact card format. Each mapping for the Card Layout template can be set to Is Sortable, Display as an image, and Display it as a link. For more information, see Defining a Card Layout Report.
- Weather Info – Date for a weather service response payload can be defined. Each mapping for the Weather Info template can be set to Is Sortable, Display as an image, and Display it as a link. For more information, see Defining a Weather Info Report.
- Card Layout with Actions – Displays a list of items with a mapped task link for each item. For more information, see Define a Card Layout with Actions Report.
- Card Layout with Group By – Displays a list of items grouped by a specific field. For more information, see Define a Card Layout with Group By Report.
- Shopping Cart Layout with Actions – Displays a list of items with a mapped task link for each item. For more information, see Define a Shopping Cart Layout with Actions Report.
