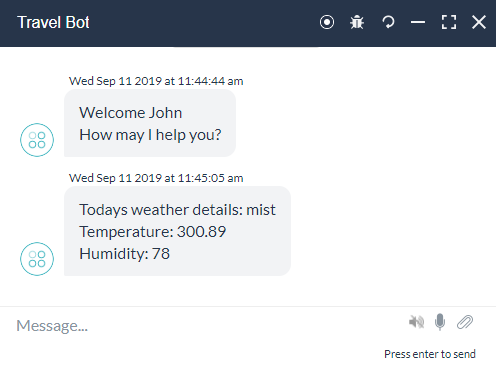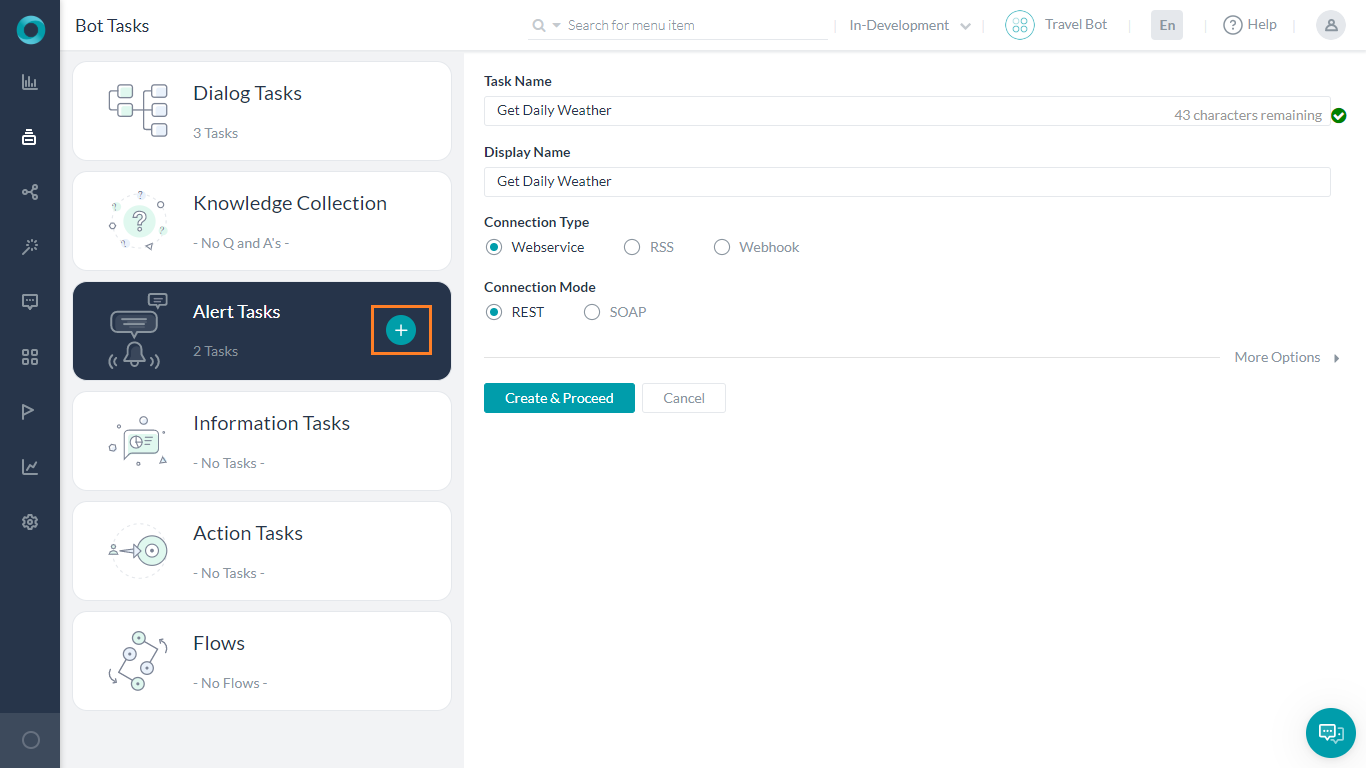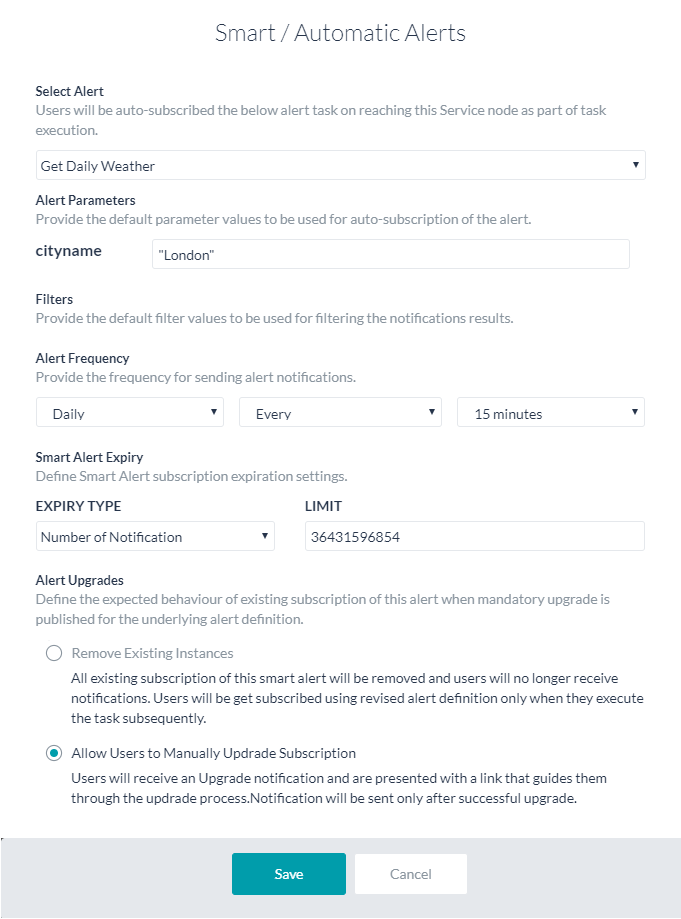このハウツーでは、Bot内のシナリオ、たとえば、好みの場所の毎日の天気更新をユーザーに提供するシナリオを調査します。アラートタスクを使用してそれを達成します。このアラートタスクで自動サブスクリプションを有効化し、スマートにできる方法も確認します。アラートタスクとは何か、およびKore.ai Botプラットフォームでの実装方法の詳細については、こちらを参照してください。
この文書では、アラートタスクをどのように使用し、そのような状況を満たし、適切なアクションを取れるかを示します。
Pre-requisites
- 基本的なBotビルドナレッジ。
- 作業Botとして、バンキングBot を使用しています。
- 天気更新をするウェブサービスへアクセスします。以下でホストされているRESTサービスを使用しています。 http://api.openweathermap.org. このサービスを使用する場合は、APIへのアクセスにAPIキーを使用しているため、無料アラートサービスに登録する必要があります。
導入
アラートタスクの設定
関連サービスをリアルタイムで、またはユーザーが定義したスケジュールに従って、通知タスクを使用して関連およびパーソナライズした情報を企業システムから顧客および従業員にタイムリーに提供できます。ステップ:
- Botタスクから、アラートタスクを追加します(アラートタスクカードの + をクリック)。タスク詳細ページで、以下の手順に従います。
- アラート設定ページへ転送されます。
- 必要に応じて、基本設定をレビューおよび変更します。この使用ケースでは、ここでは設定を変更する必要はありません。
- APIリクエストタブを選択します。
- コンテンツタイプが JSON に設定されていることを確認します。
- この使用ケースでは、認証プロバイダーを設定する必要はありません。使用中のAPIに認証要件がある場合は、認証プロバイダーを設定します。
- パラメーターを設定し、ユーザーからお好みの都市を集めます。必須フィールドとして設定されていることを確認します。これがAPI要件です。

- この使用ケースでは、イニシャライザ要件は不要です。リクエストが送信される前にJavaScriptを実行する必要がある場合は、これを使用します。
- リクエストで、 API を追加をクリックして呼び出す必要があるサービスAPIを追加します。以下のAPIから、GET メソッドを使用します。
http://api.openweathermap.org/data/2.5/weather?q={cityname}&APPID=<your-app-id>- 上記のurlの APPID は、サインアップすると OpenWeatherによって割り当てられます。アカウントにログインすると、APIキーセクションにあります。
- パラメータリストは、前に入力したパラメータで自動入力されます。
- APIを保存します。
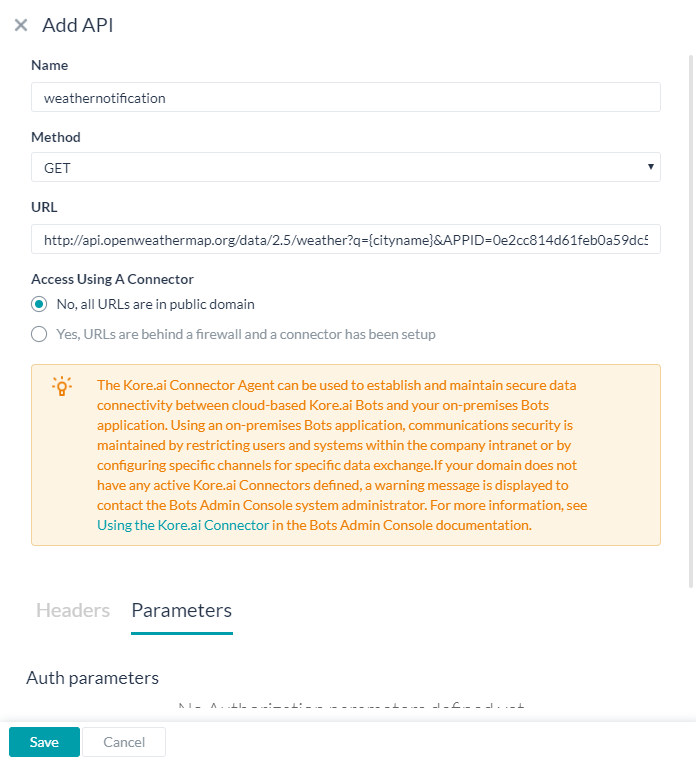
- APIをテストし、設定が適切であることを確認します。プロンプト表示されたら、同じ都市名を入力し、成功メッセージと適切な応答を受けることを確認します。
- 応答を保存します。
- 次に、Botの応答をフォーマット化する必要があります。この使用ケースでは、APIコールによってユーザーに返された天気の説明、気温および湿度詳細を構文解析します。それを達成するために、以下のリッチテキストを使用します。
本日の天気詳細:<%=weather[0].description%> 気温:<%=main.temp%> 湿度: <%=main.humidity%>
 APIコールで返された値は、変数キーオプションからアクセスできます。変数キーをクリックすると、リクエスト/応答キーウィンドウが開きます。使用可能なさまざまな変数がカテゴリー化されます。応答キーセクションを拡張し、APIコールから応答にアクセスし、表示する値のキーを選択し、OKをクリックすると、キーが適切なフォーマットでエディタに挿入されます。たとえば、以下の選択で、
APIコールで返された値は、変数キーオプションからアクセスできます。変数キーをクリックすると、リクエスト/応答キーウィンドウが開きます。使用可能なさまざまな変数がカテゴリー化されます。応答キーセクションを拡張し、APIコールから応答にアクセスし、表示する値のキーを選択し、OKをクリックすると、キーが適切なフォーマットでエディタに挿入されます。たとえば、以下の選択で、<%=weather[0].description%>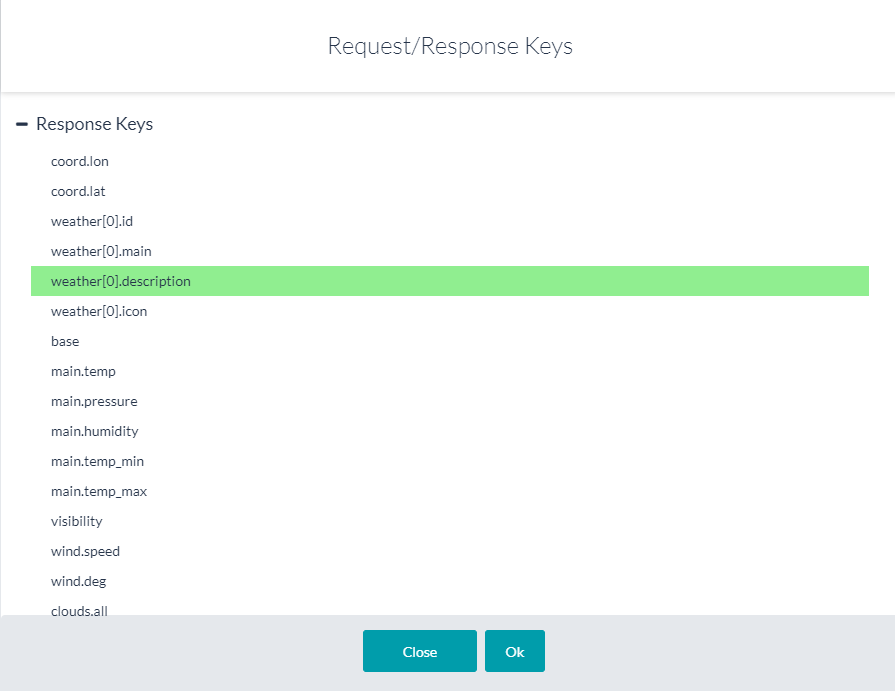
- 設定タブを選択し、スケジュールセクションを拡張します。このセクションを使用して、初期スケジュールを設定します。これらは初期セットアップから選択するためにユーザーに提供されるオプションです。たとえば、この例では、スケジュールを毎日午前10:30と、その後4時間ごとに更新されるように設定します。ユーザーは午前10:30に1回のみ選択し、その後は更新しないように設定することもできます。

- セットアップ終了
実行
Botをユーザーに公表および共有する前に、Bot に話す機能からテストできます。
- Botに話すを起動します。
- スケジュールタスク、 毎日天気を取得(設定したアラートタスクの名前)を開始します。
- 都市名を入力するよう促されます。
- 次に、特定の時間の入力が促され、時間または「x 分ごと」 を入力できます。
- 入力する時間が設定したスケジュール時間に一致するかどうかを確認できるため、近似時間が表示されます。頻度設定の場合も同じです。

- これはワンタイムセットアップです。この時点以降は、このBotに「ボットに話す」を起動する場合は、常に指定した時間に天気アラートが出されます。
- ユーザーは、その他のダイアログタスクと同じように、アラートタスク名を使用してタスクをトリガーし、通知を自動的にセットアップできます。Botを使用して起動する場合のユーザー体験は、上で説明したフローに似ています。
スマートアラート
アラートサブスクリプションサービスタイプのサービスノードを、たとえば、ようこそダイアログタスクに追加することで、ユーザーのアラートを自動的に設定できます。
- アラートタスクのトリガーとして機能するダイアログに、サービスノードを追加します。
- サービスタイプをアラートサブスクリプションサービスに設定します。
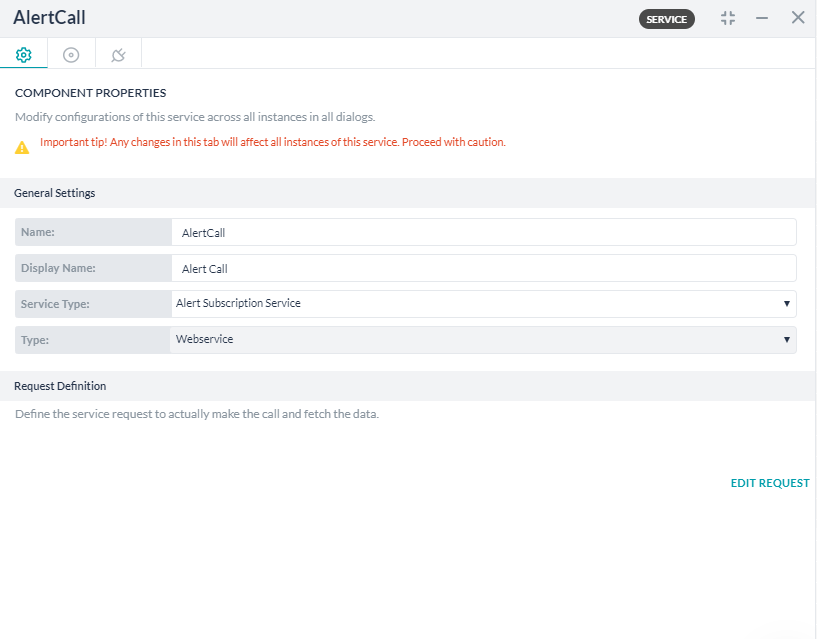
- リクエストの編集をクリックし、すでに設定されているアラートタスク、このケースでは天気を毎日取得を選択します。
- スマート/自動アラートウィンドウにナビゲートにナビゲートされます。
- 必要に応じて、アラートパラメータをセットアップします。
- アラート頻度を設定します。
- サブスクリプション期間または送信通知数に基づきアラートの有効期限値を設定でき、サービスのサブスクリプションが制限されている場合は役に立ちます。ここで、通知回数を最大値に設定しました。
- アラートタスクが更新および公表されている場合は、通知のアプグレード動作も定義できます。
- 保存
- セットアップし、最初にこのサービスノードがヒットされると、サブスクリプションはユーザー介入なしで有効となります。