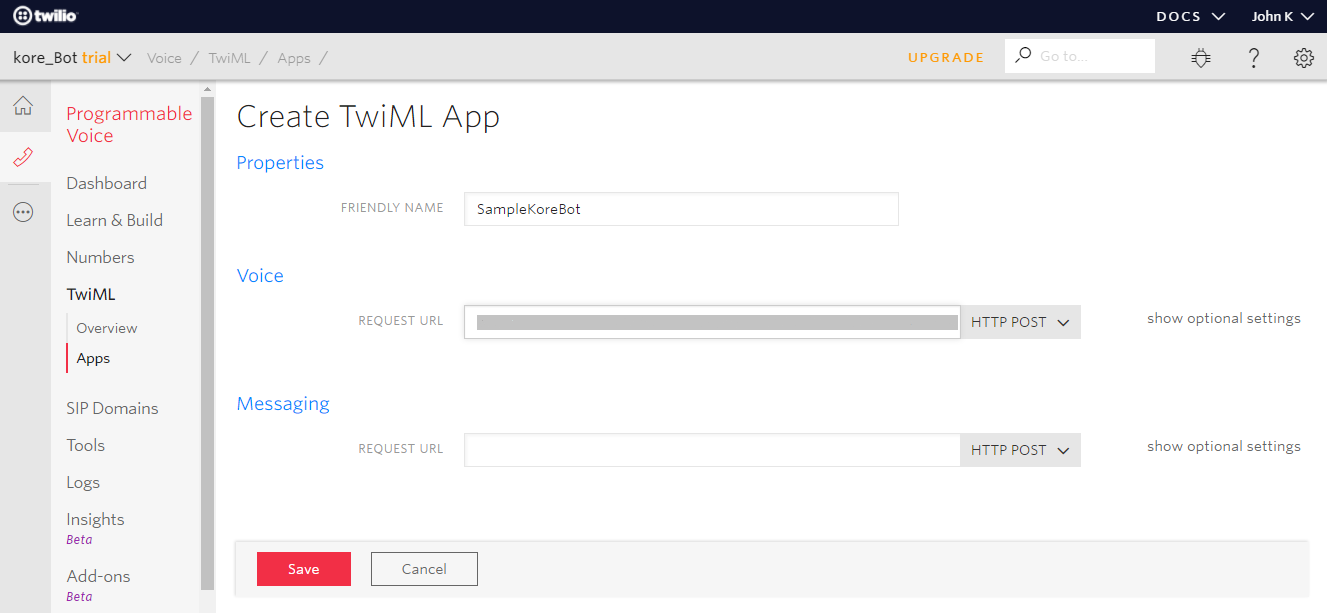To add Twilio Voice as a channel to your Kore.ai bot, you must get a Twilio phone number and set up webhook integration to communicate with the bot. Adding the Twilio Voice channel to your Kore.ai bot allows end users of your bot to interact with your bot using their Twilio Voice accounts. To add the Twilio Voice channel to your bot, you must:
- Get a Twilio Number – To enable Twilio Voice channel, create a Twilio phone number to associate with this bot.
- Set Up Integration – To set up the integration, create a TwiML App and get Webhook URL details from Configurations tab of Twilio Voice channel page to enter it in the Request URL for Voice to activate the channel.
- Associate TwiML App with Twilio Phone Number – To associate TwiML App with Twilio Phone Number, configure your preferred active Twilio number with TwiML App.
- Optional Configuration to Set Up Agent Transfer – To use Agent Transfer functionality, set up the Kore.ai Agent Transfer SDK.
- Enable Channel – Once you set up the integration and complete configuration, enable the channel.
Note: Twilio Voice must be enabled for bots that are specifically built to work on voice-based channels. Review the following constraints before enabling Twilio Voice as a channel for this bot:
- Enterprise bots that require user’s authorization to communicate with the bot are not supported on Twilio Voice.
- Tasks that require user’s authorization to communicate with external systems must not be included.
- Webhook Nodes work asynchronously and are currently not supported on Twilio Voice.
- Use only dialog tasks for best user experience on Twilio Voice channel.
- Ensure that the bot responses you configure for Twilio Voice are brief, plain text messages only.
- Bot receives user’s voice response from Twilio Voice only after few moments of silence at user’s end and this can appear as a lag to the end-user.
Prerequisites
- Log in to your Twilio Voice account to create a new Twilio number to associate with your bot.
- To get a Twilio Number:
- Go to the Products and Services menu and select Phone Numbers.
- Create a new Twilio phone number to associate with this bot. If you already have a Twilio phone number that you want to associate with this bot, then you can proceed to the next steps.
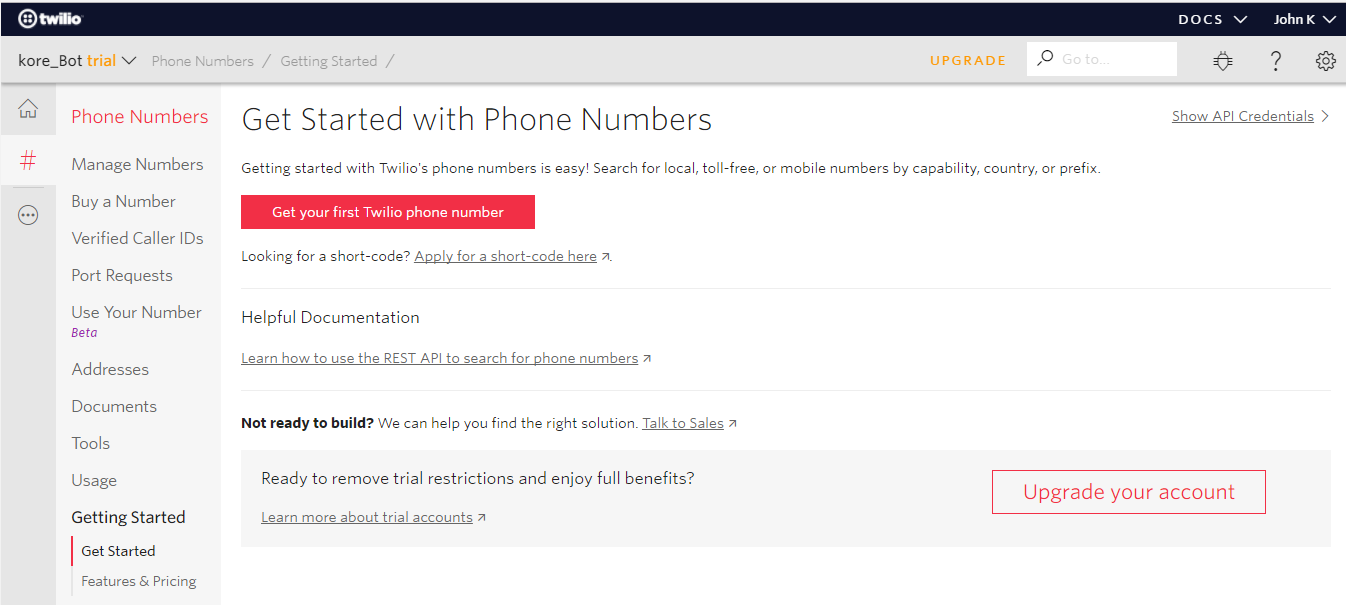 Note that the image may change depending on your Twilio account type.
Note that the image may change depending on your Twilio account type.
- To set up the integration:
- To associate TwiML App with Twilio Phone Number:
- Go to the Manage Numbers menu under Phone Numbers.
- From Active Numbers section, select the number you want to associate the TwiML App.
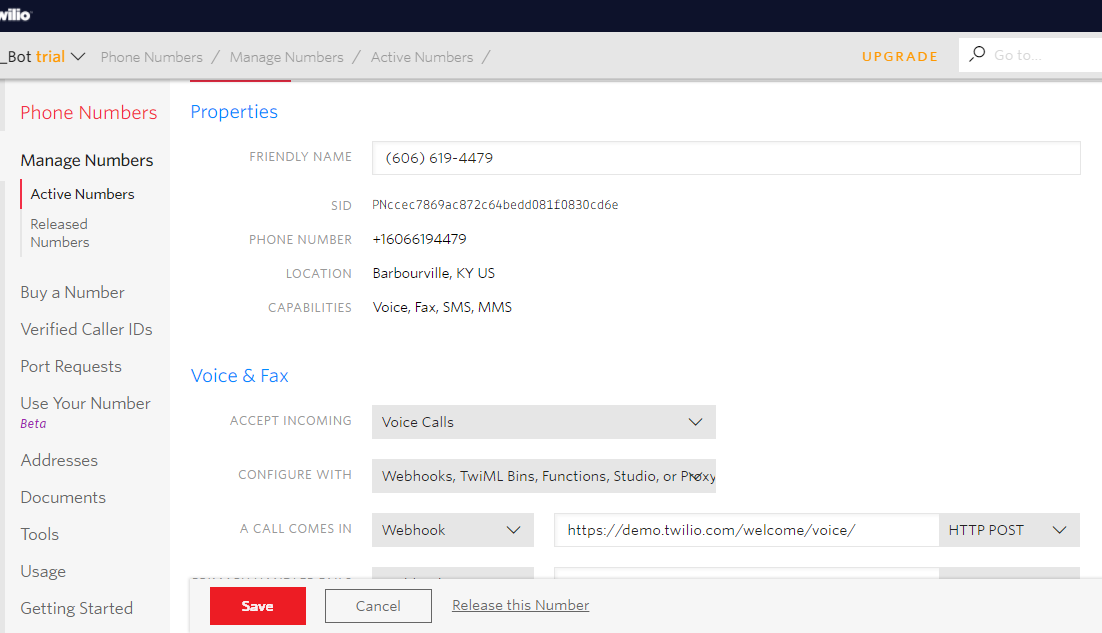
- Under Voice & Fax section, select TwiML App as the choice in Configure With field.
- A new field TWIML APP is displayed. Select the app you have configured in the previous steps.
- Click Save to complete this app association.
- Optionally, you can also set up Agent Transfer functionality to transfer the user’s call conversation to another Twilio number. For this, you must configure the Kore.ai Agent Transfer SDK.
- Download the Agent Transfer SDK from the Kore.ai GitHub repository and define data.message, transferCallToAgent and agentPhonenumber parameters.
- data.message: Define the message to be read out to the end-user when the call is transferred to agent is initiated.
- transferCallToAgent: Set this flag to True to enable Agent Transfer and False to disable.
- agentPhonenumber: Provide your Twilio phone number to which the user call conversation is transferred.
- Download the Agent Transfer SDK from the Kore.ai GitHub repository and define data.message, transferCallToAgent and agentPhonenumber parameters.
Enable Twilio Voice Channel
To enable the Twilio Voice Channel, follow the below steps:
- In the Bots section of the Bot Builder, click the bot you want to add to the Twilio Voice channel.
- On the Channels tab, click the Twilio Voice icon. The Twilio Voice Channel page is displayed.
- To complete the Channel setup, go to the Configurations tab.
- Enter your Twilio Number to associate with the Kore.ai bot.
- Select a Language to communicate with the bot by end-users.
- In the Enable Channel section, select Yes, and then click Save to complete the user creation process and channel activation.
- From the Voice Call Properties tab, enter the details to configure the channel level voice properties, click here for more details.
- Once you have enabled the Twilio channel, it is recommended to configure the Telephony Welcome Event for Voice Call Settings. This plays a welcome message for users when they connect to the bot through the Twilio channel.
For this:- From Natural Language > Default Conversation > Event Handlers configure Telephony Welcome Event.
- Click Use Voice Call Properties to open the Voice Call settings section.
- Under the Initial Prompts text box, enter the message that needs to be played when the user connects to the bot.
- For details regarding other configuration fields, refer to the Configuring Voice Call Settings for a Node section.
Edit Twilio Voice Channel
To edit the Twilio Voice channel, follow the below steps:
- Hover over the channel to modify and click the Settings icon to display the command menu as shown in the following image.
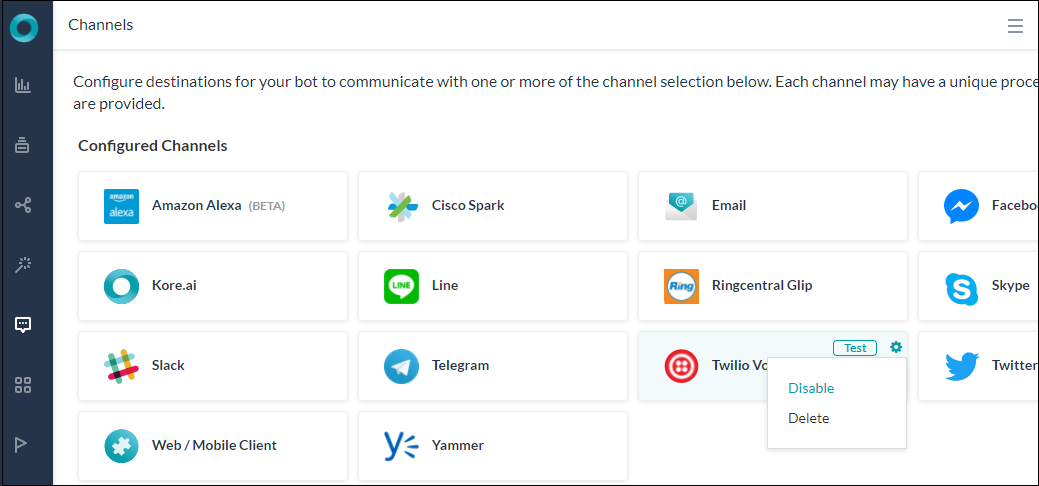
Select one of the following commands to modify the channel:
- Disable/Enable – Click Disable to temporarily disable the use of the Twilio Voice for your bot. To enable the use of the Twilio Voice channel, Click Enable.
- Delete – Click Delete. On the Delete Confirmation dialog box, click OK to permanently delete the bot channel configuration.
Warning: This operation is permanent and cannot be undone.