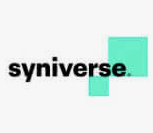After you define a custom bot, you can add delivery channels to your bot that end-users can use to access and interact with your bot when it is deployed. For example, you can enable your bot for use in the Kore.ai Messaging application, or allow interaction with your bot through an email address or a Twilio SMS account. You can also enable your bot in third-party applications such as Facebook or Slack. This topic describes how to add one or more delivery channels to your bot.
By default, a bot and any defined notification or action tasks are not available to users in any channel unless you define one or more channels for your bot. For enterprise bots, even if the bot has a channel defined, the Bots Admin must approve and deploy the bot to make it available to users in the enterprise.
You can add channels to your bot from the Build -> Channels tab. Channels supported by the Kore.ai bots platform are categorized based upon their functionality and usage.
Enable a Channel
To enable one or more channels for your bot, follow the below steps:
- Open the bot for which you want to add the channels.
- Hover over the left pane and click the Channels tab.
- Click the name of the channel you want to add to the page. It opens the instructions page to install the channel.

- Click Next or the Configuration tab to open the configuration page for the channel. This image shows the configuration page of the Skype for Business channel.

Note – After adding the channel to the bot, the bot needs to be published for approval and the Bot Admin needs to approve the bot (with new channels). The new channel is not available to users until the Bot Admin explicitly approves that channel for your bot.
Available Channels
Click the icon of the channel you want to add, and then configure the channel to work with your Kore.ai bot. The page with Instructions and Configuration settings will slide out.
Following are the available channels: