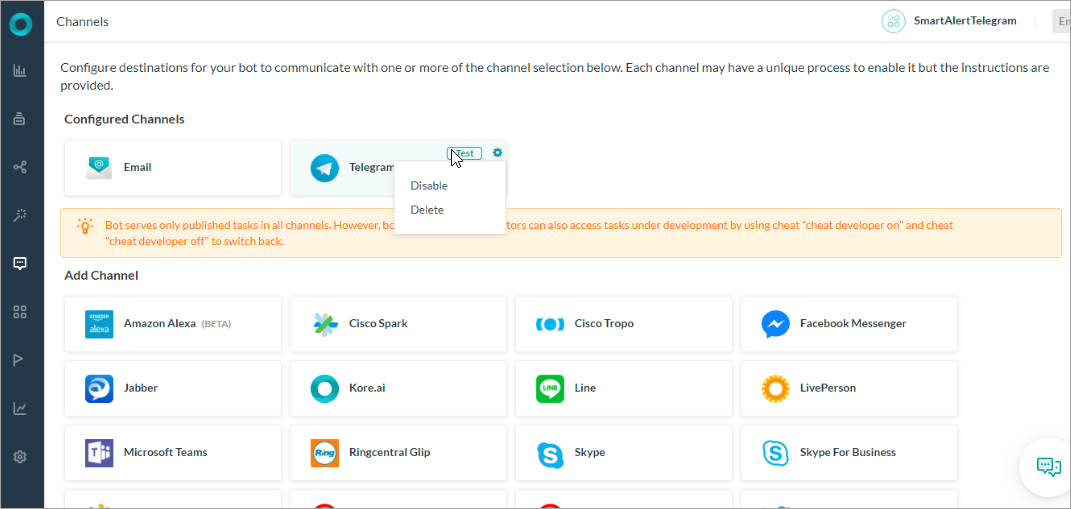To add Telegram as a channel to your Kore.ai bot, you must create a bot in the Telegram platform. Adding the Telegram channel to your Kore.ai bot allows end-users of your bot to interact with your bot using their Telegram account. To add the Telegram channel to your bot, you must:
- Add BotFather as a Contact on Telegram – To enable the Telegram channel on your bot, log in to Telegram and add BotFather as a contact to create a new bot on Telegram.
- Create a Bot in Telegram – To set up Telegram as a channel, create a bot in the Telegram platform using its default built-in bot called @BotFather. Initially, to enable the Telegram channel, you must create and register for a developer account in the Telegram portal.
- Get Access Token – You are provided an access token as a part of bot creation that you need to reserve for channel configuration.
- Enable Channel – After entering the configuration data in Bot Builder, enable the channel.
To add the Telegram channel, follow the below steps:
- In the Bots section of the Bot Builder, click the bot you want to add the Telegram channel to.
- On the Channels tab, click the Telegram icon. The Telegram Channel page is displayed.
- In a new browser, log in to Telegram and search for @BotFather from the Search bar as shown below.
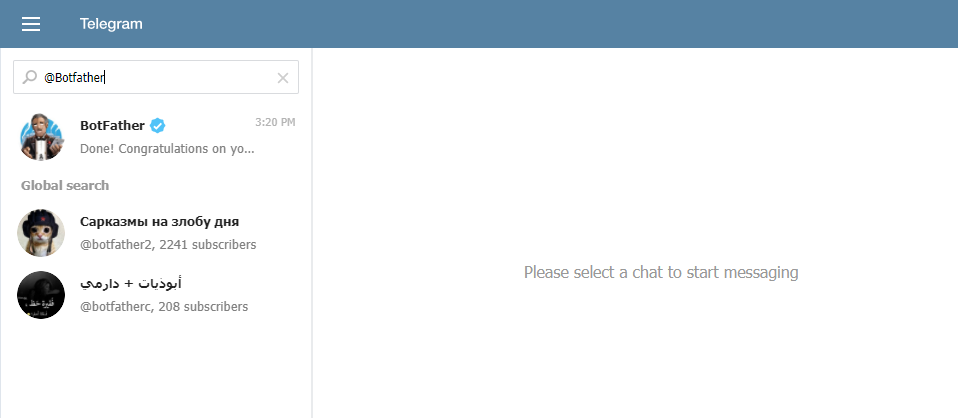
- Select @BotFather bot and click START. If @BotFather is already part of your contacts, proceed to the next step directly.
- In the chat section, type /newbot in the Message box and click Send.
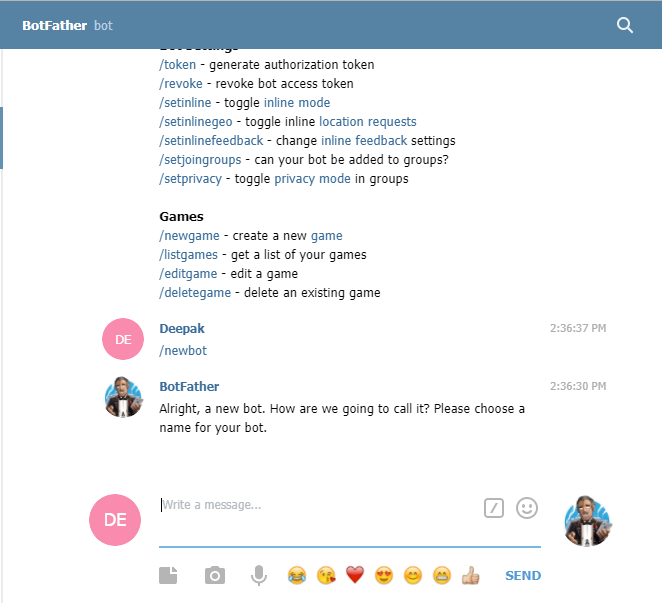
- On sending the /newbot message, BotFather prompts you to enter a Name for the new bot to be created. Preferably, give the same name as that of the Kore bot for which the channel is enabled.
- After providing the name, BotFather prompts for the Username for the new bot to be created. Provide any name that ends with the bot. For example, sample_bot or SampleBot.
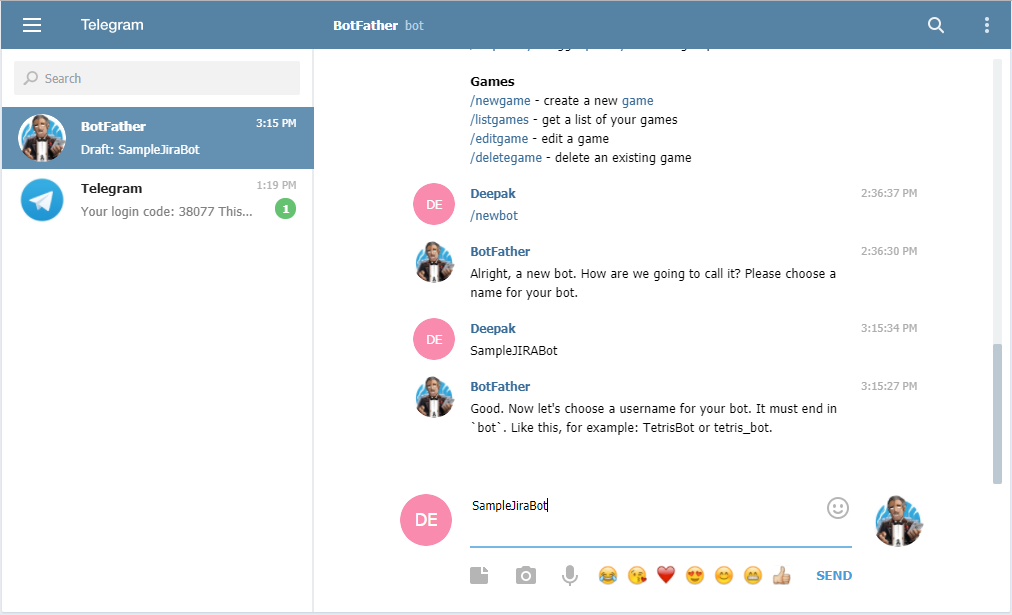
- After providing the username, BotFather displays a confirmation message and access token. Reserve the access token to enter in the Configurations tab of the Telegram Channel page.
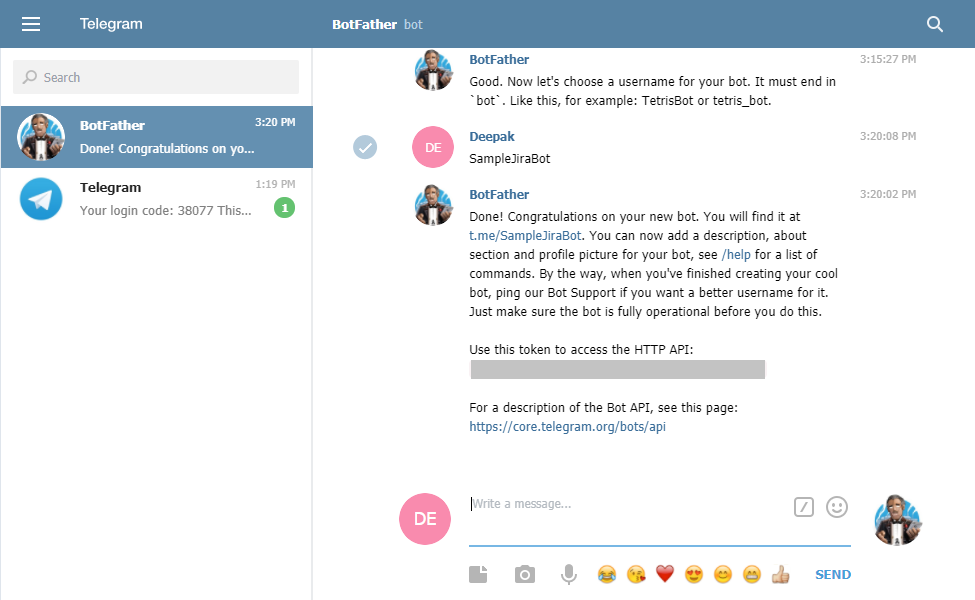
- Go to the Configurations tab of the Telegram Channel page, enter the Bot Name of your Telegram bot in the Bot Name field.
- Enter the Access Token that was displayed as a part of bot creation.
- Select Yes and then click Save to enable the Telegram Channel for your bot.
Edit Telegram Channel
To edit the Telegram channel, follow the below steps:
- Hover over the channel and click to modify. You can make necessary updates to your channel configurations and save them.
- You can also disable or delete the channel information by clicking the Settings icon.
Select one of the following commands to modify the channel:
- Disable/Enable – Click Disable to temporarily disable the use of the Telegram channel for your bot. To enable the use of the Telegram channel, Click Enable.
- Delete – Click Delete. On the Delete Confirmation dialog box, click OK to permanently delete the bot channel configuration.
Warning: This operation is permanent and cannot be undone.