To add LivePerson as a channel to your Kore.ai bot, you must add a bot user in LivePerson and set up the integration. Adding the LivePerson channel to your Kore.ai bot allows end-users of your bot to interact with your bot using their LivePerson account. To add the LivePerson channel to your bot, you must:
- Create a Bot Skill – To enable LivePerson as a channel for your Kore.ai bot, you must sign in to the LivePerson portal and create a bot skill. Initially, you must have created and registered for a LivePerson developer account.
- Add User – To add a bot user in the LivePerson channel, define Bot User details and other permissions.
- Generate API key – Copy the authorization details to enter them in the Configurations tab of the LivePerson channel page.
- Enable channel – After completing the integration and entering the configuration details, enable the channel.
To add the LivePerson channel, follow the below steps:
- In the Bots section of the Bot Builder, click the bot you want to add the LivePerson channel to.
- On the Channels tab, click the LivePerson icon. The LivePerson Channel page is displayed.
- In a new browser tab, sign in to your LivePerson account as an administrator and then go to the Users tab.
- In the Users section, click the Skill tab and select Add Skill to create a new skill (From the bottom bar)
- Add the skill name as <bot_name>. For example, if your Kore.ai bot name is Weather Bot, then the skill name must be Weather Bot_bot.
- Enter a Description for your bot, and then un-select the option Conversation assigned to skill can be transferred to other skills.
- Click Save to save the skill.
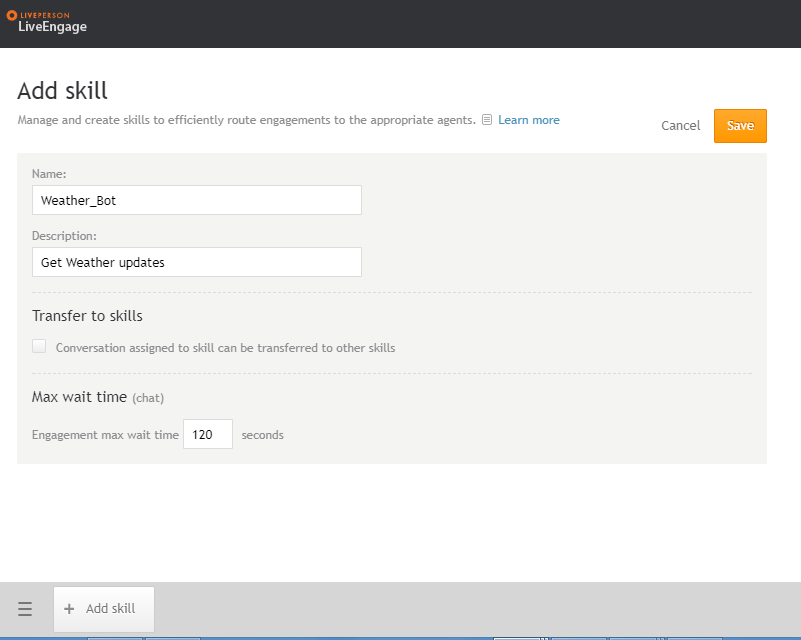
- To Add User, in the Add user page, select User Type as Bot and provide all other required details.
- Enter a Login Name, Email, Nickname, Employee ID, and Name. The nickname and name will be displayed on the screen in the user chat.
- Provide a URL for the bot avatar.
- Choose the Login method as API Key, and select Generate API Key option from the API key drop-down list to generate a new API key. Make note of the App key, Secret, Access Token, and Access Token Secret and enter them in the Configurations tab of the LivePerson Channel page.
- Select Agent from the Assignment drop-down list, set Max no. live chats as Unlimited, and select the skill created in the previous step from the Skills drop-down list.
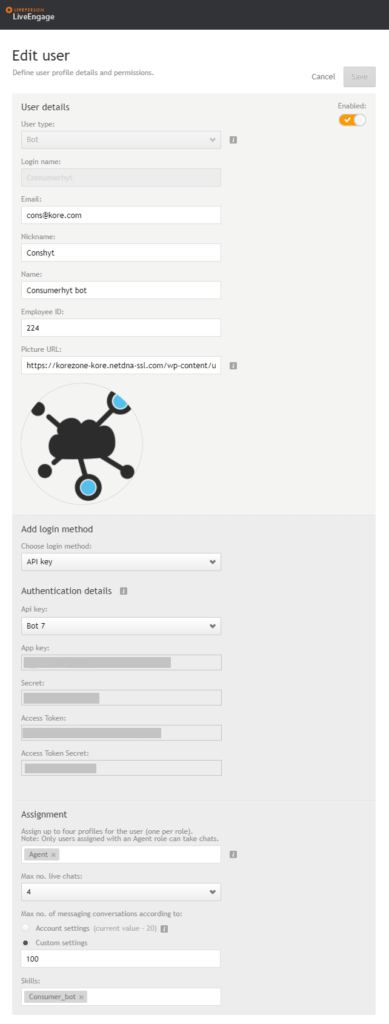
- Go to the Configurations tab, and in the Account ID field, enter your LivePerson account ID.
- In the Login Name field, enter your Login Name of the bot user from your LivePerson account.
- To enter the API Key Details, enter the details of the API Key associated with your LivePerson user account.
- In the Enable Channel section, select Yes to activate the channel, and then click Save to complete the user creation process.
Edit LivePerson Channel
To edit the Live Person channel, follow the below steps:
- Hover over the channel to modify, and then click the Settings icon to display the command menu as shown in the following image.
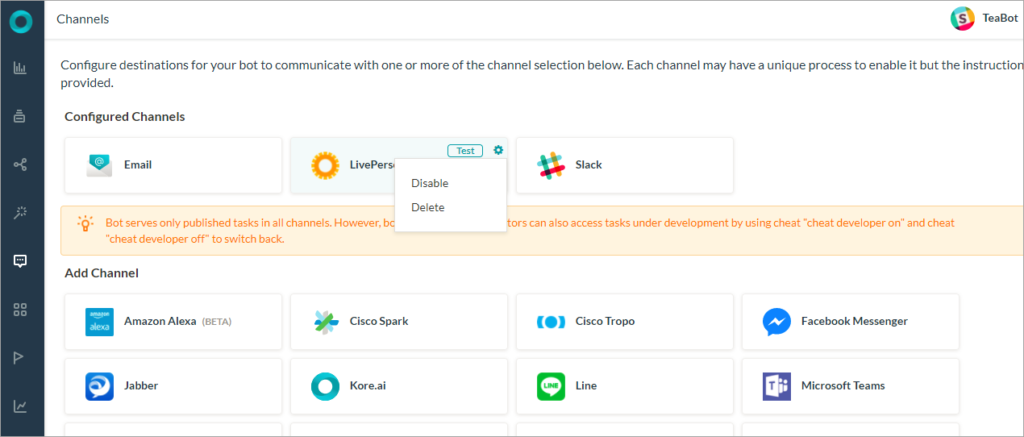
Select one of the following commands to modify the channel:
-
- Disable/Enable – Click Disable to temporarily disable the use of the LivePerson channel for your bot. To enable the use of the LivePerson channel, Click Enable.
- Delete – Click Delete. On the Delete Confirmation dialog box, click OK to permanently delete the bot channel configuration.
Warning: This operation is permanent and cannot be undone.
