To add the Google Assistant channel to your bot, you must build a project in Actions on Google, link it to an agent in dialog flow, configure actions, and enable fulfillment using webhook integration.
Note: Google Assistant as a channel should ideally be enabled for bots that are specifically built to work on voice-based channels. Ensure to review the following before you enable Google Assistant as a channel for this bot:
- Ensure that your dialog tasks contain the Bot Message node as the last node only.
- Alert task notifications are currently not supported.
- Some of the Hold & Resume options with explicit messages to the user will not work.
- Task execution will not be automatically resumed when users provide authorization using web forms. After providing authorization, users have to re-initiate the task.
- Web form-based responses are not supported for Action, Information, and Alert tasks.
To add the Google Assistant channel to your bot, follow the below steps:
- Create Actions on Google Project – To enable the Google Assistant channel on your Kore.ai bot, create a project on the Actions on Google console and add all the required details.
- Define Actions – To define actions, you must add an action to your project.
- Create Agent in Dialogflow – You must create an agent in your Dialog flow console.
- Enable Fulfillment – You must configure a Webhook integration between your Dialog flow agent and Kore.ai bot to enable Fulfillment.
- Test using Simulator – Once all the configurations are done, you must test your actions using the built-in Simulator on the Actions by Google console.
- Deploy and Release – When you have configured the integration and tested your bot, you must deploy your bot for making it available to potential users.
- Enable Channel – After completing the integration setup and entering the configuration details in the bot builder, you must enable the channel.
Prerequisites
To complete this procedure, you must have or register a new account in the Actions on Google console.
- Log in to Actions on Google Console, click Go To Actions Console.
- Click Add/import project. Provide all the details in the required fields and click Create Project.
- After your project is created, you are redirected to the project’s Get Started page.
- On this page, you must select a category for your project. Select the project category as Custom and click Next.
- After your category is selected, you must select a project template. Scroll down to the bottom of the page and select Click here to build your Action using DialogFlow, this will redirect you to the project’s overview page.
- Click the Modify languages in Settings option to update the languages in which your actions are displayed.
- Go back by clicking on the Overview tab on top of the page.
- Now click Decide how your Action is invoked under the Quick Setup. This opens up the Develop tab.
- Now proceed to the Invocation option on the left pane. Provide a name that users use to invoke your actions.
- Click Save on the top-left of the page. You may review other options available.
- Next, you must define Actions. Actions are the tasks that you intend your project to fulfill. Click Actions on the left pane and click Add Your First Action. A new window with options to either build a custom intent or to choose built-in intents is displayed. Choose an appropriate option as per your requirement.
- Actions on Google will redirect you to the Dialogflow application for defining the action definition. If you are new to Dialogflow, you are requested to register on Dialogflow. Once your Dialogflow account is set up, you are redirected to the Console of Dialogflow to create a new Agent. Click Create to complete the creation of a new agent.
- Once your agent is created, click Intents on the left pane. Dialogflow will add two intents by default viz. Default Fallback Intent and Default Welcome Intent.
Default Fallback Intent is used to respond to any user input that does not match any of the other intents defined in the intent.
Default Welcome Intent is used to respond to the user on the first input.
If no other intent is created in Dialogflow, these two intents will be used to address all user inputs. - As you expect your Kore.ai bot to fulfill all your user requests, you must turn on Webhook Calls for both these intents. Once enabled, Dialogflow will route all user requests reaching any of these two intents to your Kore.ai bot.
- Select Default Fallback Intent to open the intent details and go to the end of the page. Under the Fulfillment section, turn on the toggle to Enable webhook call for this intent option. Click Save to update your changes.
- Go back to the Intents on the left pane, select Default Welcome Intent to open the intent details, and go to the end of the page. Under the Fulfillment section, turn on the toggle to Enable webhook call for this intent option.
- Click Save to update your changes.
- Next, Enable Fulfillment. To configure the webhook integration between your Dialogflow agent and Kore.ai bot, click the Fulfillment option on the left pane and enable the Webhook toggle switch.
- Open the bot in the Kore.ai platform and access the Channel Enablement option and select the Google Assistant channel.
- Go to the Configurations tab and copy the Webhook URL provided there and update it in the URL field in the Fulfillment section of Dialogflow.
- From the Configurations tab of the Google Assistant channel page on the builder, copy the Access Token. This token must be added as a header key in the Dialogflow Fulfillment screen.
- Under the Webhook option of the Fulfillment section, add the key as Access-token and update the copied access token as the value for this key.
- Go to the end of the page and click Save.
- Your configurations to enable the channel are all set up now. Actions on Google provides a built-in simulator to test your bot. For this, you must first enable few additional options of your Google account’s Activity Controls as per the details provided here.
- After you have configured these controls, in the Dialogflow console, click Integrations on the left pane and then click the Google Assistant. A popup window with Google Assistant’s integration settings is displayed. Review the required settings and then click Test at the bottom of the window.
- This redirects you back to the Google Action Console and opens up the test tab. Now, you can start testing your bot using Google’s in-built emulator.
- Once you have configured the integration and tested your bot, you must deploy your bot for making it available to potential users. Proceed to the Deploy on the top and furnish all the required information and submit for release by clicking Save on the top-right of the page. Your action will be available on Google Assistant Explore only after your release submission is approved.
- Proceed to the Configurations tab on the Google Assistant channel page to continue with the channel setup process.
Edit Google Assistant Channel
To edit the Google Assistant channel, follow the below steps:
- Hover over the channel and click to modify. You can make the necessary updates to your channel configurations and save them.
- You can also disable or delete the channel information by clicking the Settings icon.
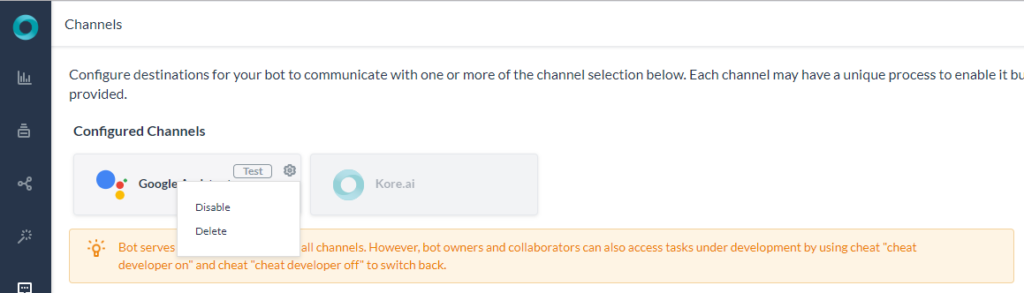
Select one of the following commands to modify the channel:
- Disable/Enable – Click Disable to temporarily disable the use of the Google Assistant channel for your bot. To enable the use of the Google Assistant channel, Click Enable.
- Delete – Click Delete, and then click OK in the Delete Confirmation dialog to permanently delete the Bot channel configuration.
Warning: This action is permanent, and cannot be undone.
