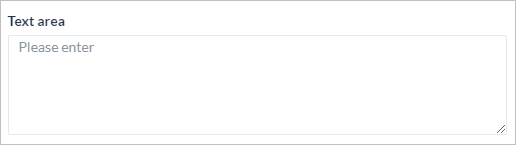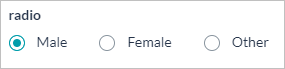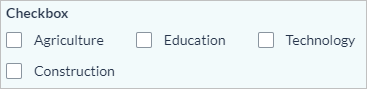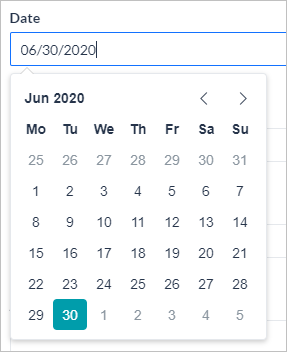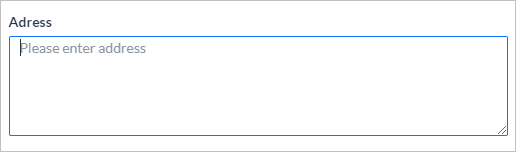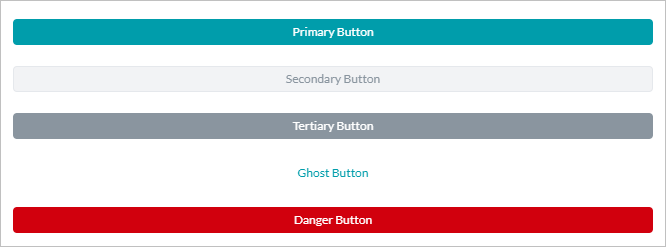| Basic |
 |
Text Field – Used for single-line input. |
 |
 |
Text Area – Used for multi-line entry. |
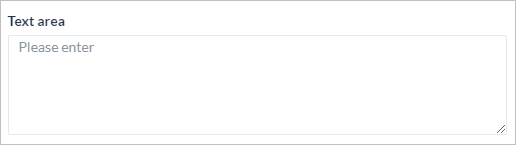 |
 |
Number – Used for numerical entries. |
 |
 |
Radio Button – Used as a selection option from a given list. |
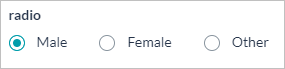 |
 |
Drop-down – Used as a selection option from a given list; can be multi-select. |
 |
 |
Checkbox – Used for multi-select option from a given list. |
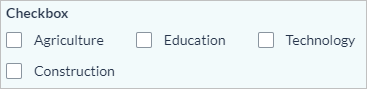 |
 |
Date – Used for date entries, gives a date picker for the user to choose the date. |
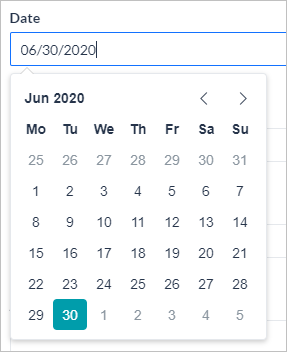 |
 |
Date & Time – Used for date and time entries, give a date and time picker for the user to choose the date and time.
Use the Date component and set the Time option to yes; choose from 12- or 24-hour format. |
 |
 |
Phone Number – Used for phone number entries, allows the user to choose the country code. |
 |
 |
Email – Used for email address entries, validates for xxx@uuu.com format. |
 |
 |
Toggle – Used for switching between two values, ideal for yes/no type of inputs. |
 |
 |
Address – Used for address entries. |
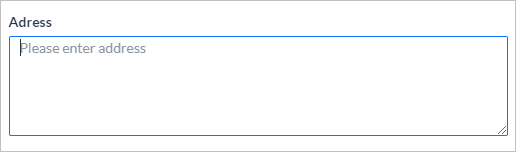 |
 |
URL – Used for web URL entries, validates for xxx.com format. |
 |
 |
Range Slider – Value selection between specified min and max values; can be represented as a percentage. |
 |
| Advanced |
 |
Button – Used as a clickable component to submit, or reset, or open an external URL on the form. Choose from Primary, Secondary, Tertiary, Ghost, or Danger. |
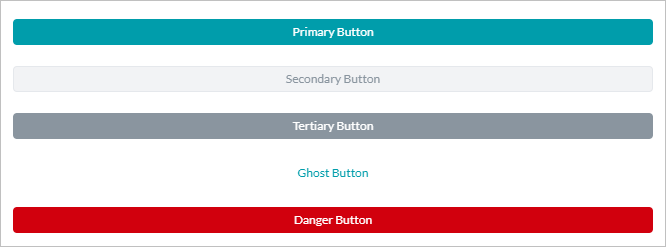 |
 |
Label – Used to display a static text box, no action is required from the user. |
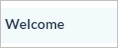 |
 |
Protip – Used to mark important information for the end-user, no user action required. |
 |
 |
Note – Used to mark information for the end-user, no user action required. |
 |