Kore.ai 봇에 Yammer를 채널로 설정하려면 Yammer에서 앱을 생성하고 플랫폼이 메시지를 수신할 수 있도록 설정해야 합니다. Kore.ai 봇에 Yammer 채널을 추가하면 봇의 최종 사용자가 사용자의 Yammer 계정을 사용하여 봇과 상호작용할 수 있습니다. 봇에 Yammer 채널을 추가하려면, 다음을 수행해야 합니다.
- Register an App – 봇에 채널로 Yammer를 사용하도록 설정하려면, Yammer에서 앱을 생성합니다. Yammer 개발자 계정에 로그인하여 Register New App을 합니다. 우선, Yammer 채널을 활성화하려면 Yammer 개발자 포털에서 개발자 계정을 생성하고 등록해야 합니다.
- Enter the Redirect URL – 봇 빌더에서 Yammer 채널 페이지의 Configurations 탭에 제공된 Redirect URL을 복사하고 Redirect URL 필드에 입력하여 Yammer에서 앱 생성을 진행합니다.
- Get App Information – 앱 상세 정보 페이지로 이동하여 채널 설정을 위해 Channel ID 및 Channel Secret을 얻고 예약합니다.
- Deploy Bot to your Enterprise – 앱 디렉토리에서 기업 사용자들이 봇을 발견하도록 허용하려면, App Directory 섹션에서 업데이트하여 봇을 배포할 수 있습니다.
- Authorize – 봇 빌더의 Yammer 채널 페이지 Configurations 탭에서 봇을 Authorize해야 합니다. 이는 Kore.ai 봇 플랫폼이 앱에 액세스할 수 있는 개발자 액세스 토큰을 생성하도록 합니다.
- Enable Channel – Yammer 앱에서 설정하고 봇 빌더에서 설정 데이터를 입력한 후, 채널을 활성화합니다.
Yammer 채널을 추가하려면 다음 단계를 따르세요.
- 봇 빌더의 Bots 섹션에서, Yammer 채널을 추가하려는 봇을 클릭하세요.
- Channels 탭에서, Yammer 아이콘을 클릭하세요. Yammer Channel 페이지가 표시됩니다.
- 새 브라우저 탭에서, Yammer Developer 계정에 로그인하고 My Apps 섹션으로 이동하여 새 앱을 등록합니다.
- 앱을 생성하려면, Register New App을 클릭합니다. 나열된 필드에 필요한 세부 정보를 입력합니다.
- Yammer 채널 페이지의 Configurations 탭에서 Redirect URL을 복사하여 'Redirect URI 필드에 입력합니다.
- Continue을 클릭하여 앱을 생성합니다.
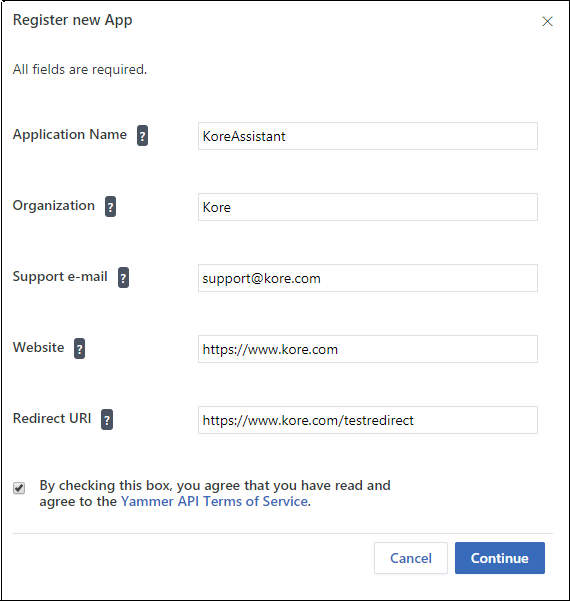
- 앱 생성 후 App Details 페이지로 이동합니다. Yammer 채널의 Client ID와 Client Secret 을 확인하고 LINE 채널 페이지의 Configurations 탭에 입력합니다.

- 회사에 봇을 배포하려면 App Directory 섹션으로 이동하여 각 필드에 필요한 정보를 입력하세요.
- 회사 사용자에게 봇을 배포하려면 Deploy를 클릭합니다.

- Yammer 채널 페이지의 Configurations 탭으로 이동하여 채널 설정을 완료합니다.
- Authorize를 클릭하여 Kore.ai 봇 플랫폼이 앱에 액세스할 수 있는 개발자 액세스 토큰을 생성하도록 합니다. 기타 필요한 필드에 모든 세부 사항을 입력합니다. Yes를 선택하고 Save를 클릭하여 Yammer 채널을 사용하도록 설정합니다.
Yammer 채널 편집
Yammer 채널을 편집하려면 다음 단계를 따르세요.
- 채널 위로 마우스를 이동하고 클릭하여 수정합니다. 채널 설정에서 필요한 업데이트와 저장을 할 수 있습니다.
- 또한 이미지에 보이는 대로 Settings 아이콘을 클릭하여 채널 정보를 사용하지 않거나 삭제할 수 있습니다.
 채널을 수정하려면 다음과 같은 명령 중 하나를 선택하세요.
채널을 수정하려면 다음과 같은 명령 중 하나를 선택하세요.
-
- Disable/Enable – Disable을 클릭하여 봇의 Yammer 채널 사용을 일시적으로 비활성화하세요. Yammer 채널 사용을 활성화하려면, Enable을 클릭하세요.
- Delete– Delete를 클릭하세요. Delete Confirmation 대화 상자에서, OK를 클릭하여 봇 채널 설정을 영구적으로 삭제합니다.
경고: 이 작업은 영구적이므로 취소할 수 없습니다.
