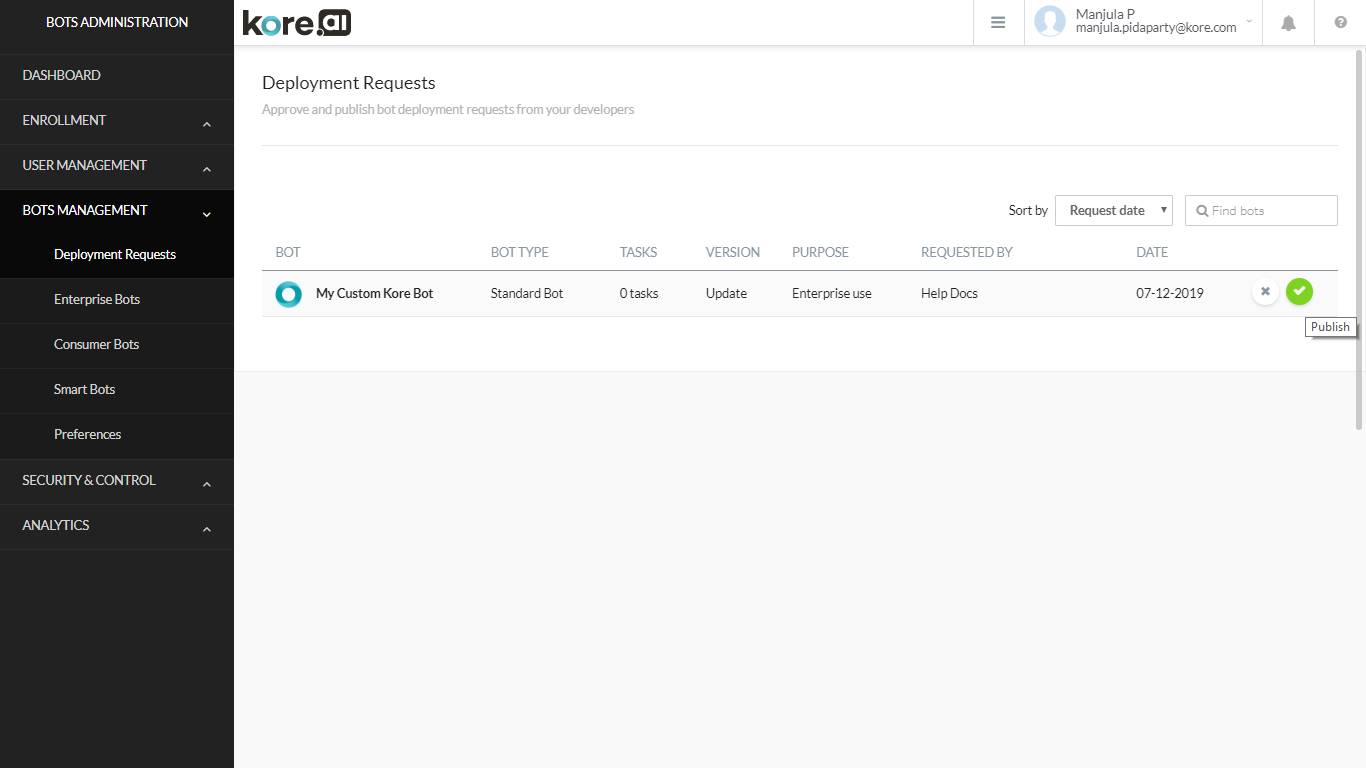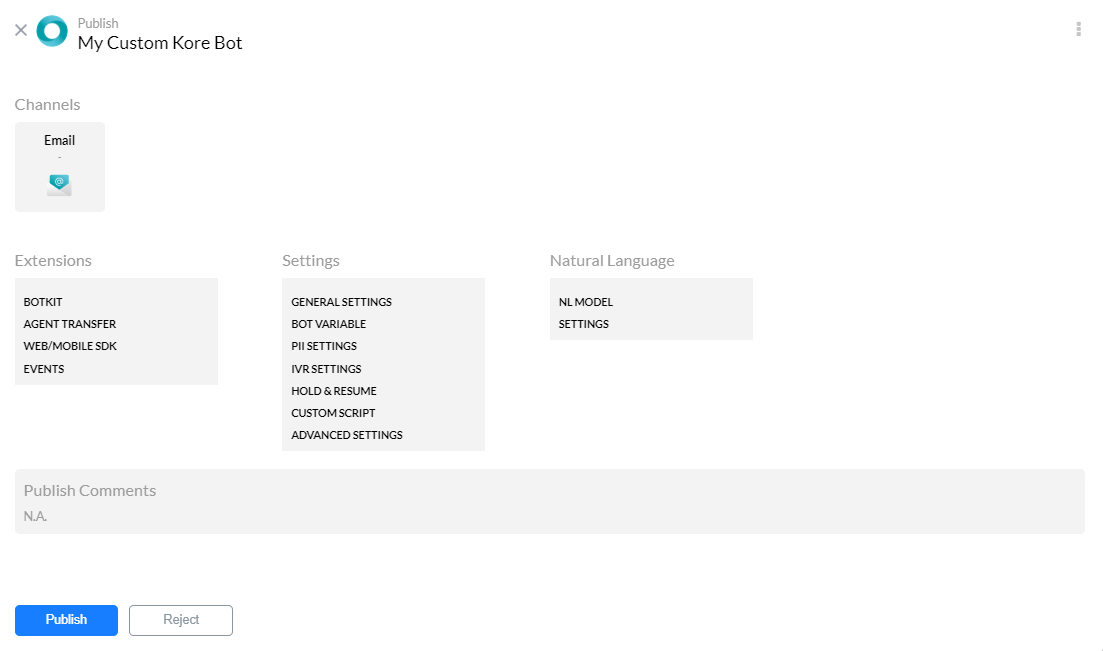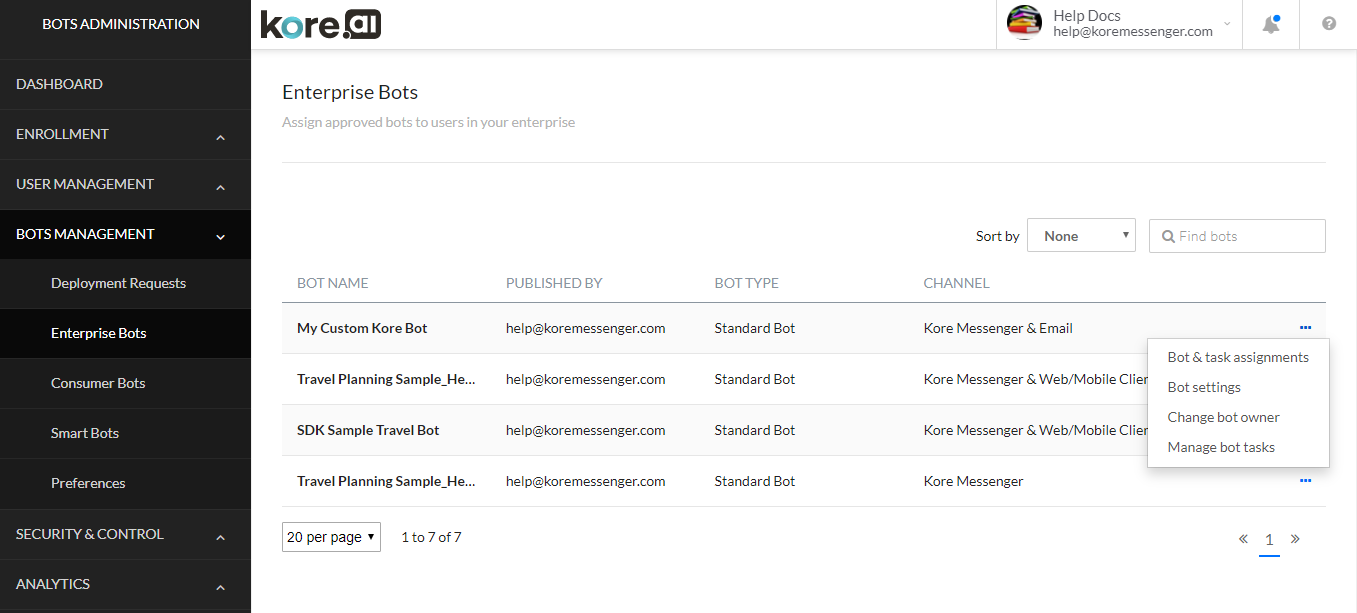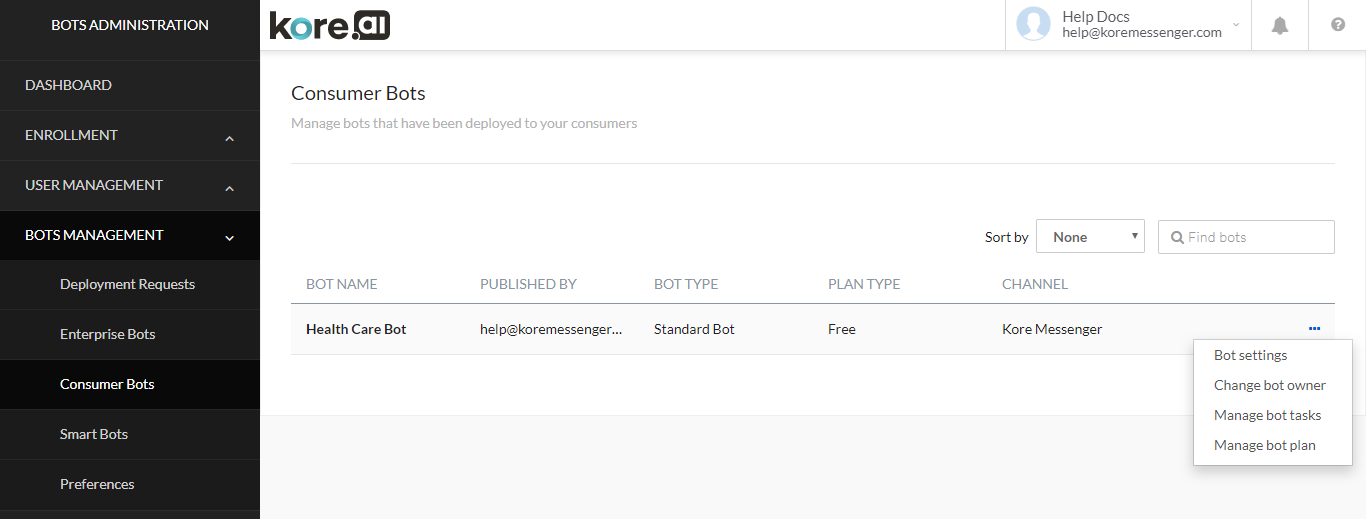봇 배포
봇 관리자는 봇 권한 및 소비를 관리할 수 있습니다. 개발자가 Kore.ai 봇 빌더 도구에서 사용자 정의 봇을 Kore.ai 봇 스토어의 엔터프라이즈 페이지로 게시한 후, 봇이 배포 요청 페이지에 표시됩니다. 엔터프라이즈용 또는 고객용으로 정의된 봇 배포 유형에 따라, 봇을 승인하고 한 명 이상의 사용자 또는 회사의 고객에게 봇을 할당할 때까지 회사의 어떤 사용자도 봇을 사용할 수 없습니다.
 개발자가 봇을 게시한 후, 봇 관리 모듈 기본 설정 페이지에서 봇 관리자가 봇을 자동으로 승인하도록 설정한 경우, 봇은 즉시 승인되고 배포되며 배포 요청 페이지에 표시되지 않습니다. 자세한 내용은, 봇 관리 기본 설정을 참조하세요.
개발자가 봇을 게시한 후, 봇 관리 모듈 기본 설정 페이지에서 봇 관리자가 봇을 자동으로 승인하도록 설정한 경우, 봇은 즉시 승인되고 배포되며 배포 요청 페이지에 표시되지 않습니다. 자세한 내용은, 봇 관리 기본 설정을 참조하세요.
배포 페이지 컨트롤
배포 요청 페이지에 표시되는 각 봇에 대해, 다음 정보와 컨트롤이 표시됩니다.
- 봇 아이콘 – 봇 스토어에서 봇을 식별하기 위해 클라이언트의 최종 사용자에게 표시되는 아이콘입니다.
- 봇 이름 – 봇 이름입니다.
- 봇 유형 – 봇 유형(표준, 범용 등)입니다.
- 작업 – 봇의 작업 수입니다.
- 버전 – 배포용 봇 유형입니다. 다음 중 하나입니다.
- 신규 – 배포된 적이 없는 신규 봇입니다.
- 업그레이드 – 업그레이드되어 배포 준비가 된 이전에 배포된 봇입니다.
- 용도 – 봇이 의도하는 사용 대상입니다. 다음 중 하나입니다.
- 고객용 – 기업 고객 및 소비자용입니다.
- 기업용 – 기업의 특정 관리된 사용자용입니다.
- 요청자 – 승인을 위해 봇을 제출한 개발자 이름입니다.
- 요청 날짜 – 승인을 위해 개발자가 봇을 제출한 날짜입니다.
- 거부/게시 아이콘, 행 위에 마우스를 올리면 표시됩니다.
봇 승인 방법
- 봇 관리 모듈의 배포 요청 페이지에서, 승인하려는 봇 위에 마우스를 올리고 확인 아이콘을 클릭합니다.
- 선택적으로, 봇을 클릭하여 이 봇에 대해 승인 대기 중인 작업을 검토합니다(있는 경우).
- 봇을 선택하면, 봇 게시 페이지가 다음 추가 정보와 함께 표시됩니다
- 검토 후 다음 버튼을 클릭합니다. 업데이트 승인을 기다리는 봇의 경우, 다음 버튼 대신 게시 버튼이 표시됩니다.
- 플랜 선택 대화 상자가 표시됩니다. 엔터프라이즈 플랜 고객의 경우, 이 대화 상자가 표시되지 않고 봇이 바로 게시됩니다. 참고 사항: 이 흐름은 제품의 버전 7.0에서 도입되었습니다.

- 봇의 요구 사항에 따라 플랜을 선택합니다.
- 다음 버튼을 클릭하면 선택한 플랜에 대해 결제할 수 있는 타사 결제 대화 상자로 이동됩니다
- 결제에 성공하면, 봇 승인: 성공 대화 상자가 표시됩니다.
- 계속을 클릭합니다. 승인된 봇에 지정된 배포 모델 유형에 따라 엔터프라이즈 봇 또는 소비자 봇 페이지가 표시됩니다.
작업이 승인되고 배포된 후, 고객은 소비자용으로 설정된 배포 모델을 사용한 봇을 사용할 수 있습니다. 그러나, 봇 관리자가 봇 관리자 콘솔의 봇 관리 모듈에 있는 엔터프라이즈 봇 페이지에서 사용자 또는 그룹에 작업을 할당할 때까지 엔터프라이즈 사용자는 작업을 아직 사용할 수 없습니다. 자세한 내용은, 배포된 엔터프라이즈 봇 관리 또는 배포된 고객 봇 관리를 참조하세요.
봇 거부 방법
회사의 직원 또는 고객이 사용하는 봇을 승인하지 않기로 결정할 수 있습니다. 업데이트를 위해 봇을 개발자에게 반환하려면, 이유를 언급하며 봇을 거부할 수 있습니다. 봇을 거부하면, 배포 요청 페이지에서 제거되고, 봇 빌더 도구에서, 작업 상태가 게시됨에서 구성됨으로 변경됩니다. 그런 다음 개발자가 변경 사항을 적용하고 승인을 위해 봇을 다시 게시할 수 있습니다.
- 봇 관리 모듈의 배포 요청 페이지에서, 승인하려는 봇 위에 마우스를 올리고 거부 및 게시 아이콘을 확인합니다.
- 선택적으로, 봇 세부 정보를 클릭하여 봇 세부 정보를 확인하고 거부 버튼을 클릭합니다.
- 봇 거부 대화 상자가 표시됩니다.
- 거부하려는 작업을 선택하거나 선택 취소한 다음, 이유 제공 텍스트 필드에, 작업을 거부하는 이유를 입력합니다.
- 거부를 클릭합니다.
봇이 성공적으로 거부됨 메시지가 페이지 상단에 표시되고, 봇은 배포 요청 페이지에서 제거됩니다.
엔터프라이즈 봇 관리
봇 관리자 콘솔의 봇 관리 모듈에 있는 엔터프라이즈 봇 페이지에서는, 배포 요청 페이지에서 배포된 봇과 봇 관리자가 승인한 봇 작업을 관리할 수 있습니다. 배포 모델이 엔터프라이즈로 설정된 승인된 봇만 엔터프라이즈 봇 페이지에 표시됩니다. 다음 그림은 봇 관리 모듈의 엔터프라이즈 봇 페이지의 예입니다.
엔터프라이즈 봇 열
다음 목록은 각 엔터프라이즈 봇에 대해 표시되는 열을 설명합니다.
| 열 | 설명 |
|---|---|
| 봇 이름 | 사용자가 생성한 봇 이름을 표시합니다. |
| 게시자 | 이 봇을 게시한 개발자 이름을 표시합니다. |
| 봇 유형 | 봇 유형을 표시합니다. 표준, 범용 등 중 하나입니다. |
| 채널 | 봇이 접근할 수 있는 채널을 표시합니다. |
액션 바 정보
이 섹션에서는 액션 바에서 사용할 수 있는 명령을 설명합니다.
정렬 기준 사용
회사는 수많은 작업을 자동화하기 위해 많은 수의 봇을 보유할 수 있습니다. 봇 이름을 기준으로 봇 목록을 쉽게 정렬할 수 있습니다. 기본적으로, 마지막으로 생성된 봇이 상단에 표시됩니다. 봇을 정렬하려면, 정렬 기준 드롭다운 목록에서, 봇 이름을 선택하여 가나다순으로 봇 목록을 봅니다. 정렬을 제거하려면, 정렬 기준 드롭다운 목록에서, 없음을 선택합니다.
검색 필드 사용
관리자 콘솔 테이블의 항목 목록은 회사의 크기에 따라 매우 클 수 있습니다. 예: 사용자 또는 장소 목록. 검색 필드에서 하나 이상의 특정 사용자, 그룹 또는 장소를 찾으려면, 최소 세 개의 문자를 입력하여 원하는 형식으로 찾기를 시작하거나, 검색 시작으로 돌아갑니다. 예를 들어, ra를 입력하면 다음 그림과 같이 ra 문자가 포함된 모든 항목이 표시됩니다.
참고 사항: 검색 질의에서 검색어 수에는 제한이 없지만, 각 검색어의 첫 20자 이하가 검색 결과를 반환하는 데 사용됩니다.
모든 항목을 보려면, 검색 필드를 지운 다음, Enter 키를 누릅니다.
사용자 할당
사용자가 배포된 봇에 접근할 수 있도록 하려면, 봇 관리자가 사용자를 봇에 할당해야 합니다. 다음 절차의 단계를 완료하여 봇을 생성하고 정의한 개발자가 엔터프라이즈로 설정한 배포 모델을 사용하여 배포된 봇에 사용자를 할당합니다.
- 봇 관리 모듈의 엔터프라이즈 봇 페이지에서, 사용자를 할당하려는 봇의 줄임표 아이콘을 클릭한 다음, 봇 및 작업 할당을 클릭합니다. 봇 및 작업 할당 대화 상자가 다음 그림과 같이 표시됩니다.
- 모든 사용자에 대해 봇을 비활성화하려면, 할당 없음을 클릭하고, 그렇지 않으면, 봇 작업 할당을 클릭합니다. 봇에 대해 승인된 작업이 표시됩니다. 기본적으로, 작업은 사용자에게 할당되지 않습니다.
- 작업을 할당하려면, 사용자를 할당할 작업에 대해 확장
 아이콘을 클릭합니다. <작업 이름> 대화 작업이 표시됩니다. 다음 중 하나를 선택합니다.
아이콘을 클릭합니다. <작업 이름> 대화 작업이 표시됩니다. 다음 중 하나를 선택합니다.
- 엔터프라이즈의 모든 사용자 – 현재 모든 사용자 및 추가된 향후 사용자는 이 봇의 작업에 접근할 수 있습니다.
- 사용자 그룹 할당 – 클릭하여 그룹에 할당 대화 상자를 엽니다. 그룹 이름 열에서 추가하려는 그룹을 선택한 다음, 완료를 클릭합니다. 자세한 내용은, 다음을 참조하세요.
- 개별 사용자 할당 – 클릭하여 사용자에 할당 대화 상자를 엽니다. 이름 열에서 추가하려는 사용자를 선택한 다음, 완료를 클릭합니다.
- 완료를 클릭합니다.
- < 작업 이름 > 대화 상자에서, 완료를 클릭합니다.
- 봇 할당 성공 확인 대화 상자에서, 적용을 클릭합니다.
봇 설정
봇 관리자는 고객에게 배포된 봇을 관리해야 합니다. 봇 설정에서는, 배포 모델 유형을 확인하고, 고객이 봇에 접근하기 위해 사용할 수 있는 채널을 추가 또는 제거하고, 봇 배포에 대한 이메일 알림을 보내고, 필요한 경우, 봇 변경 요청 승인을 위해 봇을 게시한 개발자에게 이메일을 보낼 수 있습니다. 봇 관리 모듈의 엔터프라이즈 봇 페이지에서, 봇 설정을 수정하려는 봇의 줄임표 아이콘을 클릭한 다음, 봇 설정을 클릭합니다. 봇 설정 대화 상자가 다음 그림과 같이 표시됩니다.
봇 설정 관리 방법
- 자동 승인 설정 – 자동 승인 대화 상자가 표시됩니다. 선택할 수 있는 세 가지 설정은 다음과 같습니다.
- 이 봇에 대한 어떠한 게시 요청도 승인하지 않습니다 – 이 봇에서 향후 게시는 모두 관리자의 승인이 필요합니다
- 이 봇에 대한 모든 게시 요청을 자동으로 승인합니다 – 이 봇에서 향후 게시는 모두 자동으로 승인됩니다
- 게시 요청에 관리자의 승인이 필요한 다른 모든 요청에 대해 다음 구성 요소만 포함되는 경우 자동으로 승인합니다.
- 새 채널 – 채널이 추가된 봇을 자동으로 승인합니다.
- 새 작업 – 새 작업이 게시될 때 자동으로 봇을 승인합니다.
- 채널 업그레이드 – 기존 승인된 채널이 업그레이드될 때 자동으로 봇을 승인합니다.
- 작업 업그레이드 – 기존 작업이 업그레이드될 때 봇을 자동으로 승인합니다.
- 배포 모델 – 읽기 전용 배포 유형, 엔터프라이즈 사용 또는 자세한 내용을 보려면, 엔터프라이즈 사용을 클릭합니다.
- 승인된 채널 – 승인된 채널 대화 상자가 표시됩니다. 사용자가 사용할 수 있는 봇에 대해 정의된 하나 이상의 채널을 선택하거나 선택 취소한 다음, 완료를 클릭합니다. 하나 이상의 채널이 활성화되어 있어야 합니다.
- 각 봇 사용자에게 봇의 변경 사항을 알리는 이메일을 보내려면 할당된 사용자에게 이메일을 통해 알림을 선택합니다.
- 봇 개발자( < 개발자 이름 > )에게 이메일 보내기를 클릭하여 기본 메일 애플리케이션을 열어 봇 개발자에게 이메일 메시지를 보냅니다.
- 적용을 클릭하여 변경 사항을 저장합니다.
봇 소유자 변경
봇 소유권을 변경할 수 있습니다. 이를 위해서는 다음을 수행해야 합니다.
- 현재 소유자에게 새 역할 할당 및
- 개발자 목록에서 새 소유자 선택.
봇 작업 관리
개발자가 계정에 게시된 봇을 승인하고 배포한 후, 작업을 일시 중지할 수 있습니다.
일시 중지된 작업 정보
봇 관리자 콘솔에서 작업을 일시 중지하면, 최종 사용자는 봇에서 해당 작업을 접근할 수 없습니다. 봇은 알림을 보내지 않고 조치 요청에도 응답하지 않으며, 작업에 설정된 모든 사용자에게 작업이 일시적으로 중지되었다는 알림을 보냅니다. 작업이 활성으로 다시 설정되면, 경고는 모든 사용자에게도 알림이 전송됩니다. 작업이 일시 중단된 동안, 개발자는 봇 빌더에서 여전히 작업에 접근할 수 있고 업그레이드를 생성하고 게시할 수 있지만, 봇 관리자가 상태를 명시적으로 다시 활성으로 변경할 때까지 봇 작업은 일시 중단된 상태로 유지됩니다. 승인된 봇에 대한 작업을 배포하거나 일시 중단하려면 다음 절차의 단계를 완료합니다.
- 봇 관리 모듈의 엔터프라이즈 봇 페이지에서, 배포된 작업을 수정하려는 봇의 줄임표 아이콘을 클릭한 다음, 봇 작업 관리를 클릭합니다. 봇 작업 관리 대화 상자가 다음 그림과 같이 표시됩니다.

- 봇 작업 필드에서, 확장
 아이콘을 클릭하여 사용 가능한 작업과 배포된 작업을 표시합니다. 봇 작업 대화 상자가 다음 예시에 보이는 대로 표시됩니다.
아이콘을 클릭하여 사용 가능한 작업과 배포된 작업을 표시합니다. 봇 작업 대화 상자가 다음 예시에 보이는 대로 표시됩니다.
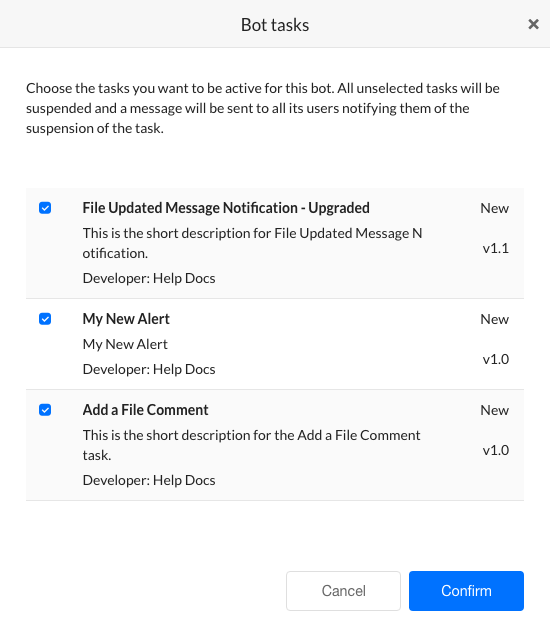
- 작업을 배포하거나 일시 중단하려는 작업의 체크 박스를 선택하거나 선택 취소한 다음, 확인을 클릭합니다.
- 봇 작업 관리 대화 상자에서, 확인을 클릭합니다.
봇 상태가 성공적으로 변경됨 메시지가 페이지의 상단에 표시됩니다.
소비자 봇 관리
봇 관리자 콘솔의 봇 관리 모듈에 있는 소비자 봇 페이지에서는, 배포 요청 페이지에서 배포된 봇과 봇 관리자가 승인한 봇 작업을 관리할 수 있습니다. 배포 모델이 소비자로 설정된 승인된 봇만 소비자 봇 페이지에 표시됩니다. 배포 모델이 엔터프라이즈로 설정된 승인된 봇을 관리하려면, 엔터프라이즈 봇 관리를 참조하세요. 다음 그림은 봇 관리 모듈의 소비자 봇 페이지의 예입니다.
소비자 봇 페이지에서, 채널 및 이메일 설정과 같은 봇 설정을 검토 및 수정하고, 봇에 대해 승인된 작업을 관리할 수 있습니다.
소비자 봇 열
다음 목록은 각 소비자 봇에 대해 표시되는 열을 설명합니다.
| 열 | 설명 |
|---|---|
| 봇 이름 | 사용자가 생성한 봇 이름을 표시합니다. |
| 게시자 | 이 봇을 생성했거나 소유한 개발자 이름을 표시합니다. |
| 봇 유형 | 봇 유형을 표시합니다. 표준, 범용 등 중 하나입니다. |
| 채널 | 사용자가 봇에 접근할 수 있는 채널을 표시합니다. |
| 플랜 유형 | 봇이 게시되어 있는 플랜입니다. |
액션 바 정보
이 섹션에서는 액션 바에서 사용할 수 있는 명령을 설명합니다.
정렬 기준 사용
회사는 수많은 작업을 자동화하기 위해 많은 수의 소비자 봇을 보유할 수 있습니다. 봇 이름을 기준으로 봇 목록을 쉽게 정렬할 수 있습니다. 기본적으로, 봇은 생성 날짜의 내림차순으로 정렬됩니다. 봇을 정렬하려면, 정렬 기준 드롭다운 목록에서, 봇 이름의 옵션을 선택하면 가나다순으로 목록이 표시됩니다. 정렬을 제거하려면, 정렬 기준 드롭다운 목록에서, 없음을 선택합니다.
검색 필드 사용
관리자 콘솔 테이블의 항목 목록은 회사의 크기에 따라 매우 클 수 있습니다. 예: 사용자 또는 장소 목록. 검색 필드에서 하나 이상의 특정 사용자, 그룹 또는 장소를 찾으려면, 최소 세 개의 문자를 입력하여 원하는 형식으로 찾기를 시작하거나, 검색 시작으로 돌아갑니다.
참고 사항: 검색 질의에서 검색어 수에는 제한이 없지만, 각 검색어의 첫 20자 이하가 검색 결과를 반환하는 데 사용됩니다.
모든 항목을 보려면, 검색 필드를 지운 다음, Enter 키를 누릅니다.
봇 설정
봇 관리자는 고객에게 배포된 봇을 관리해야 합니다. 봇 설정에서는, 배포 모델 유형을 확인하고, 고객이 봇에 접근하기 위해 사용할 수 있는 채널을 추가 또는 제거하고, 필요한 경우, 봇 변경 요청 승인을 위해 봇을 게시한 개발자에게 이메일을 보낼 수 있습니다.
- 봇 관리 모듈의 소비자 봇 페이지에서, 봇 설정을 수정하려는 봇의 줄임표 아이콘을 클릭한 다음, 봇 설정을 클릭합니다.
- 봇 설정 대화 상자가 다음 그림과 같이 표시됩니다.

- 자동 승인 설정 – 자동 승인 대화 상자가 표시됩니다. 선택할 수 있는 세 가지 설정은 다음과 같습니다.
- 이 봇에 대한 어떠한 게시 요청도 승인하지 않습니다 – 이 봇에서 향후 게시는 모두 관리자의 승인이 필요합니다
- 이 봇에 대한 모든 게시 요청을 자동으로 승인합니다 – 이 봇에서 향후 게시는 모두 자동으로 승인됩니다
- 게시 요청에 관리자의 승인이 필요한 다른 모든 요청에 대해 다음 구성 요소만 포함되는 경우 자동으로 승인합니다.
- 새 채널 – 채널이 추가된 봇을 자동으로 승인합니다.
- 새 작업 – 새 작업이 게시될 때 자동으로 봇을 승인합니다.
- 채널 업그레이드 – 기존 승인된 채널이 업그레이드될 때 자동으로 봇을 승인합니다.
- 작업 업그레이드 – 기존 작업이 업그레이드될 때 봇을 자동으로 승인합니다.
- 배포 모델 필드에서, 읽기 전용 배포 유형, 소비자용 또는 자세한 내용을 보려면, 소비자용을 클릭합니다.
- 승인된 채널 필드에서는, 사용 가능하거나 배포된 채널을 보고 수정할 수 있습니다. 확장
 아이콘을 클릭하여 승인된 채널 대화 상자를 표시합니다. 사용자가 사용할 수 있는 봇에 대해 정의된 하나 이상의 채널을 선택하거나 선택 취소한 다음, 완료를 클릭합니다. 하나 이상의 채널이 활성화되어 있어야 합니다.
아이콘을 클릭하여 승인된 채널 대화 상자를 표시합니다. 사용자가 사용할 수 있는 봇에 대해 정의된 하나 이상의 채널을 선택하거나 선택 취소한 다음, 완료를 클릭합니다. 하나 이상의 채널이 활성화되어 있어야 합니다. - 봇 개발자( < 개발자 이름 > )에게 이메일 보내기를 클릭하여 기본 메일 애플리케이션을 열어 봇 개발자에게 이메일 메시지를 보냅니다.
- 적용을 클릭하여 변경 사항을 저장합니다.
봇 설정
봇 관리자는 고객에게 배포된 봇을 관리해야 합니다. 봇 설정에서는, 배포 모델 유형을 확인하고, 고객이 봇에 접근하기 위해 사용할 수 있는 채널을 추가 또는 제거하고, 필요한 경우, 봇 변경 요청 승인을 위해 봇을 게시한 개발자에게 이메일을 보낼 수 있습니다.
- 봇 관리 모듈의 소비자 봇 페이지에서, 봇 설정을 수정하려는 봇의 줄임표 아이콘을 클릭한 다음, 봇 설정을 클릭합니다.
- 봇 설정 대화 상자가 다음 그림과 같이 표시됩니다.

- 자동 승인 설정 – 자동 승인 대화 상자가 표시됩니다. 선택할 수 있는 세 가지 설정은 다음과 같습니다.
- 이 봇에 대한 어떠한 게시 요청도 승인하지 않습니다 – 이 봇에서 향후 게시는 모두 관리자의 승인이 필요합니다
- 이 봇에 대한 모든 게시 요청을 자동으로 승인합니다 – 이 봇에서 향후 게시는 모두 자동으로 승인됩니다
- 게시 요청에 관리자의 승인이 필요한 다른 모든 요청에 대해 다음 구성 요소만 포함되는 경우 자동으로 승인합니다.
- 새 채널 – 채널이 추가된 봇을 자동으로 승인합니다.
- 새 작업 – 새 작업이 게시될 때 자동으로 봇을 승인합니다.
- 채널 업그레이드 – 기존 승인된 채널이 업그레이드될 때 자동으로 봇을 승인합니다.
- 작업 업그레이드 – 기존 작업이 업그레이드될 때 봇을 자동으로 승인합니다.
- 배포 모델 필드에서, 읽기 전용 배포 유형, 소비자용 또는 자세한 내용을 보려면, 소비자용을 클릭합니다.
- 승인된 채널 필드에서는, 사용 가능하거나 배포된 채널을 보고 수정할 수 있습니다. 확장
 아이콘을 클릭하여 승인된 채널 대화 상자를 표시합니다. 사용자가 사용할 수 있는 봇에 대해 정의된 하나 이상의 채널을 선택하거나 선택 취소한 다음, 완료를 클릭합니다. 하나 이상의 채널이 활성화되어 있어야 합니다.
아이콘을 클릭하여 승인된 채널 대화 상자를 표시합니다. 사용자가 사용할 수 있는 봇에 대해 정의된 하나 이상의 채널을 선택하거나 선택 취소한 다음, 완료를 클릭합니다. 하나 이상의 채널이 활성화되어 있어야 합니다. - 봇 개발자( < 개발자 이름 > )에게 이메일 보내기를 클릭하여 기본 메일 애플리케이션을 열어 봇 개발자에게 이메일 메시지를 보냅니다.
- 적용을 클릭하여 변경 사항을 저장합니다.
봇 소유자 변경
봇 소유권을 변경할 수 있습니다. 이를 위해서는 다음을 수행해야 합니다.
- 현재 소유자에게 새 역할 할당 및
- 개발자 목록에서 새 소유자 선택.
봇 작업 관리
개발자가 계정에 게시된 봇을 승인하고 배포한 후, 작업을 일시 중지하거나 일시 중지된 작업을 다시 배포하거나 개발자가 게시한 비활성 작업을 활성화할 수 있습니다.
일시 중지된 작업 정보
봇 관리자 콘솔에서 작업을 일시 중지하면, 최종 사용자는 봇의 작업에 접근할 수 없습니다. 봇을 알림을 보내지 않고 조치 요청에도 응답하지 않으며, 작업에 설정된 모든 사용자에게 작업이 일시적으로 중지되었다는 알림을 보냅니다. 작업이 활성으로 다시 설정되면, 경고는 모든 사용자에게도 알림이 전송됩니다. 작업이 일시 중단된 동안, 개발자는 봇 빌더에서 여전히 작업에 접근할 수 있고 업그레이드를 생성하고 게시할 수 있지만, 봇 관리자가 상태를 명시적으로 다시 활성으로 변경할 때까지 봇 작업은 일시 중단된 상태로 유지됩니다. 승인된 봇에 대한 작업을 배포하거나 일시 중단하려면 다음 절차의 단계를 완료합니다.
- 봇 관리 모듈의 소비자 봇 페이지에서, 배포된 작업을 수정하려는 봇의 줄임표 아이콘을 클릭한 다음, 봇 작업 관리를 클릭합니다. 봇 작업 관리 대화 상자가 다음 그림과 같이 표시됩니다.
- 봇 작업 필드에서, 확장
 아이콘을 클릭하여 사용 가능한 작업과 배포된 작업을 표시합니다. 봇 작업 대화 상자가 다음 예시에 보이는 대로 표시됩니다.
아이콘을 클릭하여 사용 가능한 작업과 배포된 작업을 표시합니다. 봇 작업 대화 상자가 다음 예시에 보이는 대로 표시됩니다.

- 작업을 일시 중단하거나 작업을 배포하려는 작업의 체크 박스를 선택하거나 선택 취소한 다음, 확인을 클릭합니다.
- 봇 작업 관리 대화 상자에서, 확인을 클릭합니다.
봇 상태가 성공적으로 변경됨 메시지가 페이지의 상단에 표시됩니다.
봇 플랜
구독된 플랜을 확인하고 필요한 경우 변경할 수 있습니다. 자세한 내용은 여기를 참조하세요.
스마트 봇 관리
봇 관리자 콘솔의 봇 관리 모듈에 있는 스마트 봇 페이지에서는, 배포 요청 페이지에서 배포된 봇과 봇 관리자가 승인한 봇 작업을 관리할 수 있습니다. 승인된 스마트 봇만 스마트 봇 페이지에 표시됩니다. 다음 그림은 봇 관리 모듈의 스마트 봇 페이지의 예입니다.
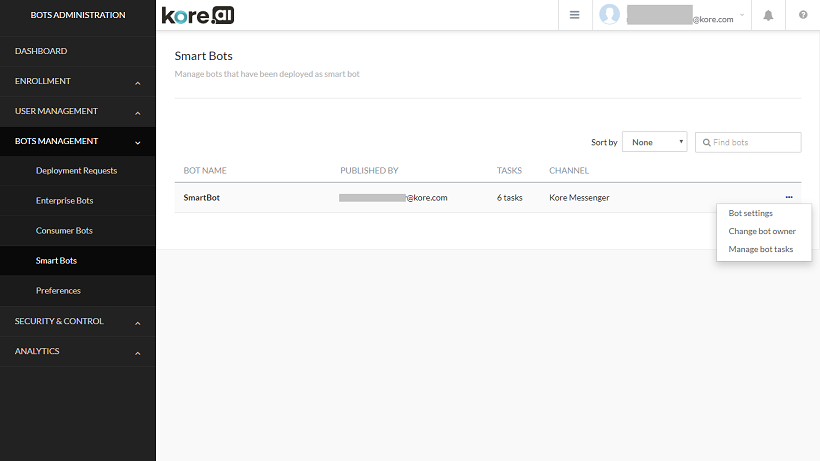
스마트 봇 페이지에서, 채널 및 이메일 설정과 같은 봇 설정을 검토 및 수정하고, 봇에 대해 승인된 작업을 관리할 수 있습니다.
스마트 봇 열
다음 목록은 각 스마트 봇에 대해 표시되는 열을 설명합니다.
| 열 | 설명 |
|---|---|
| 봇 이름 | 사용자가 생성한 봇 이름을 표시합니다. |
| 게시자 | 이 봇을 생성한 개발자 이름을 표시합니다. |
| 작업 | 봇의 작업 수입니다. |
| 채널 | 봇에 접근할 수 있는 채널을 표시합니다. |
액션 바 정보
이 섹션에서는 액션 바에서 사용할 수 있는 명령을 설명합니다.
정렬 기준 사용
회사는 수많은 작업을 자동화하기 위해 많은 수의 스마트 봇을 보유할 수 있습니다. 봇 이름을 기준으로 봇 목록을 쉽게 정렬할 수 있습니다. 기본적으로, 봇은 생성 날짜의 내림차순으로 정렬됩니다. 봇을 정렬하려면, 정렬 기준 드롭다운 목록에서, 봇 이름의 옵션을 선택하면 가나다순으로 목록이 표시됩니다. 정렬을 제거하려면, 정렬 기준 드롭다운 목록에서, 없음을 선택합니다.
검색 필드 사용
관리자 콘솔 테이블의 항목 목록은 회사의 크기에 따라 매우 클 수 있습니다. 예: 사용자 또는 장소 목록. 검색 필드에서 하나 이상의 특정 사용자, 그룹 또는 장소를 찾으려면, 최소 세 개의 문자를 입력하여 원하는 형식으로 찾기를 시작하거나, 검색 시작으로 돌아갑니다.
참고 사항: 검색 질의에서 검색어 수에는 제한이 없지만, 각 검색어의 첫 20자 이하가 검색 결과를 반환하는 데 사용됩니다.
모든 항목을 보려면, 검색 필드를 지운 다음, Enter 키를 누릅니다.
봇 설정
봇 관리자는 고객에게 배포된 봇을 관리해야 합니다. 봇 설정에서는, 고객이 봇에 접근하기 위해 사용할 수 있는 채널을 추가 또는 제거하고, 필요한 경우, 봇 변경 요청을 위해 개발자에게 이메일을 보낼 수 있습니다.
- 봇 관리 모듈의 스마트 봇 페이지에서, 봇 설정을 수정하려는 봇의 줄임표 아이콘을 클릭한 다음, 봇 설정을 클릭합니다. 봇 설정 대화 상자가 표시됩니다.
- 자동 승인 필드에서, 자동 승인 설정을 설정할 수 있습니다. 선택할 수 있는 세 가지 설정은 다음과 같습니다.
- 이 봇에 대한 어떠한 게시 요청도 승인하지 않습니다 – 이 봇에서 향후 게시는 모두 관리자의 승인이 필요합니다
- 이 봇에 대한 모든 게시 요청을 자동으로 승인합니다 – 이 봇에서 향후 게시는 모두 자동으로 승인됩니다
- 게시 요청에 관리자의 승인이 필요한 다른 모든 요청에 대해 다음 구성 요소만 포함되는 경우 자동으로 승인합니다.
- 새 채널 – 채널이 추가된 봇을 자동으로 승인합니다.
- 새 작업 – 새 작업이 게시될 때 자동으로 봇을 승인합니다.
- 채널 업그레이드 – 기존 승인된 채널이 업그레이드될 때 자동으로 봇을 승인합니다.
- 작업 업그레이드 – 기존 작업이 업그레이드될 때 봇을 자동으로 승인합니다.
- 승인된 채널 필드에서는, 사용 가능하거나 배포된 채널을 보고 수정할 수 있습니다. 확장
 아이콘을 클릭하여 승인된 채널 대화 상자를 표시합니다. 사용자가 사용할 수 있는 봇에 대해 정의된 하나 이상의 채널을 선택하거나 선택 취소한 다음, 완료를 클릭합니다. 봇을 승인하려면, 하나 이상의 채널이 활성화되어 있어야 합니다.
아이콘을 클릭하여 승인된 채널 대화 상자를 표시합니다. 사용자가 사용할 수 있는 봇에 대해 정의된 하나 이상의 채널을 선택하거나 선택 취소한 다음, 완료를 클릭합니다. 봇을 승인하려면, 하나 이상의 채널이 활성화되어 있어야 합니다. - 봇 개발자( < 개발자 이름 > )에게 이메일 보내기를 클릭하여 기본 메일 애플리케이션을 열어 봇 개발자에게 이메일 메시지를 보냅니다.
- 적용을 클릭하여 변경 사항을 저장합니다.
봇 소유자 변경
봇 소유권을 변경할 수 있습니다. 이를 위해서는 다음을 수행해야 합니다.
- 현재 소유자에게 새 역할 할당 및
- 개발자 목록에서 새 소유자 선택.
봇 작업 관리
개발자가 계정에 게시된 봇을 승인하고 배포한 후, 작업을 일시 중지하거나 일시 중지된 작업을 다시 배포하거나 개발자가 게시한 비활성 작업을 활성화할 수 있습니다.
일시 중지된 작업 정보
봇 관리자 콘솔에서 작업을 일시 중지하면, 최종 사용자는 봇의 작업에 접근할 수 없습니다. 봇을 알림을 보내지 않고 조치 요청에도 응답하지 않으며, 작업에 설정된 모든 사용자에게 작업이 일시적으로 중지되었다는 알림을 보냅니다. 작업이 활성으로 다시 설정되면, 경고는 모든 사용자에게도 알림이 전송됩니다. 작업이 일시 중단된 동안, 개발자는 봇 빌더에서 여전히 작업에 접근할 수 있고 업그레이드를 생성하고 게시할 수 있지만, 봇 관리자가 상태를 명시적으로 다시 활성으로 변경할 때까지 봇 작업은 일시 중단된 상태로 유지됩니다. 승인된 봇에 대한 작업을 배포하거나 일시 중단하려면 다음 절차의 단계를 완료합니다.
- 봇 관리 모듈의 스마트 봇 페이지에서, 배포된 작업을 수정하려는 봇의 줄임표 아이콘을 클릭한 다음, 봇 작업 관리를 클릭합니다.
- 봇 작업 관리 대화 상자가 표시됩니다.
- 봇 작업 필드에서, 확장
 아이콘을 클릭하여 사용 가능한 작업과 배포된 작업을 표시합니다. 봇 작업 대화 상자가 다음 예시에 보이는 대로 표시됩니다.
아이콘을 클릭하여 사용 가능한 작업과 배포된 작업을 표시합니다. 봇 작업 대화 상자가 다음 예시에 보이는 대로 표시됩니다. - 작업을 일시 중단하거나 작업을 배포하려는 작업의 체크 박스를 선택하거나 선택 취소한 다음, 확인을 클릭합니다.
- 봇 작업 대화 상자에서, 확인을 클릭합니다.
봇 상태가 성공적으로 변경됨 메시지가 페이지의 상단에 표시됩니다.
봇 플랜
구독된 플랜을 확인하고 필요한 경우 변경할 수 있습니다. 자세한 내용은 여기를 참조하세요.
기본 설정
봇 관리자 콘솔의 봇 관리 모듈에 있는 기본 설정 페이지에서, 봇을 배포하고 엔터프라이즈에서 관리되는 사용자에게 봇 작업을 할당하는 관리자 승인 프로세스를 관리할 수 있습니다. 엔터프라이즈 개발자가 봇 또는 봇 작업을 게시한 후 봇을 승인한 다음, 관리되는 사용자에게 해당 봇을 할당해야 합니다. 이 페이지에서, 엔터프라이즈 수준에서 모든 봇에 대한 승인 및 봇 작업 할당 프로세스를 자동화할 수 있습니다. 봇 수준에서 자동 승인 설정을 정의할 수도 있습니다. 다음 그림은 봇 관리 모듈의 기본 설정 페이지의 예입니다.
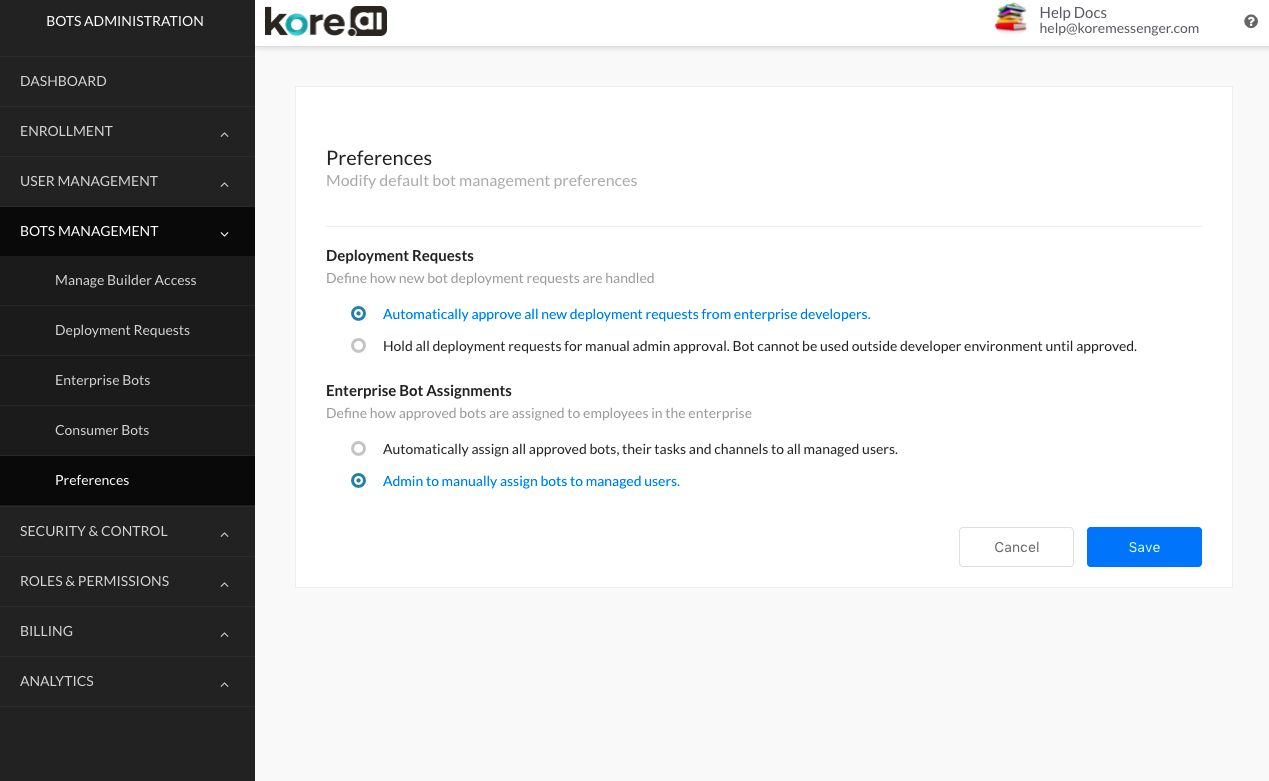 기본적으로, 봇 관리자는 엔터프라이즈 개발자가 게시한 봇을 승인하고 할당해야 합니다. 배포 요청 자동화 방법:
기본적으로, 봇 관리자는 엔터프라이즈 개발자가 게시한 봇을 승인하고 할당해야 합니다. 배포 요청 자동화 방법:
- 배포 요청 섹션에서, 모든 새 배포 요청 자동 승인을 클릭합니다. 배포 요청이 자동으로 승인되면, 엔터프라이즈 봇 할당 섹션을 사용할 수 있습니다.
- 저장을 클릭합니다.
봇 할당 자동화 방법
참고 사항: 배포 요청이 자동화되도록 설정되지 않으면 봇 할당을 설정할 수 없습니다.
- 엔터프라이즈 봇 할당 섹션에서, 승인된 모든 봇, 작업 및 채널 자동으로 할당을 클릭합니다.
- 저장을 클릭합니다.
배포 요청 및 봇 할당이 자동화되면, 엔터프라이즈 개발자가 봇 또는 봇 작업을 게시한 후 바로 새 봇과 봇 작업이 관리된 사용자에게 할당됩니다.