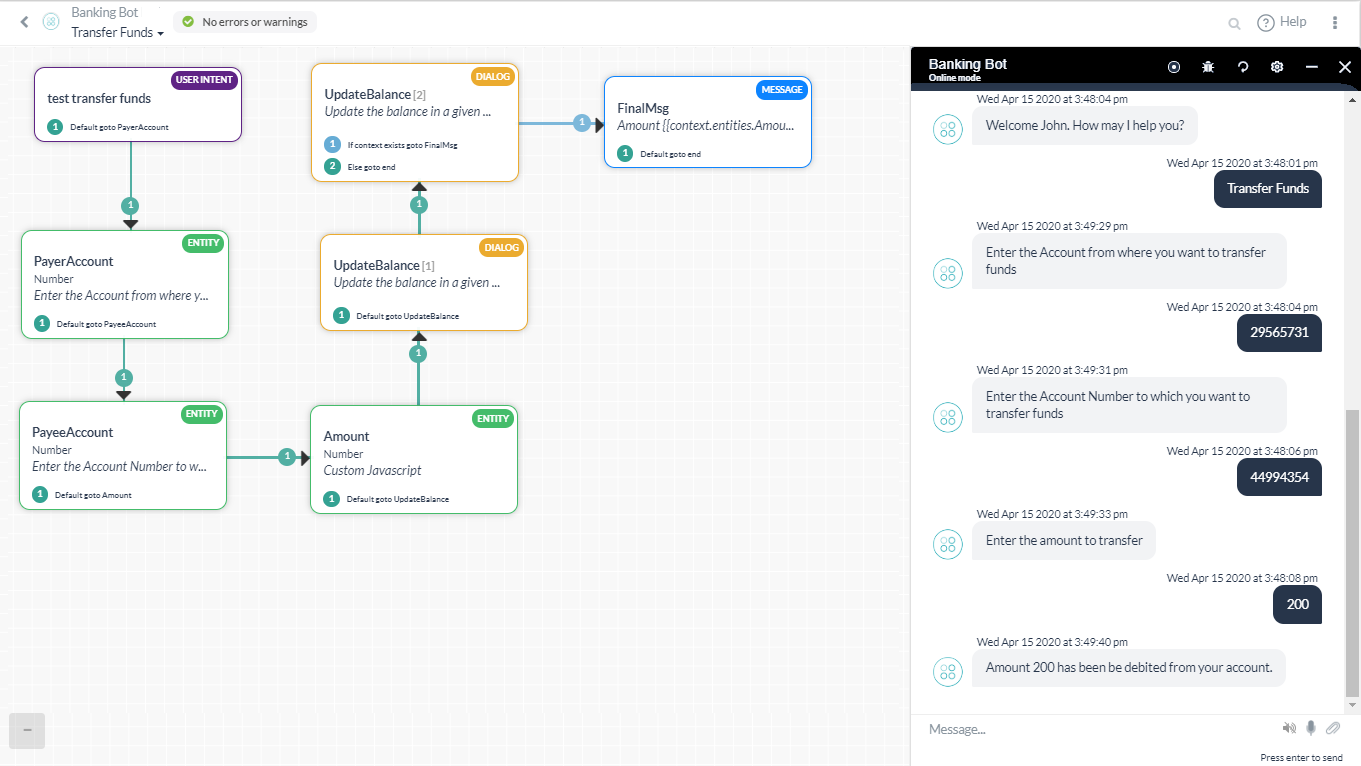1단계: 대화 작업
Bot의 첫 번째 단계로 의도 대화를 추가해야 합니다. 의도 대화는 사용자와 봇 간 대화 흐름의 첫 번째 단계입니다.
- 사전 설정된 두 가지 작업인 잔액 가져오기 및 잔액 업데이트를 통해 뱅킹 봇을 엽니다.
- 상단 메뉴에서 구축 탭이 선택되어 있는지 확인합니다.
- 왼쪽 메뉴에서 대화형 스킬 -> 대화 작업 페이지로 이동합니다.
- 오른쪽 상단에서 대화 생성을 클릭합니다.
- 대화 생성 화면이 열립니다.
- 다음 세부 정보를 입력합니다:
- 의도 이름 – 의도 이름을 입력합니다. 이는 대화를 트리거 하는 구문입니다. 의도 이름은 간단해야 하며 3~4개 단어를 초과해서는 안 됩니다. 예: '자금 이체'
- 기타 옵션 아래에서 설명 및 기타 대화 관련 세부 정보를 추가할 수 있습니다. 기본 설정을 그대로 유지하겠습니다.
- 이러한 의도를 학습하기 위해 발화도 포함할 수 있습니다.
- 대화 기반 대화 빌더 시도 옵션을 선택합니다.
- 진행을 클릭합니다.
- 사용자 의도에 대한 속성 패널이 표시됩니다. 기본 속성은 그대로 유지됩니다.
- 참고 사항: 이전 대화 빌더에 대한 지시 사항은 여기 참조
- 사용자 의도 속성 패널을 닫습니다.
2단계: 엔티티 노드
엔티티 노드는 일반적으로 사용자로부터 정보를 수집하는 데 사용됩니다. 여기서는 이를 수취인 및 지급인 계좌 번호와 이체할 금액에 대한 사용자 입력값을 캡처하는 데 사용합니다.
- 아래의 +를 클릭하여 사용자 의도 노드로 이동
- 엔티티 옵션 선택
- + 새 엔티티 클릭
- 엔티티 노드에 대한 속성 패널이 표시됩니다. 표시되지 않았다면 새로 추가된 엔티티 노드를 클릭하여 엽니다
- 다음 세부 정보를 입력합니다:
- 이름: PayerAccount
- 표시 이름: 지급인 계좌
- 유형: 번호
- 사용자 프롬프트: 다음 텍스트를 입력합니다:
Enter the Account from where you want to transfer funds.
- PayerAccount 엔티티 속성 패널을 닫습니다.
- 위의 단계를 반복하여 다음과 같은 세부 사항을 가진 다른 엔티티를 추가합니다:
- 이름: 수취인 계좌
- 표시 이름: 수취인 계좌
- 유형: 번호
- 사용자 프롬프트: 다음 텍스트를 입력합니다
Enter the Account to which you want to transfer funds.
- PayeAccount 엔티티 속성 패널을 닫습니다.
- 위의 단계를 반복하여 다음과 같은 세부 사항을 가진 다른 엔티티를 추가합니다:
- 이름: 이체할 금액
- 표시 이름: 이체할 금액
- 유형: 번호
- 사용자 프롬프트: 다음 텍스트를 입력하고 Enter 키를 눌러 저장합니다:
Enter the amount to transfer.
- 금액 엔티티 속성 패널을 닫습니다.
다음 단계에서는 지급인 및 수취인 계좌의 잔액을 모두 업데이트합니다. 잔액 업데이트 작업이 이미 있으므로 현재 작업에서 실행하는 방법을 확인할 수 있습니다.
3단계: 대화 작업 실행
사전 정의된 대화 작업은 다른 작업 내에서 트리거 할 수 있습니다. 방법을 살펴보겠습니다.
- 아래의 +를 클릭하여 금액 엔티티 노드로 이동
- 대화 작업 선택
- 지정된 작업 목록에서 필요한 작업 선택 – UpdateBalance
- 대화 노드에 대한 속성 패널이 표시됩니다. 표시되지 않았다면 새로 추가된 대화 노드를 클릭하여 엽니다
- 인스턴스 속성 탭으로 이동하여 다음 세부 정보를 입력합니다:
- 엔티티 사전 할당 섹션 – 대화 작업에 필요한 엔티티 값으로, 여기에 값이 입력되지 않았다면 같은 값을 입력하라는 메시지가 표시됩니다. 이전 단계에서 정의한 엔티티를 통해 정보를 이미 수집했으므로 사용자가 입력한 값을 UpdateBalance 작업으로 전달합니다
- UpdateBalance 대화 속성 패널을 닫습니다.
- 동일한 단계를 반복하여 다음 값으로 수취인 계좌 업데이트
- 엔티티 사전 할당 섹션
- 계좌 유형: 저축
- AccountNumber: Context.Entities.PayeAccount
- 금액: context.entities.Amount
- TransactionType: 신용
- UpdateBalance 대화 속성 패널을 닫습니다.
4단계: 메시지 노드
메시지 노드는 봇에서 사용자에게 메시지를 표시하는 데 사용됩니다. 여기에서는 메시지 노드를 사용하여 밸런스를 표시합니다.
- UpdateBalance [2] 서비스 노드 아래의 + 기호를 클릭
- 메시지를 선택하고 '+ 새 메시지'를 클릭합니다.
- 메시지 노드에 대한 속성 패널이 표시됩니다. 표시되지 않았다면 새로 추가된 대화 노드를 클릭하여 엽니다
- 다음 세부 정보를 입력합니다:
-
- 이름: FinalMessage
- 표시 이름: 최종 메시지
- 봇 응답:
The amount {{context.entities.AmountToTransfer}} has been transferred from {{context.entities.PayerAccount}} to {{context.entities.PayeeAccount}}
-
- 봇 응답 속성 패널에서 '연결' 아이콘을 클릭하여 연결 탭을 엽니다.
- 기본 연결을 '연결되지 않음’ 에서 '대화 끝'으로 변경합니다.
- 저장을 클릭합니다.
- 속성 패널을 닫습니다.
테스트
대화 작업을 테스트하려면 오른쪽 하단 코너에 있는 '봇과 대화'를 사용하면 됩니다. 다음 발화(의도 이름) "자금 이체"를 입력합니다. 봇 지시 사항을 따릅니다.
- 지급인 계정 입력 – 02929664
- 수취인 계정 입력 – 44994354
- 이체 금액 입력 – 200
- 성공 메시지를 확인합니다.