중요: Tropo는 서비스 중단을 발표했습니다. 라이브 Tropo 계정이 있는 경우에만 채널 설정을 진행하세요. click here하여 Tropo 계정의 상태를 확인할 수 있습니다.
Kore.ai 봇에 Cisco Tropo 채널을 추가하는 것은 봇의 최종 사용자가 사용자의 Tropo 계정을 사용하여 상호 작용할 수 있도록 하는 3단계 과정입니다. 봇에 Cisco Tropo 채널을 추가하려면, 다음을 수행해야 합니다.
- Create a Tropo App – Tropo에서 새 앱을 생성 및 설정 후 Kore.ai 봇 빌더에 Tropo 앱 데이터를 복사합니다.
- Access using API Key – Tropo에 웹 API 상세 정보를 추가하고 Tropo에서 생성된 API 키를 봇 빌더 Cisco Tropo 채널 Access API Key 탭에 복사합니다.
- Enable the Channel – 봇 빌더에서 채널 설정을 저장합니다.
Cisco Tropo 채널을 봇에 추가하는 경우, 봇의 최종 사용자는 Tropo 클라이언트를 사용하여 봇과 상호작용할 수 있습니다. 이 절차를 완료하려면, Tropo 계정이 이미 있어야 하며 Tropo 팀의 회원이어야 합니다. Cisco Tropo 채널을 봇에 추가하려면 다음 단계를 따르세요.
- Bots 섹션 아래의 봇 빌더에서, Cisco Tropo 채널을 추가하려는 봇을 클릭하세요.
- Channels 탭에서, Cisco Tropo 섹션의 Expand
 아이콘을 클릭합니다. Cisco Tropo 채널 페이지가 표시됩니다.
아이콘을 클릭합니다. Cisco Tropo 채널 페이지가 표시됩니다. - 새 브라우저 탭에서, Tropo 계정에 로그인한 후 https://www.tropo.com/login/으로 이동합니다.
- My Apps 페이지에서, 다음 이미지에서 보이는 것과 같이 Create New App을 클릭합니다.
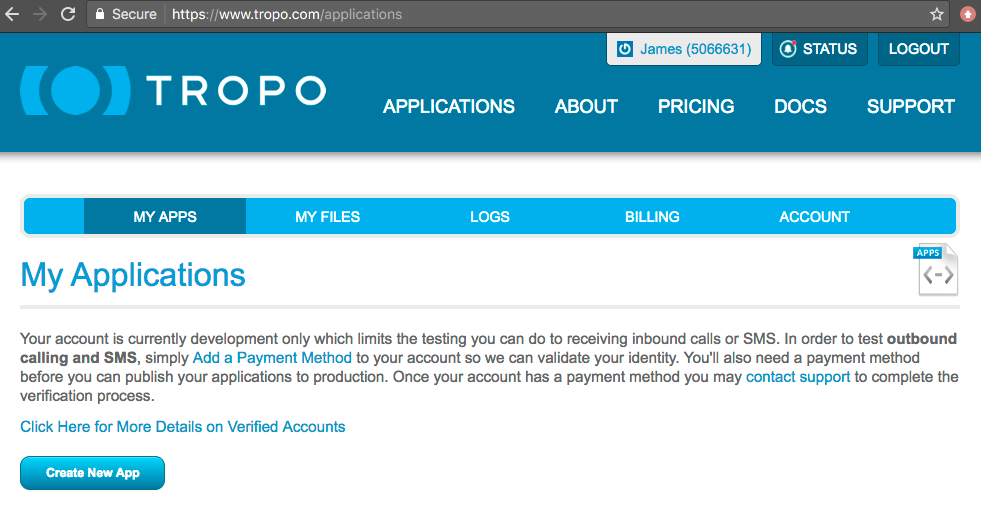
- 봇 빌더에서 Create your new app 페이지에서 Basic Information 섹션 아래에 앱 이름을 입력합니다. 예:,내 Kore.ai 앱.
- Type of Application 섹션에서, Web (HTTP) API를 선택하고 Tropo의 Web (HTTP) API 필드의 Access API Key 탭에 봇 빌더 Cisco Tropo Channel 페이지 Callback URL을 복사합니다.
- Tropo의 Phone Number 섹션에서, 첫 필드에서 국가를 선택하고 Standard를 선택합니다. 다음 필드의 Voice and SMS, 세 번째 필드의 phone number location을 선택적으로 변경합니다.
- Create App을 클릭합니다. <Your App Name> 페이지가 표시됩니다.
- Tropo의 Number 섹션의 Numbers를 복사합니다. 예를 들어, Create Tropo App 탭에서 봇 빌더의 Phone Number 필드에 307-555-1212를 입력하고 국가 코드를 선택합니다.
- Tropo의 API Keys 섹션에서 messaging키를 봇 빌더의 API 키 필드에 복사하고 Next을 클릭합니다. Enable Channel 탭이 표시됩니다.
- Save를 클릭합니다.
Successfully added Cisco Tropo channel 메시지는 봇 빌더 Home 페이지의 상단에 표시됩니다. Tropo에서, Tropo 앱 디렉토리에 앱을 제출하는 것은 선택 사항입니다.
Cisco Tropo 채널 편집
Cisco Tropo 채널을 편집하려면 다음 단계를 따르세요.
- 수정하려면 채널로 마우스를 이동한 후 Settings
 아이콘을 클릭하여 다음 이미지에 보이는 것과 같이 명령 메뉴를 표시합니다.
아이콘을 클릭하여 다음 이미지에 보이는 것과 같이 명령 메뉴를 표시합니다. 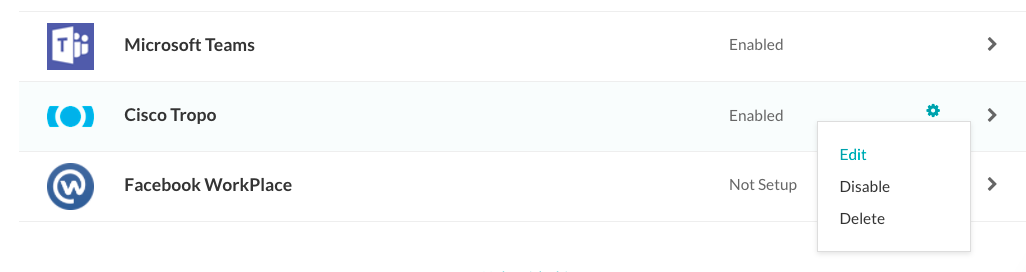 채널을 수정하려면 다음과 같은 명령 중 하나를 선택하세요.
채널을 수정하려면 다음과 같은 명령 중 하나를 선택하세요.
- Edit – 클릭하여 Cisco Tropo Channel 설정 페이지를 엽니다.
- Disable/Enable – Disable을 클릭하여 봇의 Cisco Tropo 채널 사용을 일시적으로 Enable하세요 채널이 사용 안 함으로 설정된 경우, Cisco Tropo 채널 사용을 활성화하려면, 사용함을 클릭하세요.
- Delete – Delete를 클릭하세요. Delete Confirmation 대화 상자에서, OK을 클릭하여 봇 채널 설정을 영구적으로 삭제합니다.
경고: 이 작업은 영구적이므로 취소할 수 없습니다.
