Kore.ai 봇에 채널로 Amazon Alexa를 추가하려면, Configurations 탭에서 이 봇의 지원된 대화 작업을 내보내야 하며 Amazon Alexa의 스킬로 추가해야 합니다. 추가로, 플랫폼이 메시지를 받도록 Alexa Skill 설정의 서비스 엔드포인트로 봇의 Webhook URL을 설정해야 합니다.
참고: Alexa 채널은 음성 기반 채널에서 작동하도록 특별히 제작된 봇에서 이상적으로 사용 할 수 있습니다. Alexa를 봇의 채널로 사용하기 전에 다음 제약 조건을 검토하세요:
- 봇과 통신하는 데 사용자 권한이 필요한 엔터프라이즈 봇은 지원되지 않습니다.
- 대화 상자 작업에서 외부 시스템과 통신을 위해 사용자 권한이 필요한 경우 플랫폼은 URL 정보가 포함된 카드를 Alexa 앱에 푸시합니다.
- 게시된 대화 상자 작업의 인텐트와 엔티티만 Amazon Alexa로 내보낼 수 있습니다. 인텐트와 엔티티가 Amazon Alexa의 명명 지침을 준수하는지 확인하세요.
- 현재 Kore.ai 플랫폼에서 사용 할 수 있는 엔티티 유형을 모두 Alexa에서 사용할 수 있는 것은 아닙니다. 최적의 사용자 환경을 위해 Alexa 지원 엔티티가 포함되어 있는지 확인하세요.
- 대화 상자 작업에 하나 이상의 발화가 포함되어 있는지 확인하세요.
- Echo Show와 같은 지원 장치에서 봇 응답을 템플릿으로 표시하려면 채널별 응답과 프롬프트를 정의해야 합니다.
- 대화 상자 작업에 마지막 노드에만 Bot Message 노드가 포함되어 있는지 확인하세요. 봇 메시지가 표시되면 Alexa는 사용자 입력을 예상하지 않고 작업을 완료한 것으로 표시합니다.
- Webhook 노드는 비동기식으로 작동하지만 현재 지원되지 않습니다.
- Amazon Alexa는 한 번에 하나의 작업을 실행하므로 Hold & Resume 기능을 지원하지 않습니다.
봇에 Amazon Alexa 채널을 추가하려면, 다음을 수행해야 합니다.
- Add a New Skill – Kore.ai 봇에 Alexa 채널을 활성화하려면, Amazon 개발자 콘솔에서 새 Alexa 스킬을 생성합니다.
- Configure Interaction Model – Alexa 스킬은 다음 방식 중 하나로 구축될 수 있습니다:
- Kore.ai에서 대화 작업을 내보내고 Amazon Alexa 스킬로 대화 작업을 불러오기 위한 대화 마이그레이션입니다. 대화 정의에서 진행중인 변경 사항을 반영하기 위해 다시 불러오기를 수반합니다. 인텐트 감지 및 실행은 주로 Alexa가 조정합니다.
- 하나의 SearchQuery 슬롯으로 스킬에 단일 인텐트를 생성하기 위한 리디렉션은 사용자 입력을 수락하며 Kore.ai 봇에 이를 리디렉션합니다. 인텐트 감지 및 실행은 주로 Kore.ai 봇이 조정합니다.
- Enable Account Linking – 외부 서비스에 API를 호출하기 위해 최종 사용자의 인증 정보 세부 사항에 액세스합니다. 이 단계는 선택사항입니다.
- Enable Webhook Integration – Kore.ai 봇에 Amazon Alexa 통합을 활성화하려면, 봇 빌더의 Amazon Alexa 채널 페이지의 Configurations 탭에 있는 Webhook URL을 복사하여 서비스 엔드포인트 유형으로 HTTPS를 선택합니다.
- Enable Channel – 통합 설정을 완료 후, 채널을 활성화합니다.
- Test Integration – 채널이 일단 활성화되면, 성공적인 통합을 검증하기 위해, Alexa Skill의 Test 탭을 사용하여 인텐트 발화를 테스트하고 주어진 테스트 발화에 대한 응답을 확인합니다.
- Publishing Information, Privacy & Compliance, and Certification – Alexa 앱에서 Alexa Skill을 게시해야 하고 개인 정보 및 준수를 위해 세부 정보를 제공하여 앱을 테스트하기 위해 동료 개발자를 초대할 수 있도록 하는 Skills Beta Testing를 활성화합니다. 스킬이 인증된 후 인증을 위해 Amazon에 스킬을 제출하여 Amazon 앱 스토어의 Alexa Skills에서 스킬이 표시되도록 활성화 합니다.
Amazon Alexa 채널을 추가하려면 다음 단계를 따르세요.
- 봇 빌더의 Bots 섹션에서, Amazon Alexa 채널을 추가하려는 봇을 클릭하세요.
- Channels 탭에서, Amazon Alexa 아이콘을 클릭하세요. Amazon Alexa Channels 페이지가 표시됩니다.
- 새 브라우저 탭에서, Amazon Developer Portal에 로그인하여 Alexa 탭을 클릭합니다. Your Alexa 콘솔에서 Skills를 선택하고 Create Skill을 클릭하세요. Alexa 채널을 활성화 하려면, Amazon 개발자 계정이 있거나 계정을 등록해야 합니다

- Create a New Alexa Skill 섹션에서, 각 필드에 필요한 정보를 입력합니다. Alexa가 지원되는 장치에서 템플릿이 표시하길 원하는 경우, 이미지에 보이는 대로 Global Fields 섹션의 Render Template 옵션에서 Yes를 선택합니다.
- Save를 클릭하여 새 스킬을 생성하고 Next을 클릭하여 진행합니다.

- 이제 Interaction Model 탭에서 Launch Skill Builder을 선택합니다. 스킬 빌더의 Dashboard 섹션으로 리디렉션됩니다. 왼쪽 창에서 Code Editor 탭을 선택합니다.

- Code Editor에서, 새로 생성된 스킬과 연결할 인텐트와 엔티티를 정의합니다. 이를 위해 봇 빌더에서 Amazon Alexa 채널 페이지의 Configurations 탭을 클릭하고 이 봇에서 지원되는 모든 대화의 인텐트와 엔티티를 포함하는 JSON file을 다운로드힙니다. 개발자 콘솔의 코드 편집기 섹션으로 되돌아가 JSON 파일을 업로드하고 Apply Changes을 클릭합니다.
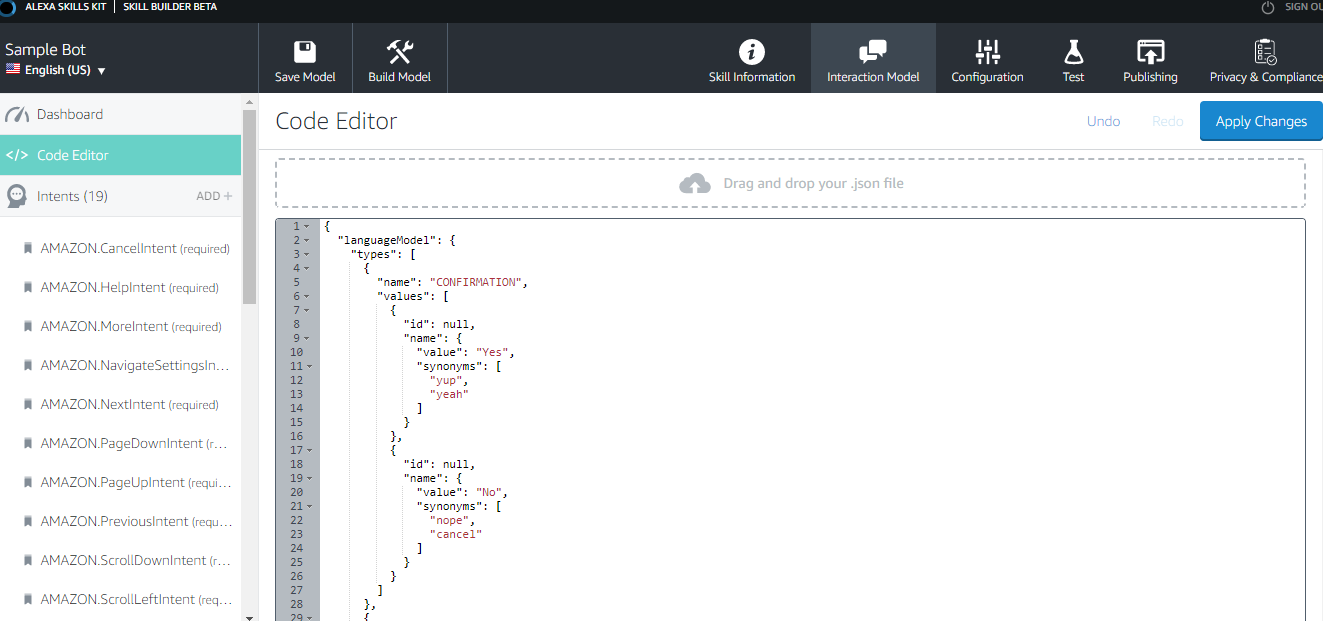
- 검토 후 코드에 오류가 없는지 확인하고 Save Model > Build Model을 클릭합니다.
참고: 모델을 구축하는 데 2~5분이 걸립니다. 모델을 구축하기 위해 구현된 변경사항은 모델을 다시 구축한 후에 수행해야 합니다.
- Webhook 통합을 활성화하려면 Configuration 탭을 클릭하여 개발자 콘솔로 되돌아갑니다. Global Fields – Endpoint 섹션에서, 서비스 엔드포인트 유형으로 HTTPS를 선택합니다. 봇 빌더의 Amazon Alexa 채널 페이지의 Configurations 탭에 있는 Webhook URL을 복사하여 Default 텍스트 상자에 입력합니다.
- Next을 클릭하여 변경 사항을 저장하고 SSL Certificate 탭으로 이동합니다.

- SSL 인증서 탭에서 My development endpoint is a sub-domain of a domain that has a wildcard certificate from a certificate authority를 옵션으로 선택합니다.
- Next을 클릭하여 변경 사항을 저장하고 Test 탭으로 이동합니다.

- Alexa에서 봇 테스트를 시작하기 전에 채널 설정을 완료해야 합니다. Amazon Alexa 채널 페이지의 Configurations 탭으로 이동하여, 세부 정보를 검토, Yes를 선택하고 Save을 클릭하여 Amazon Alexa 채널을 활성화합니다.
- 완료되면 Alexa Skill의 Test 탭을 사용하여 통합을 위한 발화를 테스트할 수 있습니다. Test 탭에서, Service Simulator 섹션으로 이동하여 인텐트 발화를 입력하고 Ask <skill-name>을 클릭하여 발화를 테스트합니다. 성공적으로 응답을 받은 경우 통합이 성공한 것으로 간주됩니다.
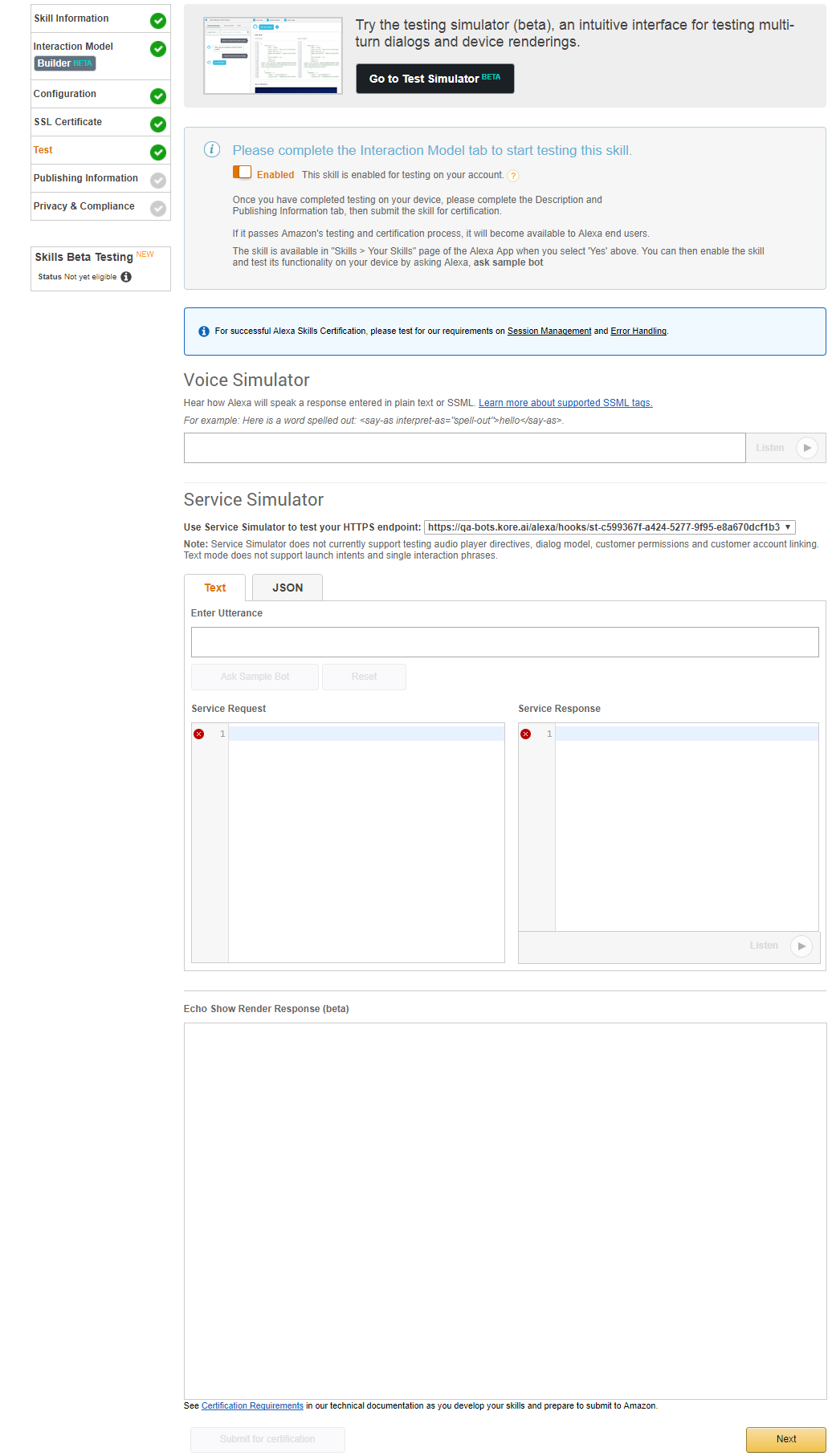
- 이제 Publishing Information 탭으로 이동하여 Alexa 앱에서 Alexa Skill을 게시하는 데 필요한 모든 세부 정보를 입력하고 세부 정보를 Save합니다.
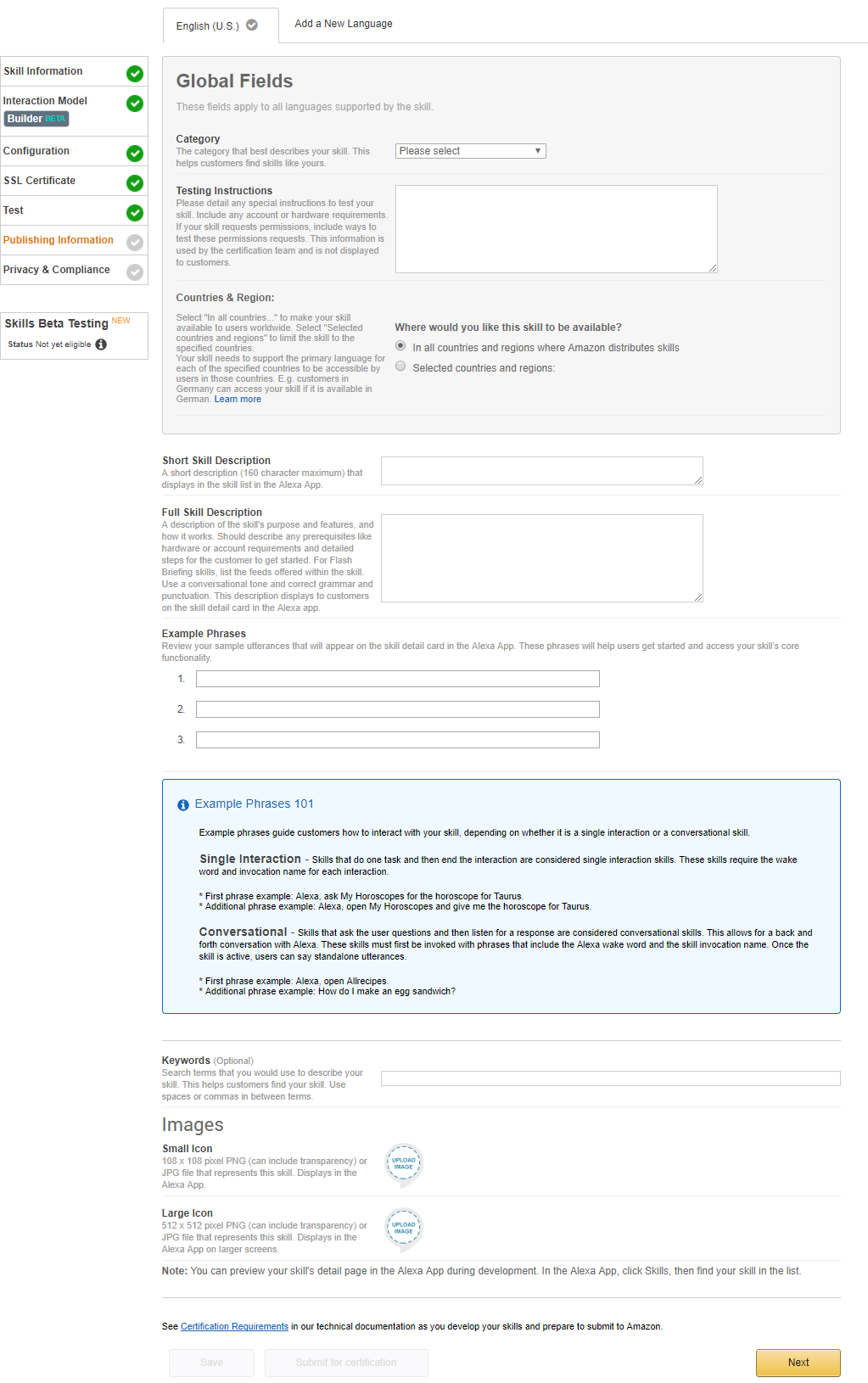
- 다음으로 Privacy & Compliance 탭으로 이동하여 요청 받은 모든 필요한 세부 정보를 입력하고 Save를 클릭합니다. 이러한 단계를 마친 후, Skills Beta Testing 옵션이 활성화되고 동료 개발자들을 앱 테스트를 위해 초대할 수 있습니다.
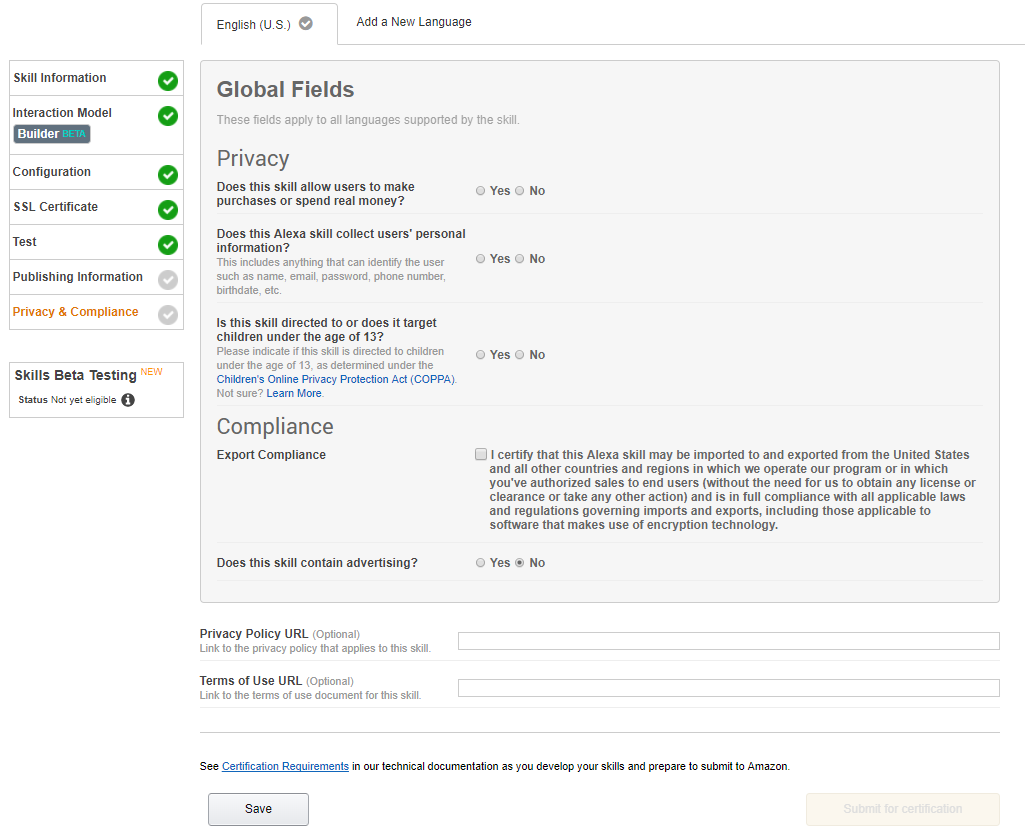
- Amazon에 스킬을 제출할 준비가 된 경우, Submit for Certification을 클릭합니다. 인증 후 Amazon App Store의 Alexa Skills에서 스킬이 표시됩니다.
Amazon Alexa 채널 편집
Amazon Alexa 채널을 편집하려면 다음 단계를 따르세요.
- 수정하려면 채널로 마우스를 이동한 후 Settings 아이콘을 클릭하여 다음 이미지에 보이는 것과 같이 명령 메뉴를 표시합니다.
 채널을 수정하려면 다음과 같은 명령 중 하나를 선택하세요.
채널을 수정하려면 다음과 같은 명령 중 하나를 선택하세요.
- Disable/Enable – Disable을 클릭하여 봇의 Amazon Alexa 사용을 일시적으로 비활성화하세요. Amazon Alexa 채널 사용을 활성화하려면, Enable을 클릭하세요.
- Delete– Delete를 클릭하세요. 삭제 확인 대화 상자에서, OK을 클릭하여 봇 채널 설정을 영구적으로 삭제합니다.
경고: 이 작업은 영구적이므로 취소할 수 없습니다.
