The Agent Transfer Node transfers the communications from the bot to a live agent. You can use the Agent Transfer node in a conditional dialog flow to move a user to a conversation with a live agent. For example, the bot cannot identify the user intent, or when tone analysis indicates the user is not satisfied with the bot communication, or on manual request by a user.
When a user is transferred using the Agent Transfer node, the dialog task ends and the agent controls the remaining portion of the conversation. The Bots Platform supports integration with FreshDesk using the Agent Transfer node.
Register the App
To configure an Agent Transfer node in your dialog task, you need to create an app and generate registration credentials using the Kore.ai SDK. These credentials are required to exchange messages between your application and the Kore.ai Bots Platform.
Follow the below steps:
- On the left pane, click API Extensions. By default, the BotKit SDK tab is displayed.
- Click Agent Transfer.
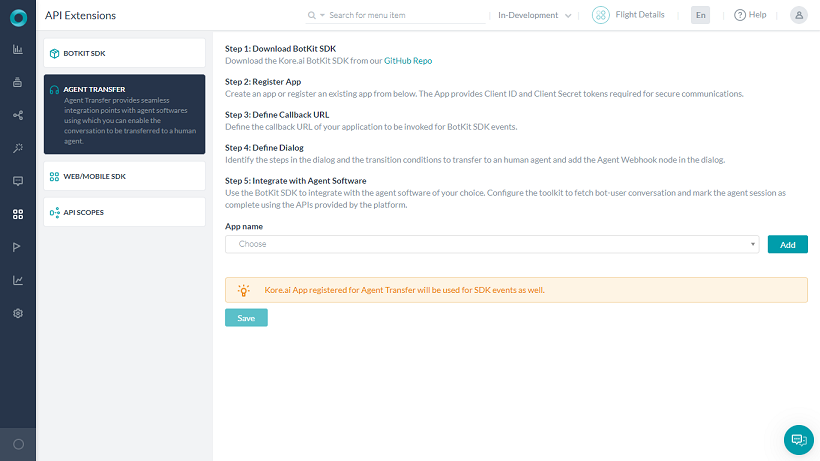
- On the Agent Transfer page, click Add next to the App Name drop-down list.
- On the Create Client App window, enter the app name in the Name field. For example, SDK App.
- Click Next.
- The Client ID and Client Secret are generated along with the App Created Successfully message.

- Click Done.
- In the Callback URL field, enter the URL for your application that you want Kore.ai to push data to. For example, https://koremessenger.com/postURL.
- Under the PII Data section, define how sensitive information should be handled. If there is a need to share unmasked data when an agent session is in progress, even when PII redaction is enabled, select the Do not mask and send original data to Agent BotKit. Else, go with the default setting of Mask and send sensitive data to Agent BotKit.
- Under the Access Using a Connector section, indicate if your URL is behind a firewall and a Connector has to be used.
- Click Save.
Set Up the Agent Transfer Node
Setting up an Agent Transfer node in a dialog task involves the following steps:
- Open the dialog task to add the Agent Transfer node.
- Click the + icon next to the respective node.
- Select Agent Transfer > New Agent Transfer Node.
- On the Agent Transfer window, by default, the Component Properties tab is displayed.
- Enter a Name and Display Name for the node. For example, LiveAgent.
- The other settings are auto-filled based on your Agent Transfer SDK configuration. Go to API Extensions to modify any settings.
- In the Variable Namespaces section (introduced in v8.0), associate the Variable Namespaces to execute this node and its transitions. This option is visible only when the Variable Namespace is enabled for the bot. You can go with the task level settings or customize it for this node. For more information, refer to Managing Namespace.
